So richten Sie das SmartThings Home Monitoring Kit ein

Wenn Sie Ihr Zuhause während Ihrer Abwesenheit schnell und einfach überwachen möchten, können Sie das SmartThings Home Monitoring Kit wie folgt einrichten.
Was ist SmartThings?
SmartThings ist eine Smarthings-Produktlinie von Samsung, die Hausbesitzern und Mietern gleichermaßen eine benutzerfreundliche Möglichkeit bietet, ihre Domain auch während ihrer Abwesenheit zu verwalten.

Die Das Haupt-Home-Monitoring-Kit umfasst die notwendige Nabe, zwei Mehrzwecksensoren (Sensoren zum Öffnen / Schließen von Türen und Fenstern), einen Bewegungssensor und eine intelligente Steckdose. Es ist nicht viel, um dein ganzes Haus auszustatten, aber für eine kleine Wohnung kann das Kit selbst ziemlich gut funktionieren. Glücklicherweise hat SmartThings alle Arten von Sensoren und Geräten, die Sie separat kaufen können, um Ihr Haus oder Ihre Wohnung vollständig auszustatten, einschließlich Kameras und sogar Wasserlecksensoren.
Sie können auch andere Geräte von Drittanbietern an SmartThings wie Philips Hue anschließen , Kwikset Smart Locks und mehr (Samsung hat eine vollständige Kompatibilitätsliste verfügbar). Auf diese Weise können sie mit Ihren verschiedenen Sensoren zusammenarbeiten, um ein nahtloses Smarthome-Erlebnis zu gewährleisten. Wenn Sie also Ihre Philips Hue-Leuchten bei jeder Öffnung der Vordertür einschalten möchten, macht SmartThings dies möglich.
Einrichten des SmartThings-Home-Monitoring-Kits
Die Einrichtung des SmartThings-Kits ist mit Hilfe von Wenn Sie die App noch nicht heruntergeladen haben, können Sie sie im iTunes App Store oder bei Google Play herunterladen.
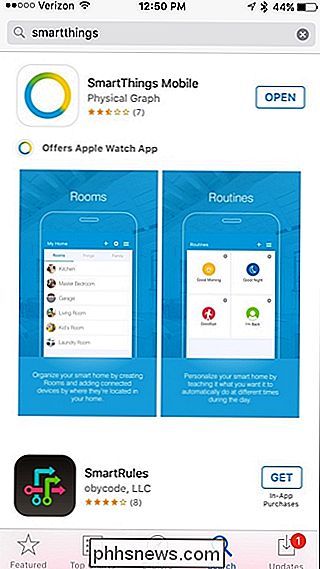
Tippen Sie beim Öffnen der App auf "Registrieren", um ein Konto zu erstellen .
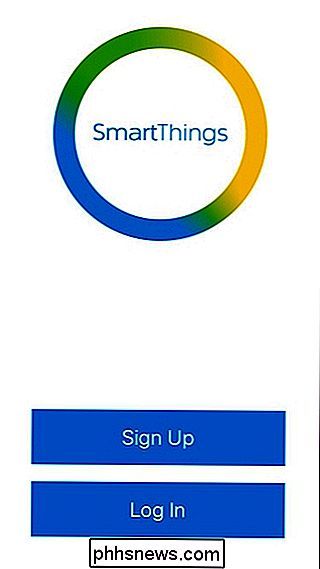
Sie geben dann Ihren Namen, Ihre E-Mail-Adresse und ein Passwort ein. Tippen Sie in der unteren rechten Ecke auf Weiter, um fortzufahren.
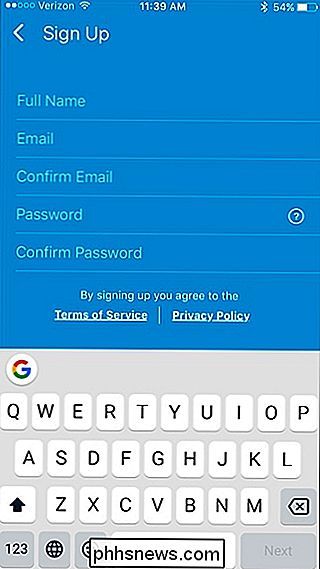
Wählen Sie das Land, in dem Sie leben, und klicken Sie auf "Weiter".
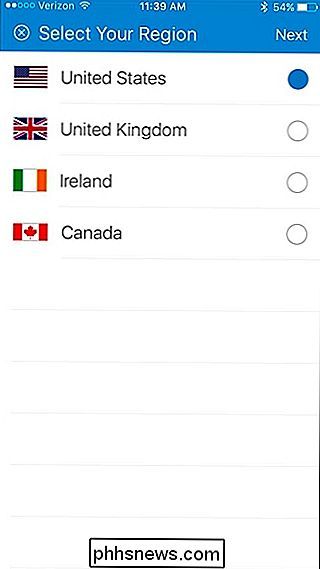
Auf dem nächsten Bildschirm geben Sie den Code ein, der mit Ihrem SmartThings-Kit geliefert wurde. Es ist ein großer sechsstelliger Code, der auf ein Blatt Papier gedruckt wird.
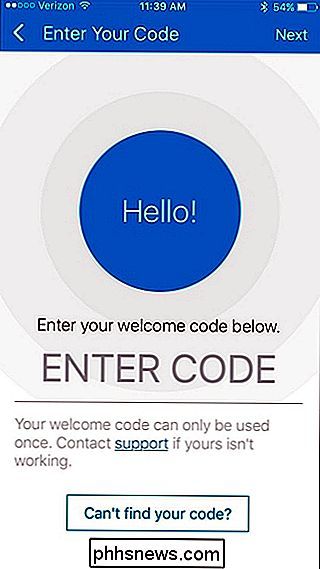
Tippen Sie auf der nächsten Seite auf "Weiter".
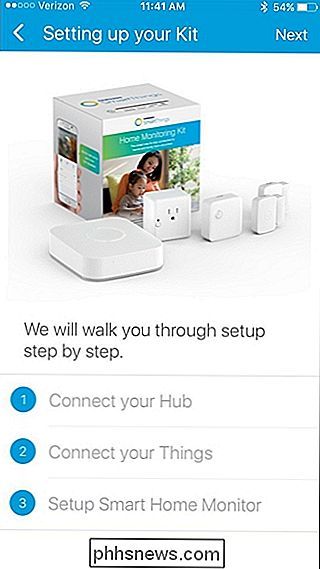
Sie verbinden jetzt Ihren SmartThings-Hub mit Ihrem Heimnetzwerk. Beginnen Sie, indem Sie die untere Abdeckung abnehmen und die vier AA-Batterien einlegen. Dies sind Backup-Batterien für den Fall, dass Ihr Strom ausfällt. Setzen Sie danach die Abdeckung wieder auf.

Schließen Sie als nächstes das Ethernetkabel an den Hub und das andere Ende an einen offenen Port Ihres Routers an. Schließen Sie danach das Netzteil an und stecken Sie es in eine vorhandene Wandsteckdose.

Warten Sie, bis der Hub hochgefahren ist und Sie bald drei kleine LED-Anzeigen auf der Vorderseite sehen. Klicken Sie in der App auf "Weiter", wenn Sie diese Lichter sehen.
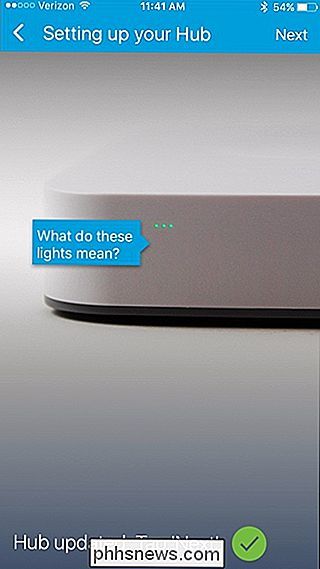
Geben Sie auf dem nächsten Bildschirm Ihrem Zuhause einen benutzerdefinierten Namen und laden Sie ein optionales Foto hoch. Unten können Sie auch Geofencing einrichten, aber keines dieser Dinge wird benötigt. Drücken Sie "Next" in der oberen rechten Ecke, um fortzufahren.
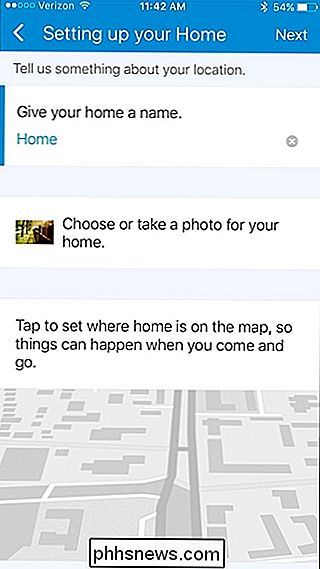
Der nächste Bildschirm wird sagen, dass Ihr Hub jetzt verbunden ist. Drücken Sie "Next".
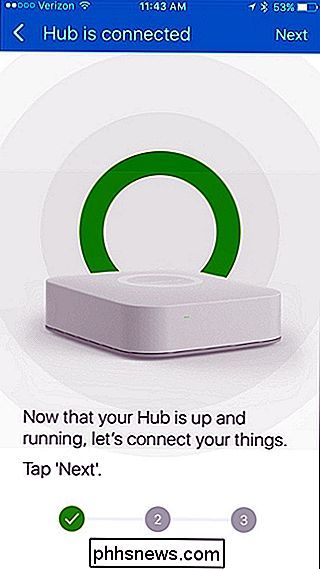
Sie werden jetzt beginnen, Ihre verschiedenen Sensoren mit dem Hub zu verbinden und Ihre Wohnung zu bewaffnen und zu überwachen. Tippe unten auf "OK, hab's.", Um loszulegen.
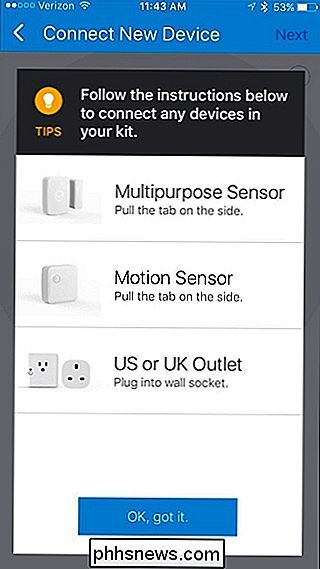
Nimm die Rückplatte vom Sensor ab und entferne die Montageschablone und den Batteriehebel an der Seite. Sobald Sie dies tun, startet der Sensor automatisch die Kopplung mit dem Hub. Mit der im Kit enthaltenen Smart-Steckdose drücken Sie einfach die kleine Taste auf der Vorderseite, um die Kopplung zu beginnen.

Wenn es gekoppelt ist, wird es in der App bestätigt. Drücken Sie "Next".
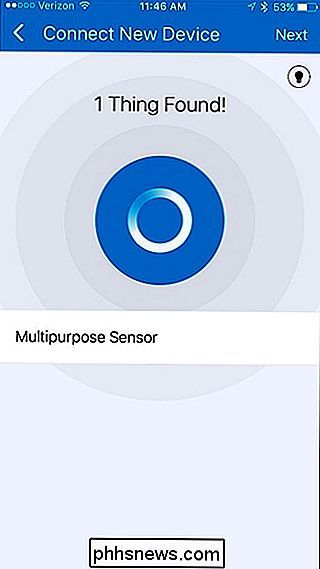
Auf dem nächsten Bildschirm können Sie dem Sensor einen benutzerdefinierten Namen geben und ihn zu einem Raum hinzufügen.
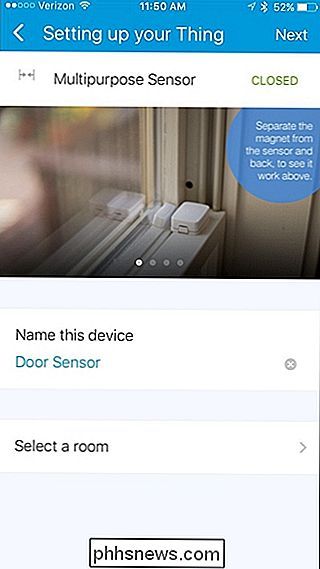
Räume sind hilfreich, wenn Sie mehrere Geräte in einem Raum haben, was die Überwachung und die Überwachung erleichtert Richten Sie die Automation für bestimmte Räume ein.
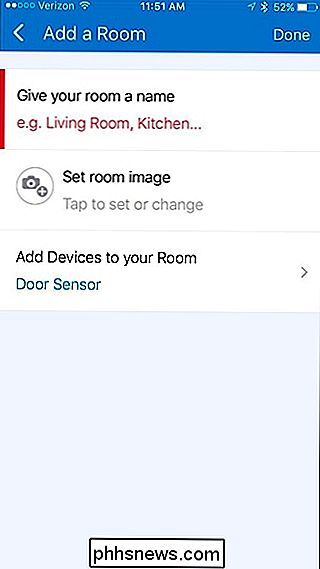
Klicken Sie auf "Fertig" und dann auf "Weiter", um den Einrichtungsvorgang für diesen Sensor abzuschließen. Wenn es sich um einen Öffnungs- / Schließsensor handelt, können Sie ihn mit Schrauben oder den mitgelieferten 3M-Klebepads an einer Tür oder einem Fenster befestigen.

Wenn Sie mit dem Sensor fertig sind, können Sie sich die Smart Home Monitor-Funktion ansehen in der SmartThings App. Tippen Sie auf "Weiter".
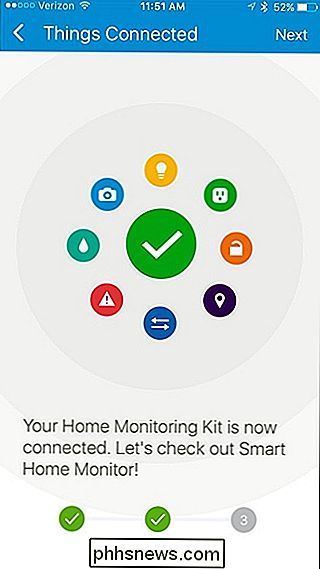
Es gibt ein Video, das Sie sehen können und erklärt, was Smart Home Monitor ist. Im Wesentlichen ist es Ihr One-Stop-Shop zu sehen, ob alles in Ihrem Haus in Ordnung ist und dass alle Ihre Sensoren im richtigen Zustand sind. Wenn nicht (wenn Smart Home Monitor beispielsweise sagt, dass die Hintertür geöffnet ist), erhalten Sie eine Benachrichtigung, die Sie darüber informiert.
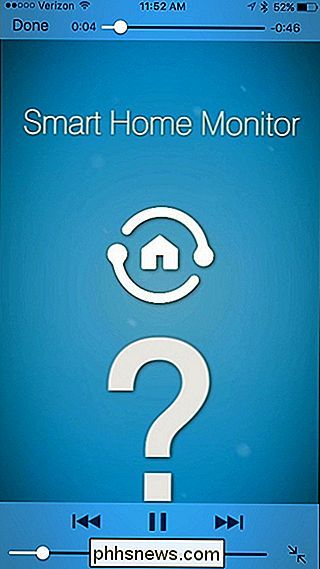
Nachdem Sie das Video angeschaut haben, ist der Setup-Vorgang abgeschlossen und Sie sehen nun das Dashboard in der SmartThings App.
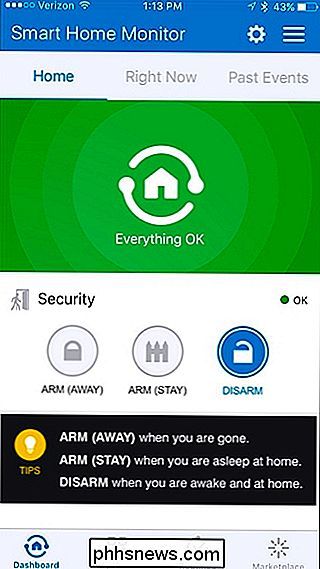
Wenn nur ein leerer weißer Bildschirm angezeigt wird, können Sie auf das Einstellungssymbol in der oberen rechten Ecke tippen Konfigurieren Sie den Smart Home Monitor erneut, damit er dieses Mal angezeigt wird. Wenn er jedoch immer noch nicht angezeigt wird, geben Sie ihm ein wenig Zeit. Dies scheint derzeit ein Fehler in der App zu sein.
Um Smart Home Monitor zu konfigurieren, tippen Sie zuerst auf das Einstellungssymbol in der oberen rechten Ecke.
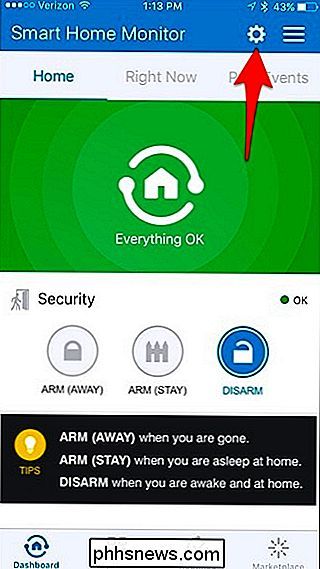
Tippen Sie auf "Sicherheit".
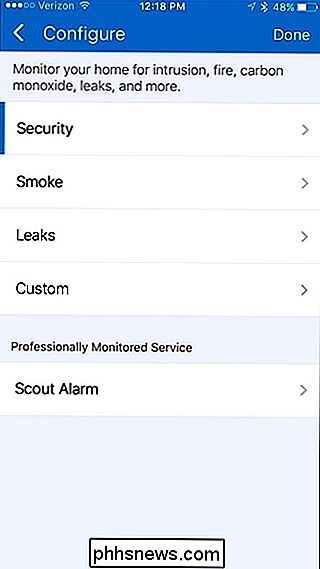
Standardmäßig Alle Ihre Sensoren werden scharfgeschaltet, um Ihr Haus zu überwachen, aber Sie können den Kippschalter ausschalten und bestimmte Sensoren auswählen. Drücken Sie "Next", wenn Sie fertig sind.
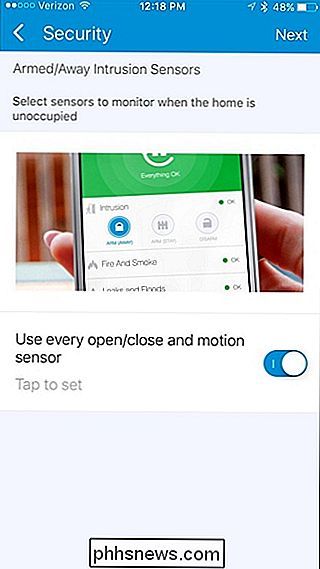
Wählen Sie auf dem nächsten Bildschirm, welche Art von Benachrichtigungen Sie erhalten möchten. Sie benötigen Geräte von Drittanbietern, um mit Sirenen oder Lichtern zu alarmieren, oder Sie können nur Text- und Audiobenachrichtigungen erhalten. Drücken Sie "Fertig", wenn Sie eine Benachrichtigungsmethode wählen.
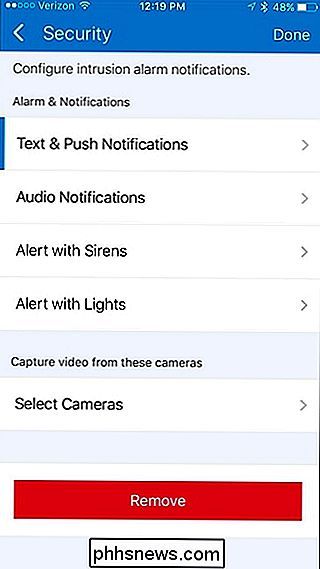
Tippen Sie erneut auf "Fertig", um die Konfiguration abzuschließen.
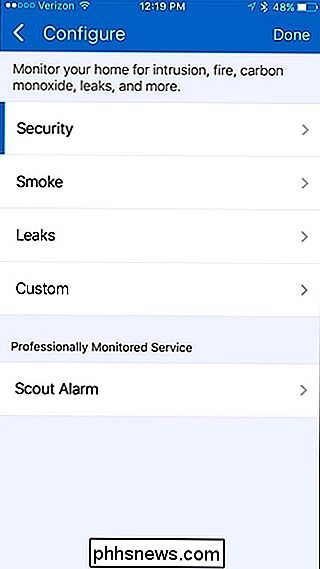
Im Hauptbildschirm können Sie weitere SmartThings-Geräte zu Ihrem Setup hinzufügen. Tippen Sie dazu unten auf den Tab "Mein Zuhause".
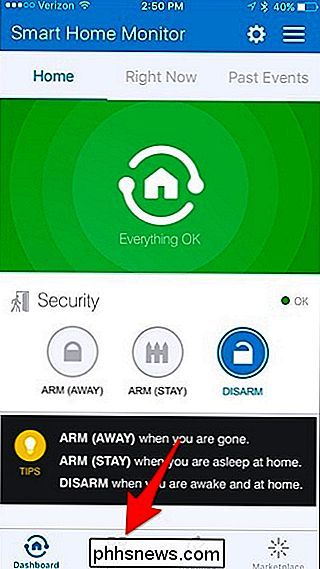
Tippen Sie als nächstes auf das "+" - Symbol in der oberen rechten Ecke des Bildschirms.
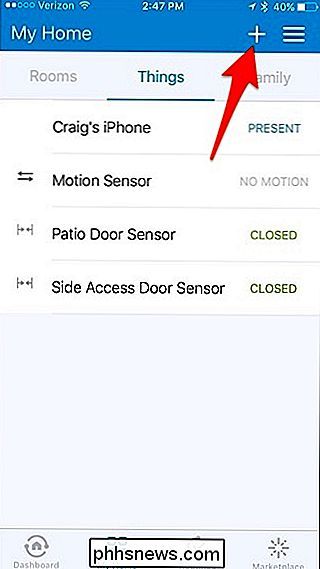
Wenn das Popup-Fenster bei unten erscheint, wählen Sie "Add a Thing".
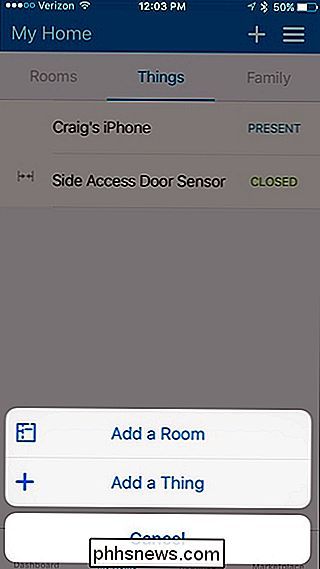
Tippen Sie oben auf "Jetzt verbinden".
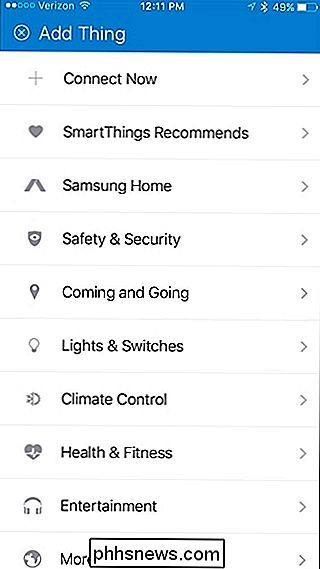
Entfernen Sie wie beim ersten von Ihnen eingerichteten Sensor die Rückplatte, entfernen Sie die Montageschablone und entfernen Sie sie die Batterie-Registerkarte, um die Kopplung mit Ihrem SmartThings-Hub zu beginnen. Wenn Sie den Sensor gefunden haben, können Sie auf "Fertig" klicken und den gleichen Prozess wie zuvor mit Ihrem ersten Sensor durchlaufen, indem Sie ihn benennen und in einen bestimmten Raum setzen.
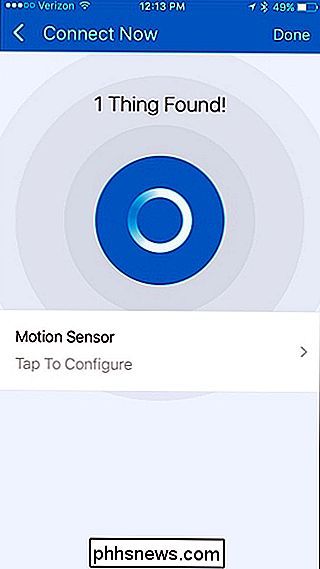
Nachdem Sie alle Sensoren eingerichtet haben und Geräte, können Sie beginnen, Ihr Haus jederzeit zu überwachen und zu bewaffnen. Auf dem Hauptbildschirm können Sie den Status Ihres Hauses schnell ändern. Wenn Ihr Haus also "bewaffnet" ist, erhalten Sie Benachrichtigungen, wenn etwas passiert. Wenn es deaktiviert ist, erhalten Sie keine Benachrichtigungen.
Tippen Sie auf "Right Now" (Jetzt gerade), um den Status jedes Sensors und Geräts anzuzeigen. So können Sie schnell nachsehen, ob eine Tür offen geblieben ist oder ob jemand in der Nähe ist einen Raum besetzen.
Sie werden im folgenden Screenshot sehen, dass zwei Zustände von "Arm" verfügbar sind. Es gibt "Arm (Away)" und "Arm (Stay)". Ersteres ist, wenn Sie nicht zu Hause sind, und Letzteres ist, wenn Sie zu Hause sind, aber schlafen oder Sie wollen nur die Sicherheit für Ihr eigenes Gemütsverfassung.
Wenn Sie Smart Home Monitor konfigurieren, Sie können auswählen, welche Sensoren und Geräte Sie warnen, wenn bei jedem aktivierten Zustand etwas passiert. So könnte ich bestimmte Sensoren so einstellen, dass sie in "Arm (Away)" scharf geschaltet werden und andere Sensoren während "Arm (Stay)" scharf geschaltet werden. Zum Beispiel können bei "Arm (Abwesend)" alle Sensoren aktiviert sein, aber "Arm (Bleib)" hat möglicherweise nur Türsensoren, so dass Sie keine Bewegungsmelder auslösen, wenn Sie um Ihr Haus herumgehen.
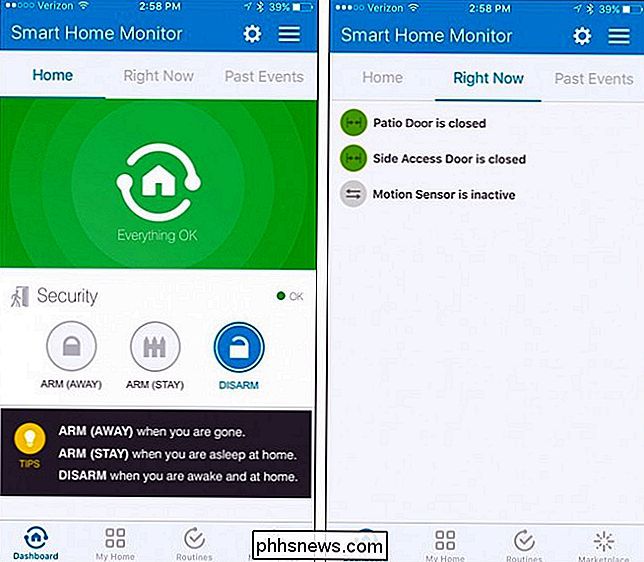
Nehmen Sie sich Zeit um die App zu erkunden und sich mit den verschiedenen Funktionen vertraut zu machen. Natürlich ist der Setup-Prozess nur der Anfang, also schauen Sie sich in naher Zukunft weitere SmartThings Anleitungen an.

So entfernen Sie Trovi / Conduit / Search Schützen Sie den Browser Hijack Malware
Wenn Ihr Computer mit einer schädlichen Malware entführt wurde, mit der Sie Ihre Homepage nicht ändern können, besteht eine große Chance wurden mit Trovi Search Protect Malware infiziert, die früher als Conduit bekannt war. So entfernen Sie es: VERWANDT: Warum wir Software-Downloads für unsere Leser nicht empfehlen Woher wissen Sie, dass es sich um Malware handelt?

So verwenden Sie den Aktivitätsmonitor auf der Apple Watch, um Ihre Fitness zu verfolgen
Wenn Sie eine neue Apple Watch besitzen, werden Sie sich vielleicht noch an den Aktivitätsmonitor gewöhnen Kreise sind ungefähr. Heute möchten wir Ihnen erklären, wie Sie den Aktivitätsmonitor der Apple Watch verwenden und konfigurieren. Der Aktivitätsmonitor ist kein notwendiges neues Konzept. Es ist nur die Version von Apple, und es ist auch nicht schlecht, aber es kann etwas gewöhnungsbedürftig sein.



