So löschen und formatieren Sie ein USB-Laufwerk auf Ihrem Mac

Macs unterstützen eine Vielzahl von Dateisystemen. Standardmäßig formatieren sie Datenträger mit dem Mac OS X Extended-Dateisystem. Wenn Sie jedoch ein externes Laufwerk mit Macs und PCs verwenden möchten, sollten Sie die Festplatte stattdessen mit dem exFAT-Dateisystem formatieren.
So überprüfen Sie das Dateisystem eines Laufwerks
VERWANDT: Welches Dateisystem sollte Ich verwende für mein USB-Laufwerk?
Woher wissen Sie, ob Ihr USB-Laufwerk das richtige Format verwendet? Sie müssen mit dem Festplatten-Dienstprogramm nichts besonderes tun - schließen Sie einfach Ihr USB-Laufwerk an und öffnen Sie den Finder. Klicken Sie mit der rechten Maustaste oder bei gedrückter Ctrl-Taste auf das Symbol des Laufwerks in der Seitenleiste des Finders (oder auf Ihrem Desktop) und wählen Sie "Informationen".
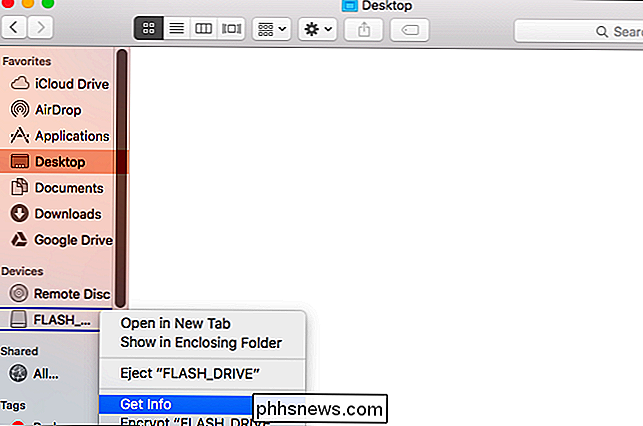
Das Dateisystem des Laufwerks wird rechts unter "Format" angezeigt . Im folgenden Screenshot ist das Laufwerk mit dem exFAT-Dateisystem formatiert.
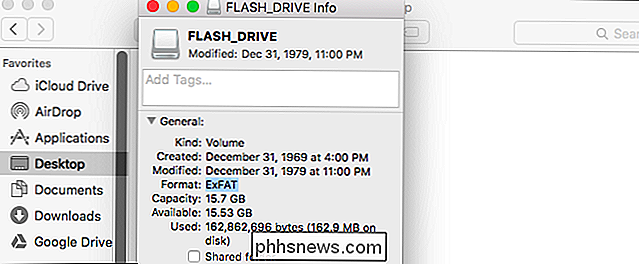
So formatieren Sie ein Laufwerk auf einem Mac
Wenn Sie ein anderes Dateisystem auf Ihrem USB-Laufwerk verwenden möchten, müssen Sie "formatieren" "Es. Wenn Sie ein Laufwerk formatieren, wird es vollständig gelöscht. Stellen Sie daher sicher, dass alles gesichert ist, das Sie behalten möchten.
Um ein Laufwerk auf einem Mac zu formatieren, benötigen Sie das integrierte Dienstprogramm für das Festplatten-Dienstprogramm. Drücken Sie Befehl + Leertaste, um den Spotlight-Suchdialog zu öffnen, geben Sie "Disk Utility" ein und drücken Sie "Enter" um die App zu starten.
Sie können auch ein Finder-Fenster öffnen, "Anwendungen" in der Seitenleiste auswählen und zu Dienstprogramme gehen > Festplatten-Dienstprogramm.
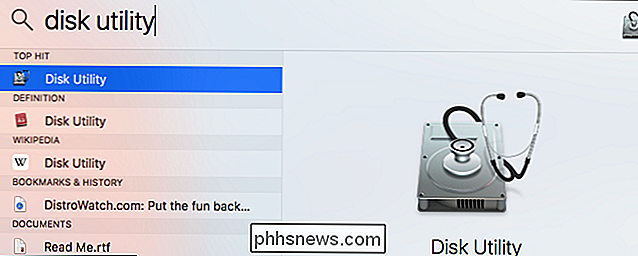
Ihre verbundenen Laufwerke erscheinen unter "Extern" in der Seitenleiste des Festplatten-Dienstprogramms. Wählen Sie das Laufwerk, indem Sie auf den Namen klicken.
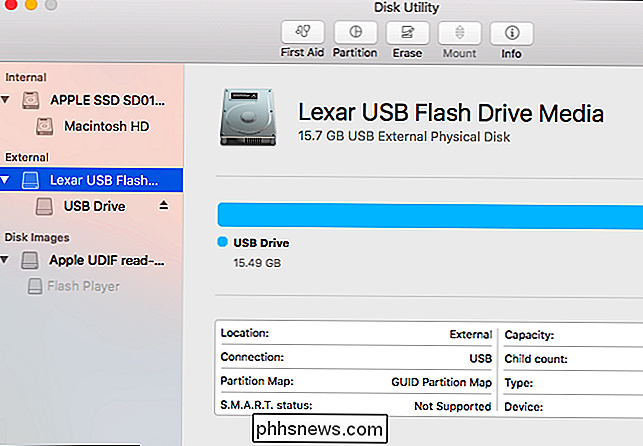
Klicken Sie auf die Schaltfläche "Löschen", nachdem Sie das gesamte Laufwerk ausgewählt haben, um das gesamte Laufwerk zu löschen und eine einzelne Partition zu erstellen.
Sie werden aufgefordert, einen Namen für das Laufwerk anzugeben , die erscheint und den Datenträger identifiziert, wenn Sie ihn mit einem Mac, PC oder einem anderen Gerät verbinden.
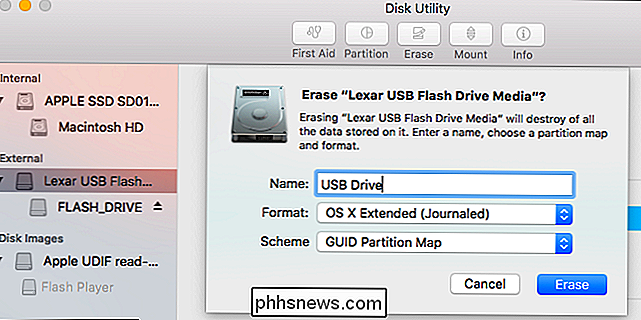
Sie müssen zwischen mehreren Dateisystemen wählen:
RELATED: Was ist der Unterschied zwischen FAT32, exFAT und NTFS?
- OS X Extended (Journaled) : Dies ist die Standardeinstellung, wird aber nur nativ von Macs unterstützt. Es ist auch als HFS + bekannt. Dieses Dateisystem ist erforderlich, wenn Sie das Laufwerk für Time Machine-Backups verwenden möchten - andernfalls sollten Sie exFAT für maximale Kompatibilität verwenden.
- OS X Extended (Groß- / Kleinschreibung beachten, Journaled) : In einem Fall -sensitives Dateisystem, "Datei" unterscheidet sich von "Datei". Standardmäßig verwendet Mac OS X kein Dateisystem, bei dem die Groß- und Kleinschreibung beachtet wird. Diese Option existiert, weil sie dem traditionellen Verhalten von UNIX entspricht und einige Benutzer es möglicherweise brauchen - wählen Sie dies nicht, es sei denn, Sie wissen, dass Sie es aus irgendeinem Grund benötigen.
- OS X Extended (Journaled, Encrypted) : Dies ist Das gleiche wie das Standard-OS X Extended-Dateisystem, jedoch mit Verschlüsselung. Sie müssen ein Passwort eingeben, und Sie müssen dieses Passwort angeben, wenn Sie das Laufwerk an Ihren Mac anschließen.
- OS X Extended (Groß- / Kleinschreibung, Journal, verschlüsselt) : Dies ist das Gleiche als Standard OS X Extended (Case-sentitive) Dateisystem, aber mit Verschlüsselung.
- MS-DOS (FAT) : Dies ist das am weitesten verbreitete Dateisystem, hat aber einige Einschränkungen - zum Beispiel Dateien kann nur 4 GB oder weniger in jeder Größe sein. Vermeiden Sie dieses Dateisystem, es sei denn, Sie haben ein Gerät, das FAT32 erfordert.
- ExFAT : ExFAT ist fast so kompatibel wie ältere FAT-Dateisysteme, hat aber nicht die Einschränkungen. Sie sollten dieses Dateisystem verwenden, wenn Sie das Laufwerk für Windows-PCs und andere Geräte wie die Konsolen für PlayStation 4 und Xbox One freigeben können. ExFAT ist das ideale plattformübergreifende Dateisystem. Es wird nicht nativ von vielen Linux-Distributionen unterstützt, aber Sie können exFAT-Unterstützung unter Linux installieren.
Für externe Laufwerke ist es fast immer sinnvoll, in ExFAT zu formatieren, es sei denn, Sie verwenden das Laufwerk für Time Machine.
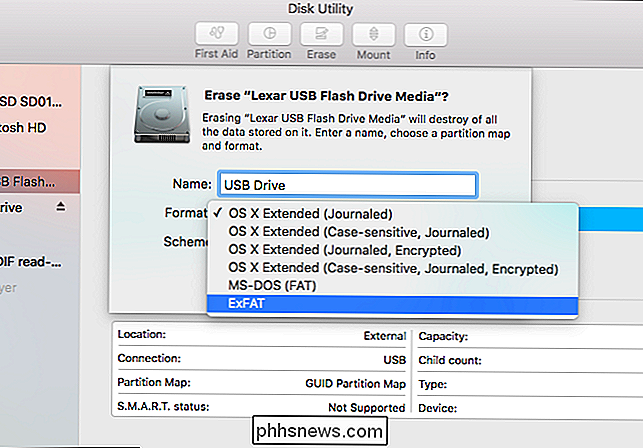
RELATED : Was ist der Unterschied zwischen GPT und MBR beim Partitionieren eines Laufwerks?
Sie werden auch aufgefordert, zwischen einem Partitionsschema zu wählen: GUID-Partitionszuordnung, Master-Startsatz oder Apple-Partitionszuordnung. GPT ist moderner, während MBR älter ist. Beide funktionieren auch mit Windows-PCs. APM ist ein älteres, reines Mac-Partitionsschema.
Diese Auswahl spielt keine Rolle, wenn Sie nicht vom Laufwerk booten möchten. Im Zweifelsfall wählen Sie einfach das Standardschema GUID Partition Map (GPT). Vermeiden Sie das Apple-Partition Map (APM) -Schema nur für Mac.
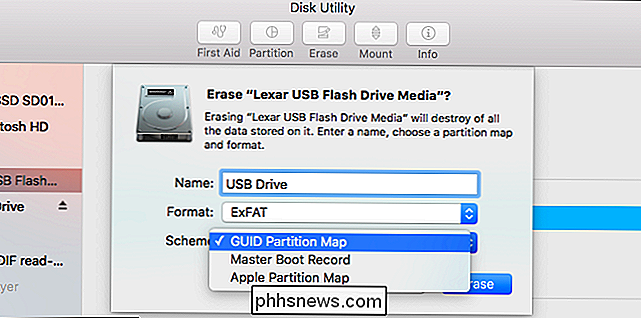
Klicken Sie auf die Schaltfläche "Löschen", wenn Sie fertig sind, und das Festplatten-Dienstprogramm formatiert Ihre Festplatte mit den von Ihnen angegebenen Einstellungen. Dadurch werden alle Dateien auf dem Laufwerk gelöscht!
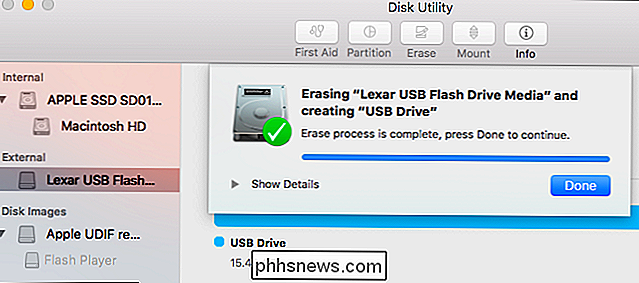
Sie sind jetzt fertig. Achten Sie darauf, die Festplatte auszuwerfen, bevor Sie sie von Ihrem Mac entfernen. Klicken Sie dazu im Fenster des Finders oder des Festplatten-Dienstprogramms auf das Auswurfsymbol rechts neben der Festplatte.
Sie können auch im Finder oder auf dem Desktop mit der rechten Maustaste oder bei gedrückter Wahltaste auf das Laufwerk klicken und "Auswerfen" auswählen. Option.
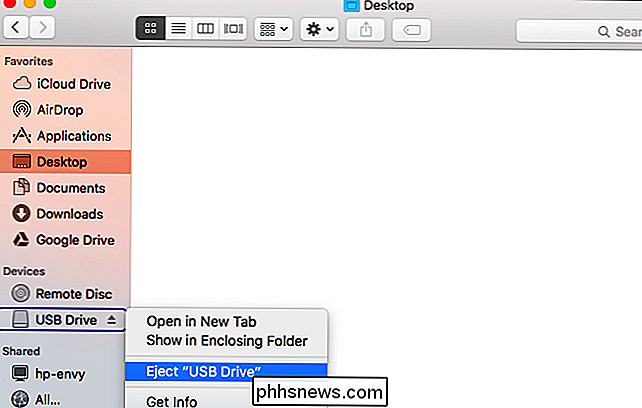
Macs haben eingeschränkte Unterstützung für andere Dateisysteme. So können Macs beispielsweise Dateien auf Windows-formatierten NTFS-Volumes lesen, aber normalerweise nicht auf NTFS-Laufwerke. Macs haben keine integrierte Möglichkeit, Partitionen mit NTFS zu formatieren. Verwenden Sie exFAT für eine hervorragende Kompatibilität mit Windows ohne die Einschränkungen von FAT32.

Feste Internetverbindungen sind nicht überall verfügbar. Wenn Sie Streaming-Filme und TV-Sendungen in einem Flugzeug, in der U-Bahn oder irgendwo in der Wildnis fern von Mobilfunkmasten anschauen möchten, können Sie sie im Voraus herunterladen. Nicht jeder Dienst bietet eine Download-Funktion, aber ziemlich Mit ein paar Services können Sie Videos im Voraus herunterladen, damit Sie sie mitnehmen können.

So wählen Sie einen Remote-Minecraft-Host
Sie lesen über die Local-Host-Server-Anleitungen, Sie richten sogar einen lokalen Server (oder zwei), aber Sie haben erkannt, dass Ihr Heimnetzwerk ist nicht schnell genug, um deinen Server mit Freunden zu teilen. Keine Sorge, heute werfen wir einen Blick auf die Welt der entfernten Minecraft-Hosts. Vorbereitungen für die Auswahl eines Hosts Bevor wir uns dem Thema zuwenden, werden wir uns zunächst sehr gut damit vertraut machen das Hin und Her, den lokalen Server in Ihrem Netzwerk zu betreiben, bevor Sie mit einem Remote-Host bezahlen.



