Chrome-Einstellungsseiten für einen schnelleren Zugriff später

Die Chrome-Seiten von Google Chrome sind vollgestopft mit allen Arten von Statistiken, Tools und experimentellen Funktionen (ähnlich den erweiterten Einstellungen anderer) Browser). Was Sie vielleicht nicht wissen, ist, dass viele individuelle Einstellungen auch ihre eigene URL haben und nicht einzeln auf der chrome: // about-Seite aufgeführt sind. Wenn Sie regelmäßig auf sie zugreifen, können Sie sie mit einem Lesezeichen versehen, um den Zugriff in Zukunft zu erleichtern.
Lesezeichen-Einstellungsseiten können Ihnen für Seiten, auf die Sie häufig zugreifen, viel Zeit ersparen und Seiten leichter wiederfinden benutze sie oft. Ein perfektes Beispiel hierfür ist die Seite zum Verwalten des benutzerdefinierten Wörterbuchs von Chrome, mit der Sie versehentlich hinzugefügte Wörter entfernen können. Sie müssen nicht nur daran denken, in den erweiterten Spracheinstellungen nachzusehen, sondern es dauert ein halbes Dutzend Klicks, um dorthin zu gelangen.
Aber sobald Sie dort ankommen, werden Sie sehen, dass es eine eigene URL hat:
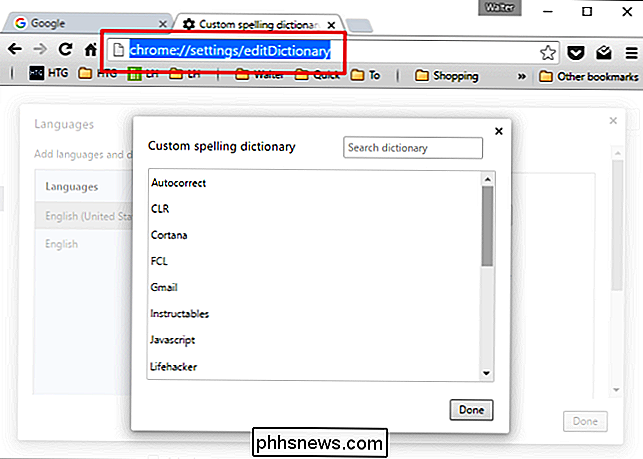
Sie können diese URL also mit einem Lesezeichen versehen, indem Sie Strg + D drücken oder die URL einfach dorthin ziehen, wo Sie sie speichern möchten. Ich habe einen Einstellungsordner in meiner Lesezeichen-Symbolleiste für den einfachen Zugriff. Und hier ist eine praktische Liste mit einigen nützlichen Einstellungs-URLs, die Sie mit einem Lesezeichen versehen können (Sie müssen sie eingeben oder sich selbst kopieren und einfügen, da direkte Links nicht funktionieren):
- chrome: // settings / editDictionary (zum Entfernen von Wörtern aus dem Benutzerwörterbuch)
- chrome: // settings / startup (zum Hinzufügen einer neuen Seite, die beim Starten von Chrome geladen wird)
- chrome: // settings / clearBrowserData (zum Löschen von Cookies, zum Durchsuchen und Download-Verlauf)
- chrome: // Einstellungen / Inhalt (um zu verwalten, wie Chrome mit verschiedenen Inhaltstypen wie Cookies, Bildern und JavaScript umgeht)
- chrome: // settings / autofill (zum Hinzufügen und Entfernen von Adressen und Krediten Karten zu Chrome AutoFill-Funktion)
- chrome: // Einstellungen / Kennwörter (zum Entfernen von in Chrome gespeicherten Kennwörtern)
Überprüfen Sie die Chrome-Einstellungen und sehen Sie, welche URLs in der Adressleiste angezeigt werden - Sie werden überrascht sein.
Das ist es. Es ist ein einfacher Tipp, aber einer, der Ihnen ein wenig Ärger ersparen kann. Wenn Sie sich das nächste Mal auf einer Einstellungsseite in Chrome befinden, speichern Sie das Lesezeichen für die Zukunft und geben Sie ihm einen Namen, an den Sie sich erinnern werden.

Was sind lustige technische Projekte, die ich mit meinen Kindern machen kann?
"Ich bin gelangweilt!" Zwei Worte, die Eltern an einem langweiligen Sonntagnachmittag zu fürchten haben, wenn sie ihre Kinder unterhalten Goombas sind in Mario nicht immer so einfach, wie ein iPad in ihre Richtung zu werfen und auf das Beste zu hoffen. Glücklicherweise gibt es heutzutage viele Computer-Projekte zu Hause, mit denen Sie Ihren Nachwuchs-Geeks die Möglichkeit geben, nicht nur Spaß am Aufbau eigener Computer zu haben, sondern auch fundierte Informationen zu Themen wie Computer-Hardware, Software, Programmierung und Maschinenbau alle am selben Ort.

So machen Sie Windows 10 Akzeptieren von Dateipfaden über 260 Zeichen
Mit dem Jubiläumsupdate von Windows 10 können Sie das maximale Pfadlimit von 260 Zeichen in Windows endgültig beenden. Sie müssen nur eine geringfügige Änderung an der Windows-Registrierung oder Gruppenrichtlinie vornehmen. So wird es gemacht: Vor Windows 95 erlaubte Windows nur Dateinamen, die acht Zeichen lang waren, mit einer Dateinamenerweiterung von drei Zeichen - allgemein bekannt als 8.



