So führen Sie Sudo-Befehle aus Verwenden der Touch ID auf macOS

Das Eingeben von Passwörtern ist für Dummköpfe, weshalb der beste Teil des neuesten MacBook Pro Touch ID ist. Das Sperren des Sperrbildschirms mit einem schnellen Tippen ist einfach meine Lieblingsfunktion. Aber es gibt einen Platz, der noch ein Passwort benötigt: das Terminal, wenn du sudo benutzen willst.
Glücklicherweise hat uns ein Tweet von Kabel Sasser gezeigt, wie man Touch ID auch dort benutzt, und es dauert nur eine Minute .
Im Grunde müssen wir die Konfigurationsdatei für sudo bearbeiten,/etc/pam.d/sudo, fügen Sie am Anfang eine einzelne Zeile hinzu,auth ausreichend pam_tid.so. Wenn Sie wissen, wie Sie das mit Ihrem bevorzugten Texteditor machen können, finden Sie hier eine kurze Schritt-für-Schritt-Anleitung mit nano.
Gehen Sie zum Terminal und führen Sie den folgenden Befehl aus:
sudo nano /etc/pam.d/sudo
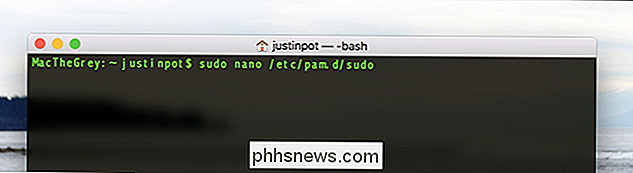
Sie müssen Ihr Passwort eingeben, aber keine Sorge: Dies ist das letzte Mal. Der Texteditor wird geöffnet. Erstellen Sie eine neue Zeile am oberen Rand des Editors und fügen Sie Folgendes ein:
auth sufficient pam_tid.so
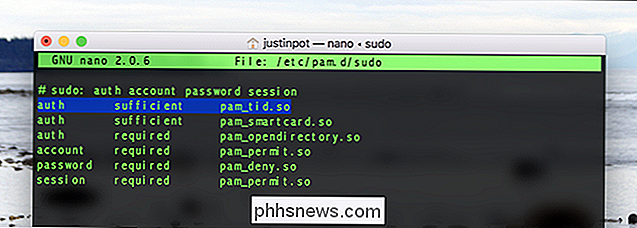
Wenn alles wie der Screenshot aussieht, drücken Sie Strg + X, um zu beenden, und drücken Sie dann Y gefolgt von Enter Änderungen. Du bist fertig!
Ab jetzt wird mit sudo das Touch-ID-Fenster ...
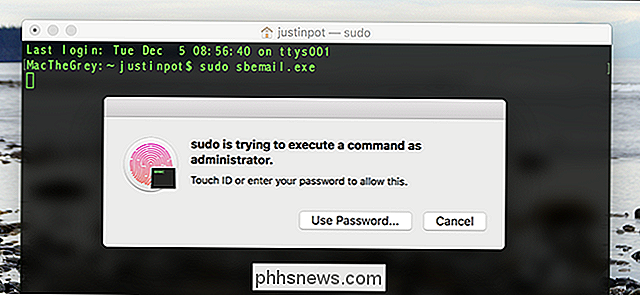
... und die Touch ID-Eingabeaufforderung auf der Touch-Leiste ausgelöst.

Es ist ein bisschen knifflig, klar, aber wenn du es hast ein langes Passwort, das könnte Ihnen Zeit sparen.
Denken Sie daran: sudo ist leistungsstark, also richten Sie es nur ein, wenn Sie Touch ID vertrauen, um es zu sperren. Beachten Sie auch, dass die Einrichtung von sudo über SSH für Sie unmöglich ist. Stellen Sie dies möglicherweise nicht auf einem Mac auf, mit dem Sie sich remote verbinden.

Was ist der Unterschied zwischen Cloud-Dateisynchronisierung und Cloud-Backup?
Nicht alle Cloud-Dateispeicherdienste sind identisch. Es gibt einen großen Unterschied zwischen Dateisynchronisierungstools wie Dropbox und Online-Sicherungsdiensten wie Backblaze, wenn es um die Sicherung wichtiger Dateien geht. Funktionsweise von Cloud File Synchronization Services VERWANDT: Was ist die beste Methode zum Sichern?

Wie Sie Ihren Computer dazu bringen, Dokumente zu lesen
Seit Beginn des Computerzeitalters haben es die Leute immer genossen, dass Computer mit ihnen sprechen. Heutzutage ist diese Funktionalität direkt in Windows integriert und Sie können sie einfach verwenden, um Dokumente von Ihrem PC lesen zu lassen. Die Verwendung der Text-to-Speech-Funktion Ihres Computers kann Ihnen viel Zeit ersparen, wenn Sie lernen müssen Tests, Bücher lesen, Berichte überprüfen, oder wenn Sie nur zuhören möchten anstatt zu lesen.



