So importieren Sie Bilder von Ihrer Kamera in Lightroom

Lightroom ist fast unverzichtbar für professionelle Amateur- und Profifotografen. Es ist ein Ablagesystem für alle Ihre Fotos, ein RAW-Entwickler und vieles mehr. Lightroom eignet sich am besten für die Verwaltung aller Schritte Ihres Post-Processing-Workflows, einschließlich des allerersten Schritts: Importieren von Fotos von der Kamera auf Ihren Computer.
VERWANDT: Was ist Adobe Lightroom, und brauche ich es?
Um zu beginnen, schließen Sie Ihre DSLR an Ihren Computer an (oder legen Sie eine SD-Karte ein, wenn Ihr Computer über einen SD-Kartensteckplatz oder einen Adapter verfügt). Wenn Sie dies tun, während Lightroom geöffnet ist, wird automatisch das Dialogfeld Importieren geöffnet.
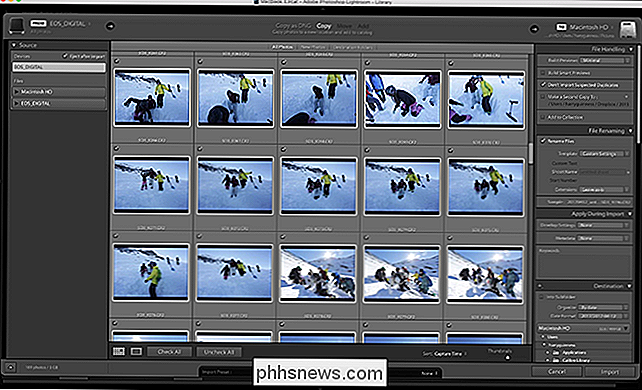
Wenn dies nicht der Fall ist oder Sie Lightroom nach dem Einlegen der SD-Karte öffnen, haben Sie mehrere Möglichkeiten. Sie können die Import-Taste unten links im Bibliotheksmodul drücken ...
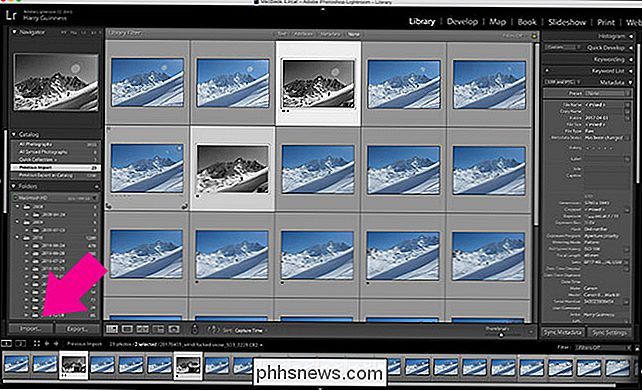
... Sie können zu Datei> Fotos und Videos importieren ...
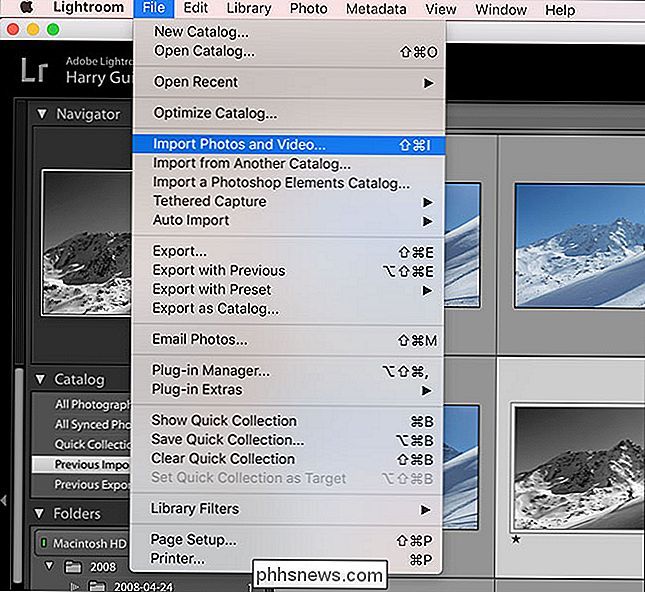
... oder die Tastenkombination Strg + Umschalt + I (Befehl + Umschalttaste) verwenden + Ich auf einem Mac). Alle Optionen bringen Sie an den gleichen Ort: den Import-Dialog.
Lassen Sie uns einen einfachen Import durchführen.

Wählen Sie aus der Quellenliste auf der linken Seite des Bildschirms das Gerät aus, von dem Sie Fotos importieren möchten. Wenn Sie eine SD-Karte eingesetzt oder die Kamera angeschlossen haben, sollte diese automatisch ausgewählt werden.
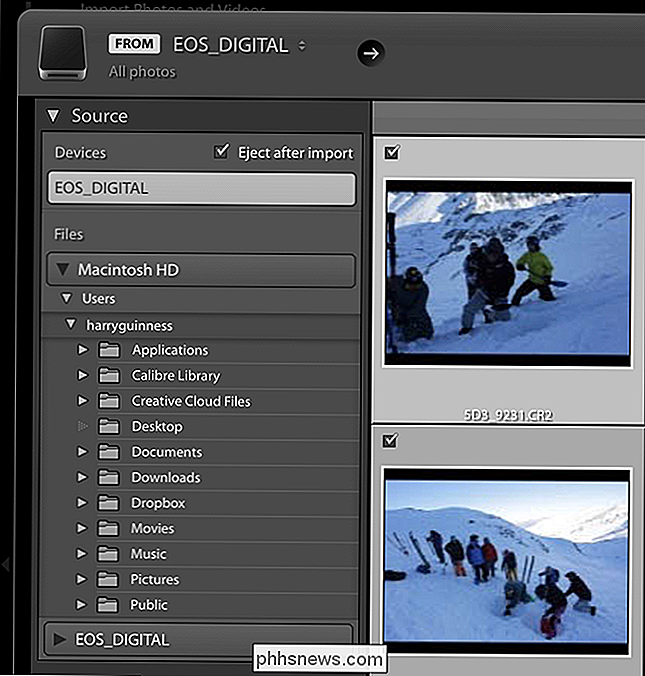
Wählen Sie als Nächstes, ob Sie die Dateien auf Ihren Computer kopieren oder "Als DNG kopieren" möchten. DNG ist das eigene RAW-Format von Adobe. Wenn Sie die Option "Als DNG kopieren" auswählen, werden die RAW-Dateien Ihrer Kamera beim Importieren in DNG konvertiert. Da DNG ein offenes Format ist, ist es in der Theorie besser für zukünftige Kompatibilität, aber ich finde es nicht die zusätzliche Zeit wert, Bilder zu importieren.
Die anderen beiden Optionen, Verschieben und Hinzufügen, sind nur verfügbar, wenn Sie Bilder von einem anderen Ort auf Ihrem Computer importieren, nicht von einer Kamera.
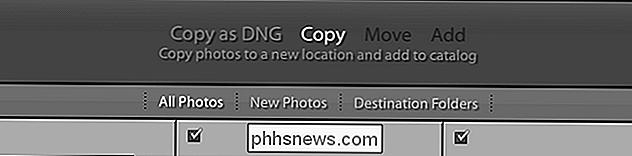
Nun müssen Sie auswählen, welche Fotos Sie importieren möchten. Standardmäßig sind sie alle ausgewählt, und dies ist die Option, die ich empfehlen würde. Es ist einfacher, Fotos zu sortieren, wenn sie sich erst auf Ihrem Computer befinden und nicht mehr während des Imports. Verwenden Sie die Kontrollkästchen, Alle markieren und Alle abwählen, um die Fotos auszuwählen, die Sie importieren möchten.

Sie können auch mehrere Bilder gleichzeitig auswählen oder abwählen, indem Sie ein Bild auswählen und dann Strg + klicken (oder Befehl + klicken) auf einem Mac) auf einem anderen Bild. Sie können auf diese Weise beliebig viele Bilder auswählen. Drücken Sie die Leertaste, um zwischen Importieren und Nicht-Importieren zu wechseln.
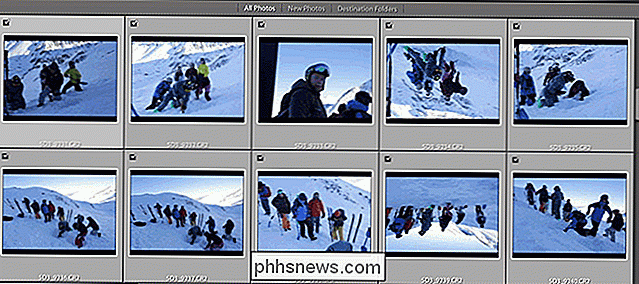
Um eine größere Gruppe von Bildern auszuwählen, klicken Sie auf ein Bild und dann bei gedrückter Umschalttaste auf ein anderes Bild, um alle Bilder auszuwählen.
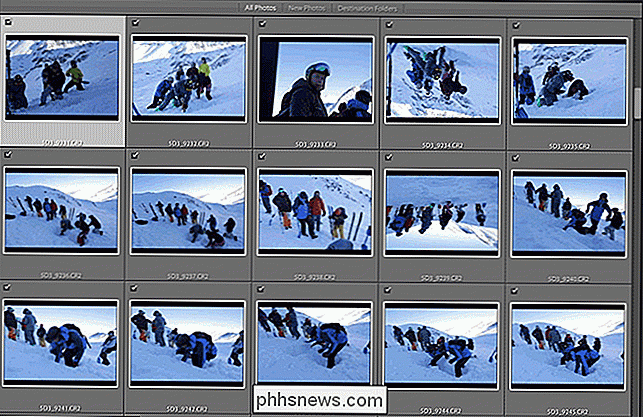
Wenn Sie Wenn Sie bereits einige der Bilder auf die SD-Karte importiert haben, sollten Sie das Kontrollkästchen "Ausgewählte Duplikate nicht importieren" unter Dateiverwaltung aktivieren. Lightroom vergleicht die Bilder auf der Karte mit Ihrem Katalog. Wenn sie bereits vorhanden sind, werden sie nicht importiert.
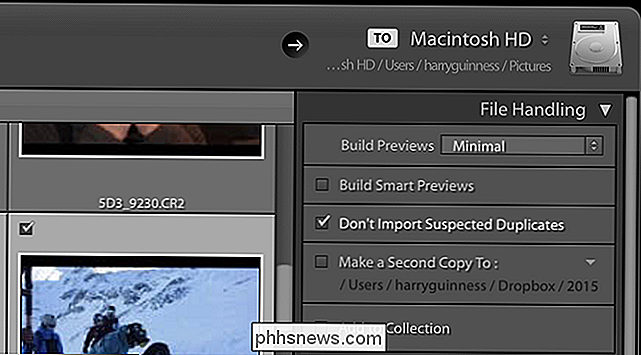
Die anderen Optionen in der Dateiverarbeitung sind nicht so wichtig, aber hier ist was sie tun:
- Das Vorschaubilder erstellen Dropdown-Menü bestimmt die Qualität der RAW-Vorschau, die Lightroom beim Import generiert Ich lasse es lieber auf Minimal und lasse Lightroom die Vorschau so erstellen, wie ich sie brauche.
- Smart Previews sind grundsätzlich eine Kombination aus einer kleinen RAW-Datei und einer Vorschau. Sie können sie bearbeiten, als wären sie eine RAW-Datei, aber sie sind viel kleiner, was für jeden nützlich ist, der auf einem Laptop seine Hauptdateien auf einer externen Festplatte speichert. Auch hier bevorzuge ich es, sie nach Bedarf zu rendern. obwohl sie kleiner als RAW-Dateien sind, sind sie immer noch ziemlich groß.
- Die Option Eine zweite Kopie erstellen bis ist sinnvoll, wenn Sie ein Backup-Gerät wie ein NAS oder externe Festplatte haben Fahrt. Sie können die Dateien beim Importieren in Ihr Backup-System duplizieren. Wenn Sie kein Backup eingerichtet haben, können Sie es ignorieren.
- Zur Sammlung hinzufügen gruppiert Ihre Bilder in Ihrer Bibliothek.
Als Nächstes können Sie die Fotos mit den Optionen zum Umbenennen umbenennen Sie importieren sie. Angesichts der Tatsache, dass die meisten Kameras mit ihrem Benennungsschema ziemlich einfallslos sind, macht es Sinn, sie etwas menschlicher lesbar zu nennen.
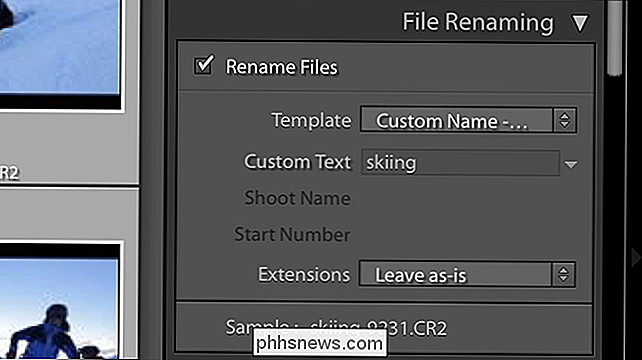
Unter der Dropdown-Liste Vorlage können Sie auswählen, welches Namensschema Sie verwenden möchten, oder klicken Sie auf Bearbeiten, um Ihre eigenen zu erstellen.
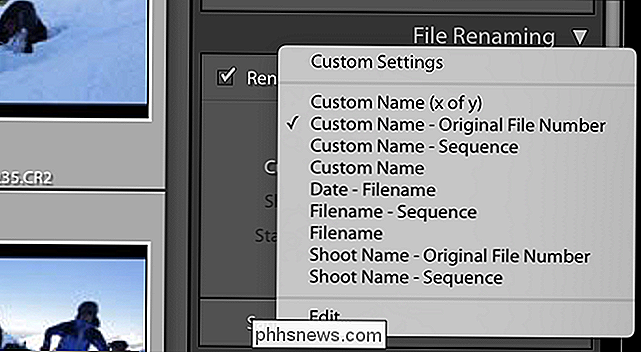
Ich bin ein Fan des Schemas "Benutzerdefinierter Name - Ursprüngliche Dateinummer". Mit dieser Option geben Sie einen benutzerdefinierten Namen für den Shoot-Say ein, Harry Portrait Shoot - und Lightroom streift die Sequenznummer aus der Originaldatei und fügt sie am Ende hinzu. Dies bedeutet, dass Sie sowohl einen benutzerdefinierten, lesbaren Dateinamen als auch den wichtigen Teil des Dateinamens Ihrer Kamera haben. Geben Sie alle erforderlichen benutzerdefinierten Informationen ein und fahren Sie fort.
Mit den Optionen während des Imports können Sie Keywords hinzufügen und Entwicklungs- und Metadatenvoreinstellungen anwenden. Presets sind in diesem Artikel ein wenig komplex, aber Keywords sind es wert, hinzugefügt zu werden. Geben Sie einfach ein paar Worte ein, die die Fotos als eine durch Kommas getrennte Gruppe beschreiben - etwas wie "Skifahren, Sport, Val Thorens" ist perfekt. Es sind nur genügend Informationen vorhanden, um die Suche noch einfacher zu machen.
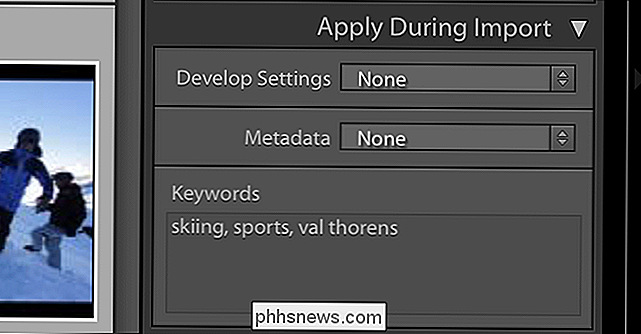
Schließlich können Sie in den Zieloptionen auswählen, wo die Fotos auf Ihrem Computer gespeichert werden. Dies kann ein beliebiger Ort sein und muss nicht im selben Ordner wie die Katalogdatei liegen. Mit den Optionen zum Organisieren können Sie Lightroom jeden Fotosatz je nach Aufnahmedatum in einen eigenen Ordner sortieren lassen oder einfach alles in einen großen Ordner sortieren.
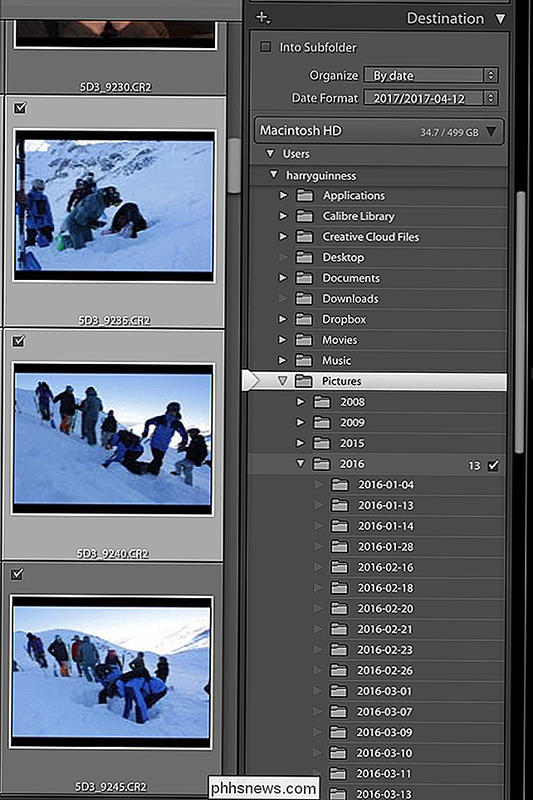
Ich sortiere meine Fotos nach und nach in Ordner Innerhalb dieses Ordners erhält jeder Tag seinen eigenen Unterordner. Das ist die Option, die ich im obigen Screenshot ausgewählt habe, aber Sie können wählen, was für Sie funktioniert.
Wenn alles fertig ist, klicken Sie auf Importieren, und Lightroom beginnt mit dem Ziehen aller ausgewählten Dateien von der Speicherkarte. Wenn das Kontrollkästchen "Nach dem Import auswerfen" im Bedienfeld "Quelle" aktiviert ist, wird die Karte automatisch ausgeworfen, sobald Lightroom fertiggestellt ist.
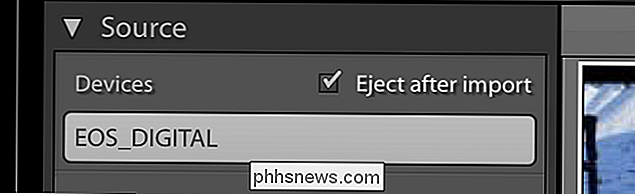
Und damit sind alle Fotos in Ihrem Lightroom-Katalog und Sie können sie sortieren und bearbeiten. Wenn Sie dies bei jedem Shooting tun, werden Sie nie wieder Bilder verlieren.

Welche Version von Firefox verwende ich?
Firefox ist nicht der Alternative-Browser, der es einmal war, aber immer noch ein Favorit unter den Power-Usern und Open-Source-Befürwortern. Hier finden Sie eine kurze Anleitung, wie Sie herausfinden können, welche Version von Firefox Sie verwenden ... und was die verschiedenen Versionen tatsächlich bedeuten.

So löschen Sie Ihr Google Mail- oder Google-Konto
Möglicherweise haben Sie Google Mail seit Jahren nicht mehr verwendet. Vielleicht möchten Sie sich generell gegen Google aussprechen. Vielleicht sind Sie sich nicht sicher, warum Sie überhaupt ein Google-Konto erstellt haben. Was auch immer Ihr Grund ist, Google macht es Ihnen überraschend leicht, Ihr Konto zu löschen.



