So priorisieren Sie Ihre bevorzugten WLAN-Netzwerke auf einem Chromebook

Ihr Chromebook stellt automatisch eine Verbindung zu Wi-Fi-Netzwerken her, mit denen Sie zuvor eine Verbindung hergestellt haben. Wenn sich jedoch mehrere bekannte Wi-Fi-Netzwerke in Reichweite befinden, möchten Sie möglicherweise konfigurieren, welche Priorität erhalten wird. Sie können beispielsweise Ihr Heimnetzwerk über das Netzwerk in der Nähe Ihres Nachbarn priorisieren, das in der Nähe, aber schwach ist.
Diese Funktion ist auch unter Windows 7, Windows 8 und 10 und macOS verfügbar.
So legen Sie ein bevorzugtes Netzwerk fest
Öffnen Sie zunächst den Einstellungsbildschirm Ihres Chromebooks. Klicken Sie entweder auf das Fach in der unteren rechten Ecke des Bildschirms und klicken Sie auf die Zahnrad-Schaltfläche "Einstellungen" oder klicken Sie in einem Browserfenster auf Menü> Einstellungen.
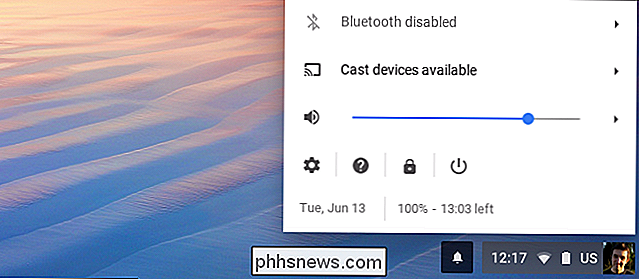
Stellen Sie sicher, dass Sie mit einem Wi-Fi-Netzwerk verbunden sind B. Ihr Heim- oder Arbeitsplatznetzwerk.
Klicken Sie hier auf die Option "Wi-Fi-Netzwerk", um die Liste der Wi-Fi-Netzwerke zu öffnen, und klicken Sie in der Liste auf den Namen des Netzwerks, mit dem Sie verbunden sind
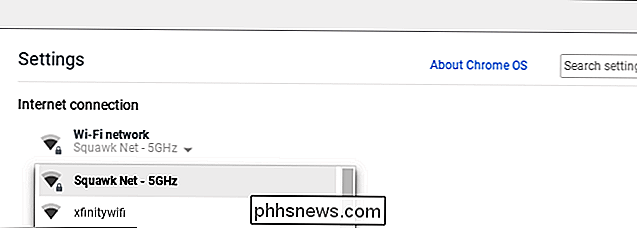
Aktivieren Sie das Kontrollkästchen "Bevorzugtes Netzwerk" und klicken Sie auf "Schließen". Ihr Chromebook wird dieses Netzwerk bei der automatischen Verbindung mit Wi-Fi-Netzwerken anderen Netzwerken vorziehen.
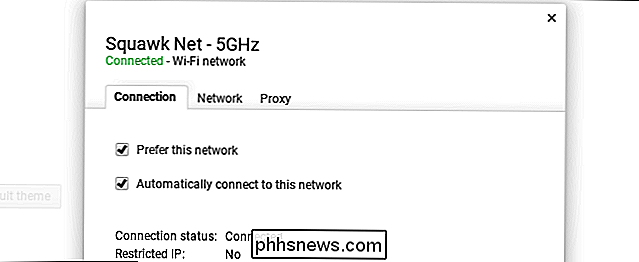
So zeigen Sie Ihre bevorzugten Netzwerke an
Um Ihre bevorzugten Netzwerke in der priorisierten Reihenfolge anzuzeigen, klicken Sie auf die Option "Wi-Fi-Netzwerk" Klicken Sie im Bildschirm Einstellungen auf "Bevorzugte Netzwerke" am unteren Rand des Menüs.
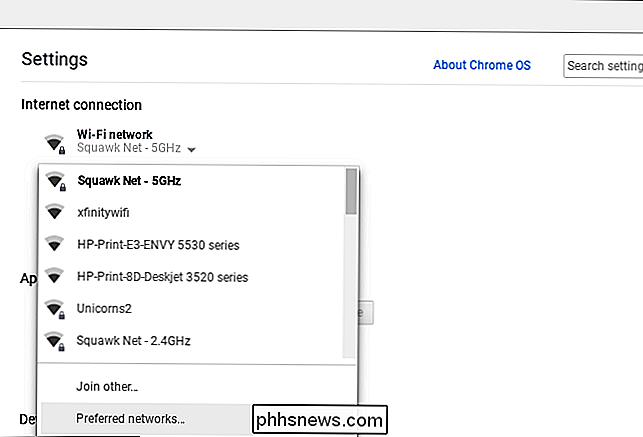
Sie sehen eine Liste der WLAN-Netzwerke, die Ihr Chromebook speichert. Wenn mehrere gespeicherte Netzwerke in Ihrer Nähe verfügbar sind, priorisiert Ihr Chromebook die Liste ganz oben.
Um ein gespeichertes Netzwerk zu löschen und sicherzustellen, dass Ihr Chromebook in Zukunft keine Verbindung zu ihm herstellt, bewegen Sie den Mauszeiger über ein Netzwerk in der Liste und klicke auf das "x" rechts daneben. Sie müssen das Netzwerk manuell auswählen und die Passphrase erneut eingeben, wenn Sie in Zukunft eine Verbindung herstellen möchten.
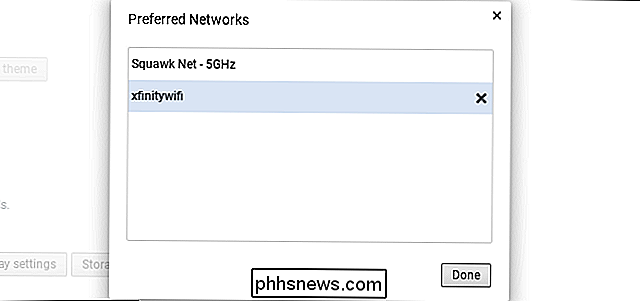
Ja, diese Optionen sind etwas albern und bei weitem nicht so einfach wie das einfache Drag-and-Mac-Verfahren -Drop-Prioritätsfenster. Aber zumindest ist es besser als Windows, was Sie nur über die Eingabeaufforderung tun können.

So finden Sie den besten Wi-Fi-Kanal für Ihren Router auf jedem Betriebssystem
Wenn Sie in einem Apartmentkomplex wohnen, haben Sie wahrscheinlich mehr als nur die passiv-aggressiven Netzwerk-IDs bemerkt dass deine Nachbarn es benutzen - sehr wahrscheinlich, dass du Probleme damit hast, dass deine kabellosen Verbindungen ausfallen oder einfach nicht so schnell sind, wie du es gerne hättest.

So finden Sie kompatible Objektive für Ihre Canon- oder Nikon-Kamera
Der Kauf von Objektiven für Ihre Kamera ist nicht immer einfach. Die beiden großen Hersteller Canon und Nikon haben unterschiedliche Optionen, je nachdem, ob Sie ein Objektiv für eine Vollformat- oder eine Crop-Sensor-Kamera erhalten. Selbst wenn Sie eine Canon-Kamera haben, können Sie nicht sicher sein, ob ein Canon-Objektiv funktioniert.



