So löschen Sie Ihren Browserverlauf in Firefox

Wie andere Browser sammelt Firefox eine detaillierte Historie Ihrer Internetabenteuer. Wenn Sie Ihre Tracks abdecken oder nicht möchten, dass Firefox überhaupt Daten sammelt, können Sie Änderungen vornehmen, um ein privateres Browser-Erlebnis zu gewährleisten.
Sie können auf den Firefox-Verlauf über das Menü "Verlauf" zugreifen auf OS X oder durch Klicken auf die drei Zeilen in der rechten oberen Ecke unter Windows und Auswahl von "Verlauf" ("Strg + H").
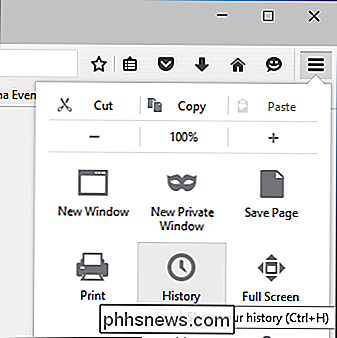
Das Menü "Verlauf" zeigt nicht nur kürzlich besuchte Websites, sondern auch kürzlich geschlossene Registerkarten an und Fenster. Sie können auch Registerkarten von anderen Geräten anzeigen und eine vorherige Sitzung wiederherstellen.

Die für uns interessantesten Elemente sind jedoch die Optionen "Gesamten Verlauf anzeigen" und "Letzten Verlauf löschen ...".
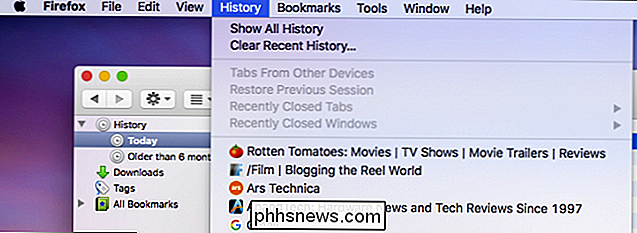
Wenn Sie "auswählen" Show All History ", wird der gesamte Browserverlauf in einer Fensterliste angezeigt.
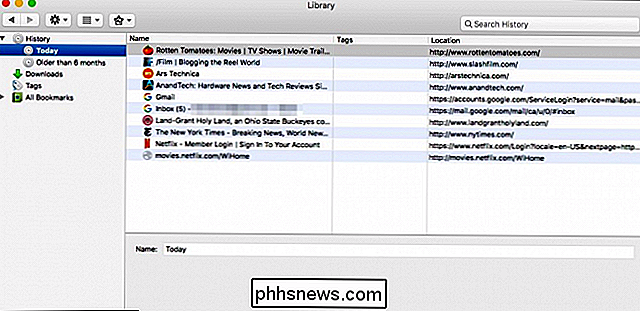
Wenn Sie eine dieser Websites aus Ihrer Verlaufsliste löschen möchten, können Sie diese jederzeit auswählen und auf die Schaltfläche" Löschen "klicken . Wenn Sie alles löschen möchten, verwenden Sie Befehl + A unter OS X oder Strg + A unter Windows. Wenn Sie mehrere Websites gleichzeitig auswählen möchten, verwenden Sie die Taste "Befehl" (OS X) oder "Steuerung" (Windows), um jede Site auszuwählen, die Sie aus Ihrem Verlauf entfernen möchten.
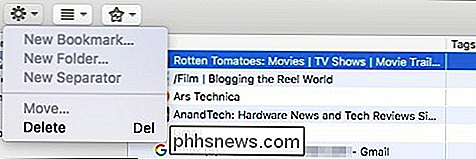
Der schnellste Weg zum Löschen Ihres Verlaufs ist Wählen Sie "History löschen" im Menü "Verlauf", um einen Dialog zu öffnen, in dem Sie den zu löschenden Verlaufszeitraum auswählen können. Sie haben die Möglichkeit, die letzte Stunde, zwei Stunden, vier Stunden, heute oder alles zu löschen.
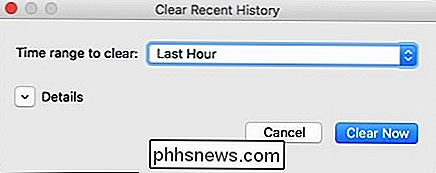
Klicken Sie auf "Details" und Sie können weit mehr auswählen als Ihren Browser- und Download-Verlauf. Sie können auch Inhalte wie Cookies, Cache, aktive Logins und mehr löschen.
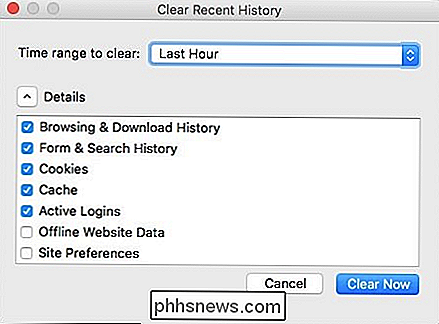
Wenn Sie spezielle Optionen für Ihren Browserverlauf einrichten möchten, müssen Sie die Firefox-Einstellungen öffnen und die Kategorie "Datenschutz" auswählen. In den Datenschutzeinstellungen gibt es einen Abschnitt, der ausschließlich dem Verlauf gewidmet ist. Im folgenden Screenshot haben wir die Option "Benutzerdefinierte Einstellungen für Verlauf verwenden" ausgewählt.
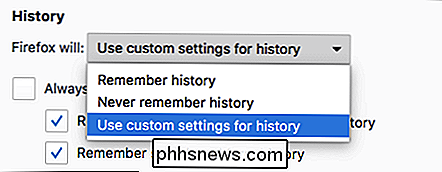
Wenn Sie sich dafür entscheiden, immer den privaten Browsermodus zu verwenden, werden Ihr Browserverlauf, Cookies und andere Elemente nicht gespeichert. Sie können auch festlegen, dass Sie Ihren Browser- und Download-Verlauf nicht aufzeichnen, den Verlauf durchsuchen und einen Verlauf erstellen oder Cookies akzeptieren. Wenn Sie keine Cookies von Drittanbietern akzeptieren möchten, ist die Option vorhanden, wenn Sie sie aktivieren möchten.
Wenn Sie möchten, dass Ihr Browserverlauf beim Schließen von Firefox gelöscht wird, können Sie diese Option auswählen und auf klicken "Einstellung ...", um genau auszuwählen, was beim Beenden von Firefox gelöscht wird.
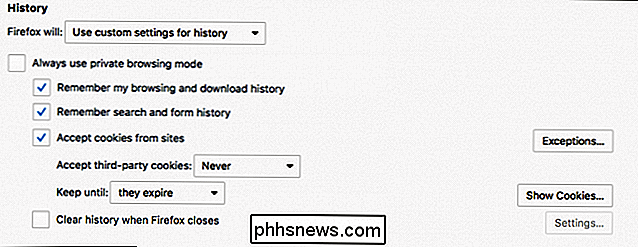
Es ist wichtig daran zu denken, dass das Löschen einiger dieser Elemente Auswirkungen auf spätere Browser-Sitzungen hat. Wenn Sie beispielsweise aktive Anmeldungen löschen, müssen Sie sich bei Ihrer vorherigen Sitzung wieder bei allen Websites anmelden. Auch wenn Sie Ihre Cookies löschen, werden Ihre Anmeldesitzungen gelöscht und Sie müssen Ihre Anmeldeinformationen erneut eingeben.
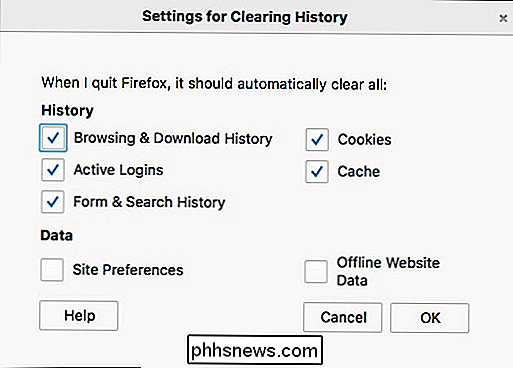
Wenn Sie die Option zum Löschen Ihres Browserverlaufs beim Herunterfahren wählen, gibt Firefox Ihnen keine Warnungen Es ist wichtig, daran zu denken, dass Sie die Option an erster Stelle ausgewählt haben. Andernfalls werden Sie sich vielleicht fragen, warum Sie immer bei Ihren bevorzugten Social-Media-Sites ausgeloggt sind oder warum Ihr aktueller Browserverlauf immer verschwunden ist.
VERWANDT: So blockieren Sie Cookies von Drittanbietern in jedem Webbrowser
Das Löschen Ihres Verlaufs und anderer privater Daten ist eine der besten Datenschutzpraktiken, die Sie vornehmen können. Firefox ist insofern einzigartig, als es die Möglichkeit bietet, dieses Zeug jedes Mal zu löschen, wenn Sie es herunterfahren. Wenn Sie also besonders datenschutzbewusst sind, etwa wenn Sie Firefox einen arbeits- oder öffentlich genutzten Computer verwenden, ist dies eine großartige Option aktivieren.

18+ Nützliche Dinge, die Sie mit OK tun können Google
Apple-Benutzer haben Siri, Windows 10-Benutzer können auf Cortana zugreifen, und Android-Benutzer können Ok Google verwenden. Ok Google kann viel mehr tun, als nur nach Dingen Ausschau zu halten, und es konkurriert sogar Siri in gewisser Weise. VERBINDUNG: 26 Wirklich nützliche Dinge, die Sie mit Siri tun können Ok Google kann typischerweise zugegriffen werden Sagen Sie "Ok Google" oder tippen Sie auf die Mikrofontaste in der Google-Suchleiste auf Ihrem Android-Tablet oder -Telefon.

Festlegen der Standardformate für kurze und lange Datums- und Zeitangaben in Word
Das Einfügen von Datum und Uhrzeit, die automatisch in ein Dokument aktualisiert werden, kann nützlich sein. Es gibt viele Formate für das Datum und die Uhrzeit, aus denen Sie im Dialogfeld "Datum und Uhrzeit" auswählen können, und Sie können steuern, welche Formate für jedes verfügbar sind. VERWANDT: So können Sie das formatierte Datum problemlos einfügen und Uhrzeit in Microsoft Word Beim Einfügen des Datums und / oder der Uhrzeit mit dem Dialogfeld "Datum und Uhrzeit" haben Sie möglicherweise die Schaltfläche "Als Standard festlegen" bemerkt.



