Verwendung des integrierten Datei-Managers von Android 6.0

Android bietet vollständigen Zugriff auf ein Dateisystem mit Unterstützung für austauschbare SD-Karten. Aber Android selbst ist nie mit einem eingebauten Dateimanager ausgestattet, der die Hersteller dazu zwingt, eigene Dateimanager-Apps zu erstellen und Benutzer, die solche von Drittanbietern installieren. Mit Android 6.0 enthält Android jetzt einen versteckten Dateimanager.
Der Dateimanager hat kein eigenes Symbol in der App-Schublade, da Google das Dateisystem immer noch vor den meisten verstecken möchte. Mit dem Dateimanager können Sie Dateien durchsuchen, löschen, suchen, öffnen, freigeben, kopieren und alles andere tun, was Sie mit Ihren Dateien machen möchten.
Zugriff auf den versteckten Datei-Manager von Android 6.0
Um auf diese Dateien zuzugreifen Datei-Manager, öffnen Sie die App "Einstellungen" von Android in der App-Schublade. Tippen Sie auf "Storage & USB" unter der Kategorie "Device".
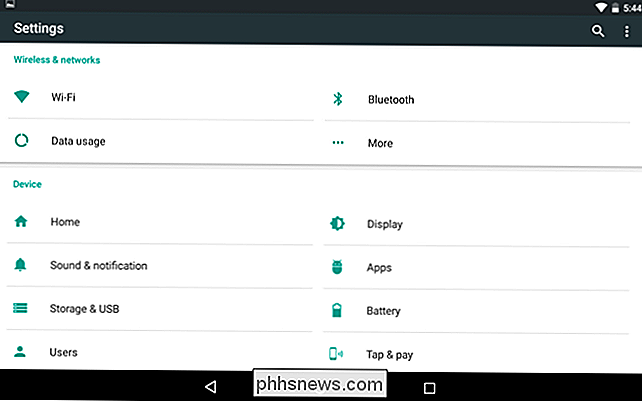
RELATED: Fünf Möglichkeiten, um Speicherplatz auf Ihrem Android-Gerät freizugeben
Dies führt Sie zu Android Storage Manager, die Ihnen auf Ihrem Android-Gerät Platz zu befreien . Android bietet einen visuellen Überblick darüber, wie viel Speicherplatz Sie auf Ihrem Gerät belegt haben, und gliedert Sie in Kategorien wie Apps, Bilder, Video, Audio und Andere ein. Wenn Sie mehrere Benutzerkonten auf Ihrem Gerät konfiguriert haben, zeigt Android Ihnen an, wie viele Daten jedes Benutzerkonto verwendet.
Tippen Sie auf eine Kategorie, um zu sehen, welche Inhalte verwendet werden und welche Inhalte entfernt werden sollen. Beispiel: Tippen auf "Apps" wird angezeigt eine Liste der installierten Apps mit den größten Apps zuerst.
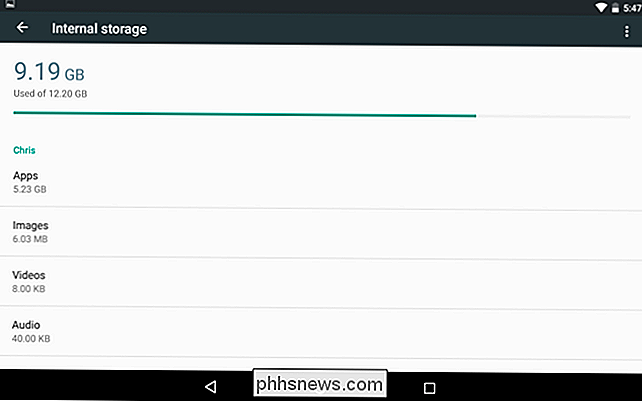
Um auf den Dateimanager zuzugreifen, scrollen Sie zum Ende der Liste und tippen Sie auf die Option "Durchsuchen".
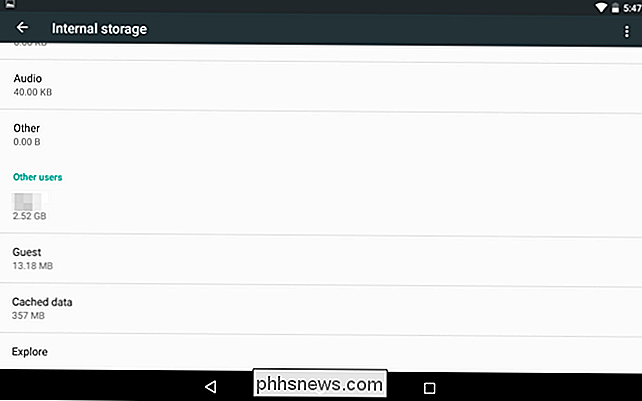
VERWANDT: So verwalten Sie Dateien und Verwenden Sie das Dateisystem unter Android
Damit gelangen Sie zu einer Schnittstelle, mit der Sie den internen Speicher Ihres Geräts oder den externen SD-Kartenspeicher anzeigen und durchsuchen können. Android stellt hier das Dateisystem vor - das gleiche Dateisystem, das Sie in Anwendungen zur Dateiverwaltung von Drittanbietern sehen. Natürlich können Sie nicht auf das vollständige Root-Dateisystem ohne Dateimanager und Root-Rechte eines Drittanbieters zugreifen.
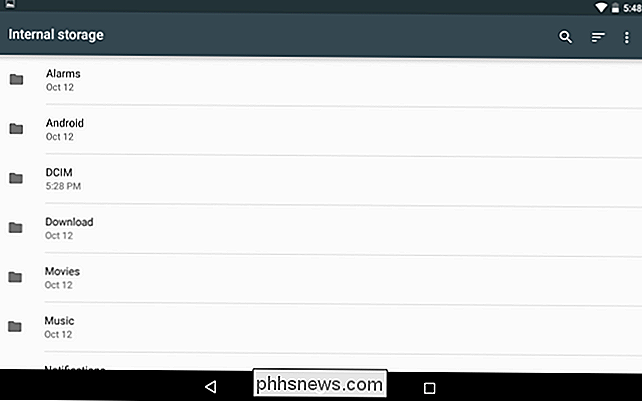
So verwenden Sie den integrierten Dateimanager von Android
Hier können Sie Folgendes tun:
- Durchsuchen Sie das Dateisystem : Tippen Sie auf einen Ordner, um ihn einzugeben und seinen Inhalt anzuzeigen. Tippen Sie auf den Namen des Ordners in der oberen linken Ecke des Bildschirms und tippen Sie auf einen der übergeordneten Ordner.
- Dateien öffnen : Tippen Sie auf eine Datei, um sie in einer zugeordneten App zu öffnen, wenn Sie eine haben App, die Dateien dieses Typs auf Ihrem Android-Gerät öffnen kann. Sie könnten beispielsweise auf Downloads tippen, um Ihre Downloads anzuzeigen, und auf eine PDF-Datei tippen, um sie in Ihrem Standard-PDF-Viewer zu öffnen.
- Wählen Sie eine oder mehrere Dateien aus : Halten Sie eine Datei oder einen Ordner gedrückt, um sie auszuwählen. Tippen Sie auf Dateien oder Ordner, um sie auszuwählen oder die Auswahl aufzuheben. Tippen Sie auf die Menüschaltfläche, nachdem Sie eine Datei ausgewählt haben und tippen Sie auf "Alles auswählen", um alle Dateien in der aktuellen Ansicht auszuwählen.
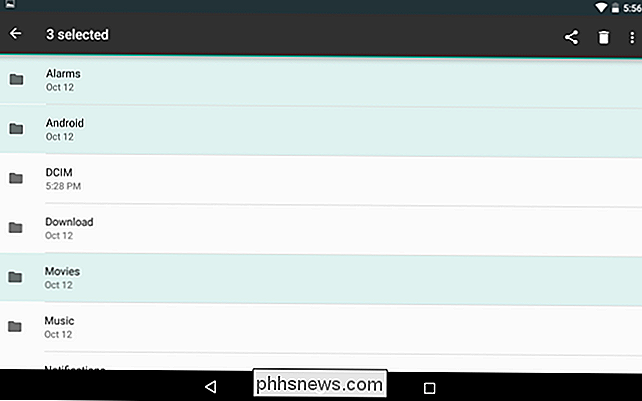
- Teilen Sie eine oder mehrere Dateien mit einer App : Tippen Sie nach Auswahl einer oder mehrerer Dateien auf die Schaltfläche Freigeben Sende sie an eine App. Sie können sie beispielsweise an Dropbox oder Google Drive weitergeben, um sie in einen Cloud-Speicherdienst hochzuladen.
- Eine oder mehrere Dateien löschen : Tippen Sie auf das Papierkorbsymbol, um eine oder mehrere ausgewählte Dateien zu löschen Dateien in einen anderen Ordner
- : Tippen Sie auf die Menüschaltfläche und wählen Sie "Kopieren nach", um die ausgewählten Dateien oder Ordner in einen anderen Ordner zu kopieren. Von hier aus können Sie auf die Menüschaltfläche tippen und "Interner Speicher anzeigen" auswählen, um den internen Speicher Ihres Geräts anzuzeigen und in einen beliebigen Ordner zu kopieren. Es wird eine Schaltfläche "Neuer Ordner" geben, mit der Sie neue Ordner auf Ihrem internen Speicher erstellen können. Android scheint keine Möglichkeit zum Verschieben von Dateien zu haben - Sie müssen sie nur an einen neuen Speicherort kopieren und die Originale löschen, um sie zu verschieben. Nach Dateien suchen
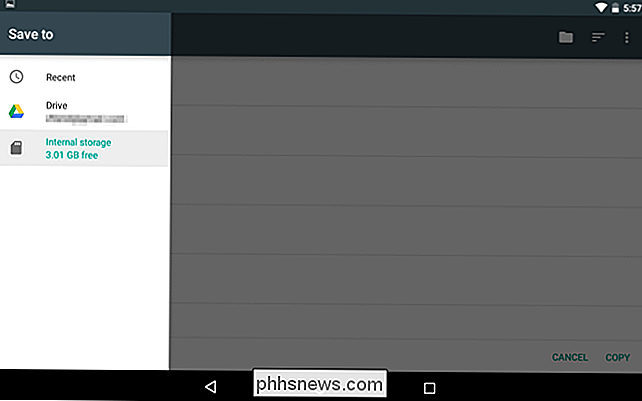
- : Tippen Sie auf das Lupensymbol in der oberen rechten Ecke des Bildschirms, um nach Dateien auf dem Speicher Ihres Android-Geräts zu suchen. Wählen Sie zwischen Listen- und Rasteransicht
- : Tippen Sie auf die Menüschaltfläche und wählen Sie entweder "Rasteransicht" oder "Listenansicht" zwischen den beiden. Wählen Sie, wie die Dateien sortiert werden sollen
- : Tippen Sie auf die Sortierschaltfläche in der oberen rechten Ecke des Bildschirms und wählen Sie "Nach Name", "Nach Datum geändert" oder "Nach Größe" die Dateien. Der integrierte Dateimanager ist minimal und barfuß, verfügt jedoch über alle grundlegenden Funktionen, die Sie benötigen - es sei denn, Sie müssen auf Netzwerkspeicherorte zugreifen oder auf das Root-Dateisystem zugreifen, da es sich um erweiterte Funktionen handelt, die besser Dritten zugänglich sind. Party-Apps.
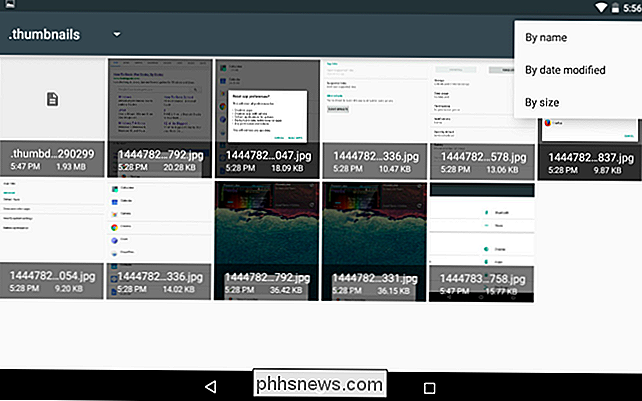
Sie können auch auf die Menüschaltfläche tippen, wenn Sie die "Speichern unter" -Option von Android sehen und "Show internal storage" wählen, um das Dateisystem Ihres Geräts zu sehen und Dateien dort zu speichern, wo Sie sie speichern wollen.

Können Daten auf Festplatten ohne Warnung über den Schaden deklassieren?
Wir alle sorgen dafür, dass unsere Daten und Dateien sicher und intakt bleiben, aber es ist möglich, dass Daten beschädigt werden und darauf zugegriffen werden kann durch einen Benutzer ohne eine Benachrichtigung oder Warnung irgendeiner Art über das Problem? Der heutige SuperUser Q & A Post hat die Antwort auf die Frage eines besorgten Lesers.

Geotaggen von Fotos in Apples Fotos App
Die Anzahl der Personen, die eine Digitalkamera für ihre Schnappschüsse verwenden, nimmt stetig ab, aber das bedeutet nicht, dass es immer noch keinen Markt gibt. Wenn Sie eine Kamera haben, die Ihre Fotos nicht automatisch geo-taggt, können Sie dies manuell mit der App Fotos von Apple tun. Wenn Sie ein Foto auf Ihrem Smartphone machen, sei es ein iPhone oder ein Android-Gerät, wird es normalerweise verwendet Markieren Sie Ihr Foto normalerweise mit Ihrem Standort.



