So wandeln Sie Live-Fotos in animierte GIFs auf Ihrem iPhone um

Ich bin ein großer Fan von Apples Live-Fotos, die Bild, Video und Audio in einer einzigen Datei vereinen. Leider kann es etwas peinlich sein, die volle Erfahrung mit jemandem zu teilen, der kein Apple-Gerät hat.
Sie konnten sie immer in Standbilder konvertieren, aber jetzt können Sie sie auch in animierte verwandeln GIFs, die du überall mit anderen teilen möchtest.
Nimm dazu zuerst ein Live-Foto oder suche nach einem, das du bereits hast. Ich benutze dieses umwerfende Selfie.

Finde es in der Fotos-App und wische dann hoch.
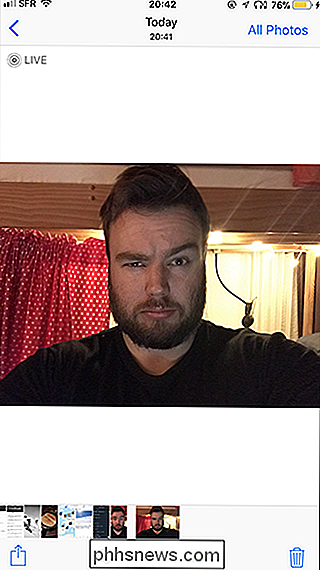

Unterhalb des Bildes siehst du vier Effekte-Miniaturbilder: Live, Loop, Bounce und Langzeitbelichtung.
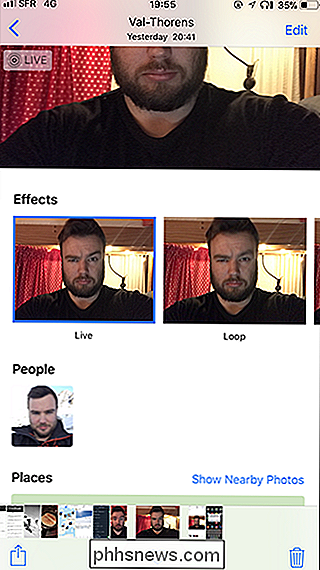
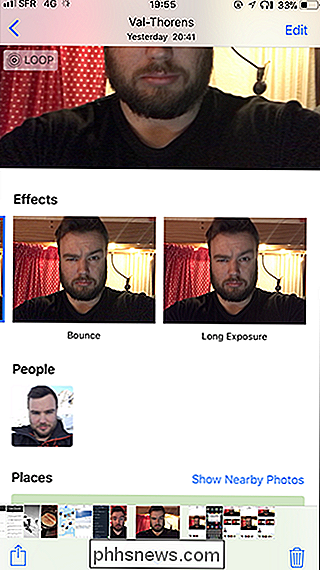
Live ist ein Standard-Live-Foto, Loop ist ein GIF, das eine Schleife ist, Bounce ist ein GIF, das wiederholt vorwärts und rückwärts läuft, und Long Exposure mischt das gesamte Live-Foto in ein Foto, das ein Foto mit langer Verschlusszeit imitiert . Wählen Sie das Vorschaubild für den gewünschten Effekt.
Hier ist das Loop-GIF.
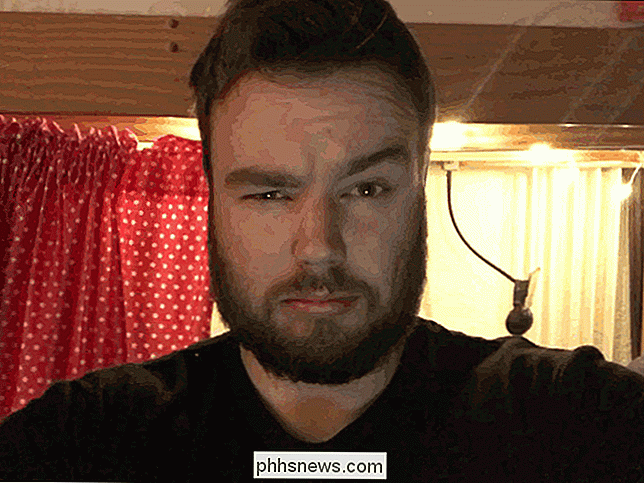
Hier ist das Bounce-GIF.
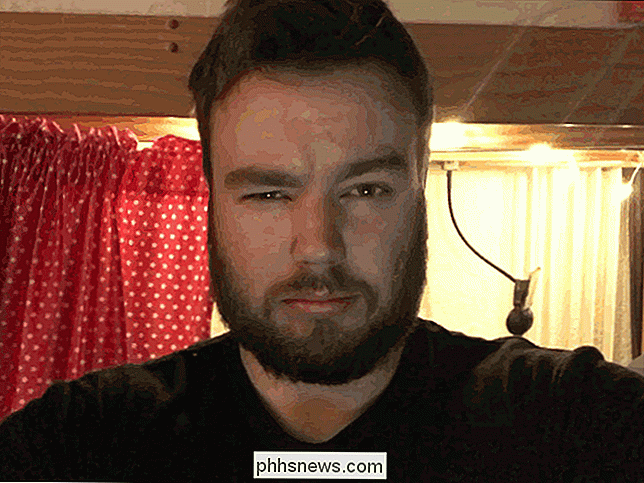
Und hier ist die (sehr verschwommene) Langzeitbelichtung.
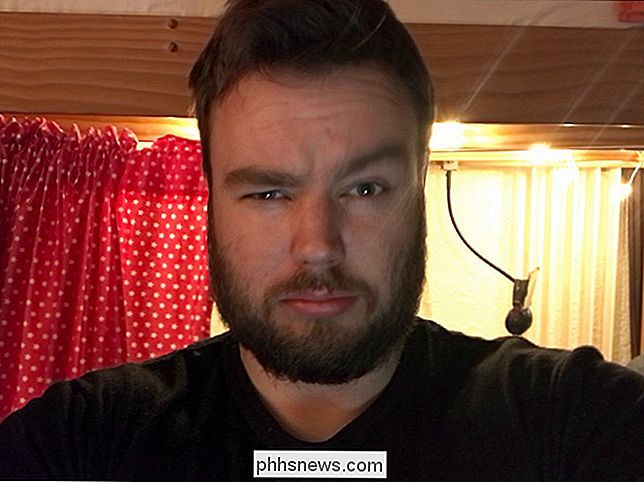
Sobald Sie ein Live-Foto in ein GIF konvertieren Es wird dem animierten Album in Ihrer Kamerarolle hinzugefügt. Sie können es jederzeit auch in ein Live-Foto umwandeln, indem Sie den Vorgang rückgängig machen.
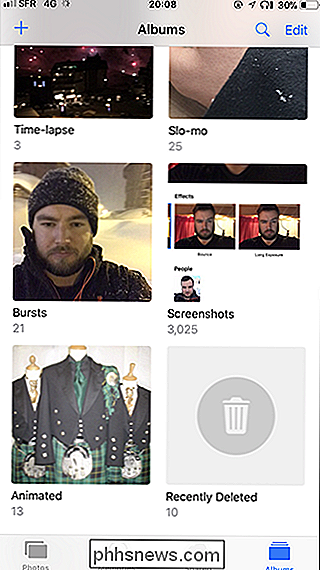
Sie können Ihr GIF jetzt beliebig an Ihre Freunde senden.

So stoppen Sie Ihr Ex vom Stalking auf Social Media
Mit Social Media können Sie leicht mit Personen in Kontakt bleiben, die Sie sonst nicht sehen oder hören würden. Wenn dein bester Freund in einem anderen Land reist oder du gerade in eine neue Stadt gezogen bist und deine Freunde zurückgelassen hast, ist es nett, immer auf dem Laufenden zu sein, was in jedem Leben passiert.

So reparieren Sie den Windows Explorer Anzeigen von Laufwerken zweimal in der Seitenleiste
Wenn Sie ein externes Laufwerk an einen Windows 10-Computer anschließen, wird es als separater Eintrag im Navigationsbereich von Windows Explorer angezeigt. Es erscheint aber auch als Eintrag im verschachtelten Element unter "Dieser PC", wie hier neben Deadpool zu sehen ist. Wenn Sie so etwas an der Wand entlangfahren, wie wenn Sie das My PC-Menü ständig geöffnet lassen und möchten, dass Ihr Navigationsbereich aufgeräumter ist.



