So markieren Sie Bildanhänge in macOS Notizen

Das Markup-System in Mac OS ist ziemlich cool, egal ob Sie Vorschau, Mail oder Fotos verwenden. Aber, wussten Sie, dass Sie auch Bildanhänge in Notes markieren können?
VERWANDT: So arbeiten Sie mit Notes in macOS zusammen
Das Markieren von Bildanhängen ist eine großartige Möglichkeit, Kreativität durch Notizzusammenarbeit zu fördern. Nehmen wir an, Sie haben eine Notiz erstellt und sie mit ein paar ausgewählten Freunden geteilt, die sie auffordern, ihre künstlerischen Beiträge für so genannte CRAZY CATS zu machen!
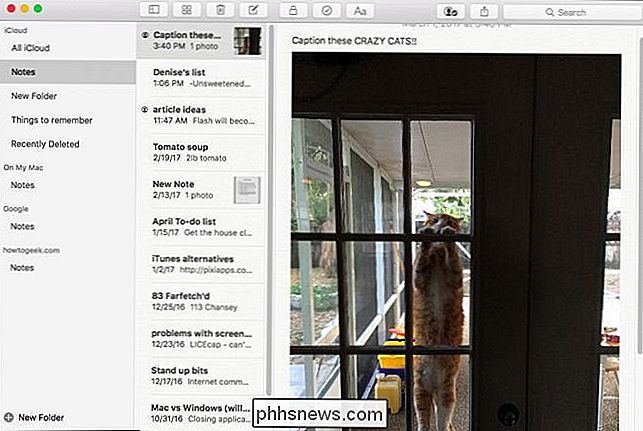
Wie können sie das nun tun? Einfach, indem Sie die Markup-Tools ruhig in der Notes-Anwendung verwenden.
Klicken Sie zuerst auf den kleinen Dropdown-Pfeil in der oberen rechten Ecke des Bildes und dann auf "Markup".
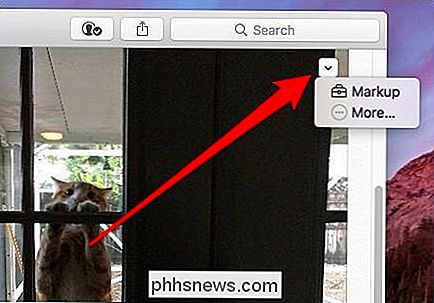
Was ist ein separates Ergebnis? Fenster, das Ihnen vielleicht bekannt vorkommt, wenn Sie etwas in Photos oder Mail markiert haben.
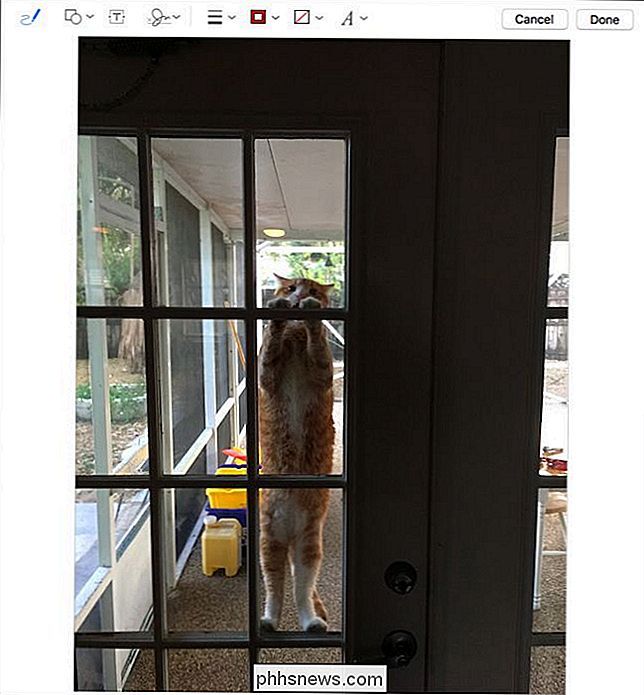
Lassen Sie uns die Werkzeuge genauso durchgehen und erklären, was Sie tun können.
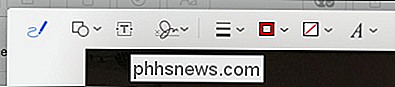
Das Werkzeug ganz links ist das Skizzenwerkzeug. Verwenden Sie es, um Linien und andere einfache Figuren auf Ihren Bildern zu zeichnen.

Das Formen-Werkzeug ist ziemlich selbsterklärend. Sie erhalten Standardquadrate, Kreise, Textblasen und mehr.
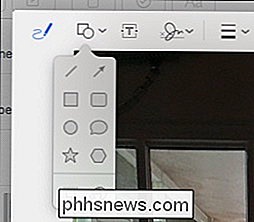
Die beiden unteren Werkzeuge im Menü Formen sind nicht miteinander verwandt. Mit dem Werkzeug unten links können Sie einen Rahmen um das Bild erstellen, mit dem rechten Werkzeug können Sie Teile des Bildes vergrößern.

Das Textwerkzeug dient zum Hinzufügen von Text zu Ihren Bildern. Einfach genug.
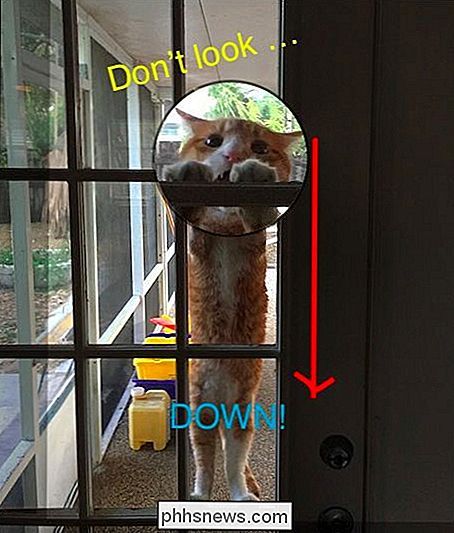
VERWANDT: Verwenden Sie die Vorschau-App Ihres Macs zum Zusammenführen, Teilen, Markieren und Signieren von PDF-Dateien
Schließlich gibt es das Signatur-Werkzeug. Wahrscheinlich werden Sie dieses Tool nicht für sehr viele Notes-Bilder verwenden, es sei denn, es ist tatsächlich etwas, das es erfordert. In diesem Fall ist die Verwendung von Vorschau möglicherweise einfacher.
Rechts neben den Markup-Werkzeugen finden Sie vier Anpassungsoptionen, die Sie auf Ihre Markups anwenden können.
Sie können Linienstärke und -stil definieren.
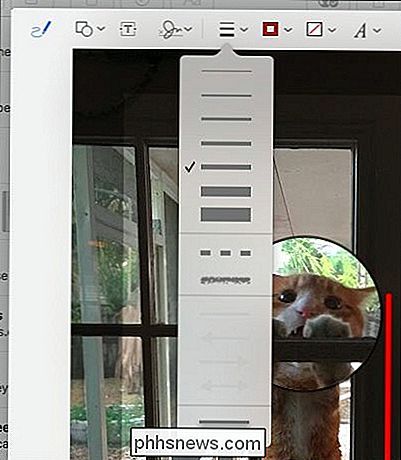
Die Farbe des Umrisses und der Füllung einer Form oder sogar eine Umrandung oder Füllung.
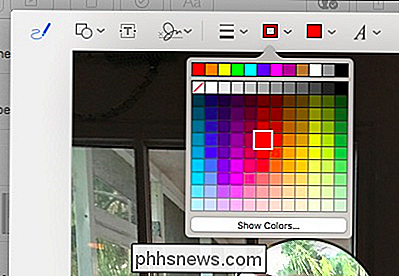
Schließlich können Sie mit der letzten Option anpassen, wie Ihr Text aussieht, einschließlich Größe, Farbe, Schriftart und mehr.
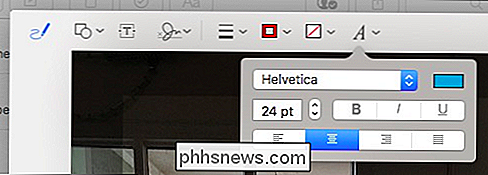
Wenn Sie fertig sind (und hoffentlich haben Sie ein wenig mehr künstlerische Kreativität), können Sie auf "Fertig" in der oberen rechten Ecke klicken.
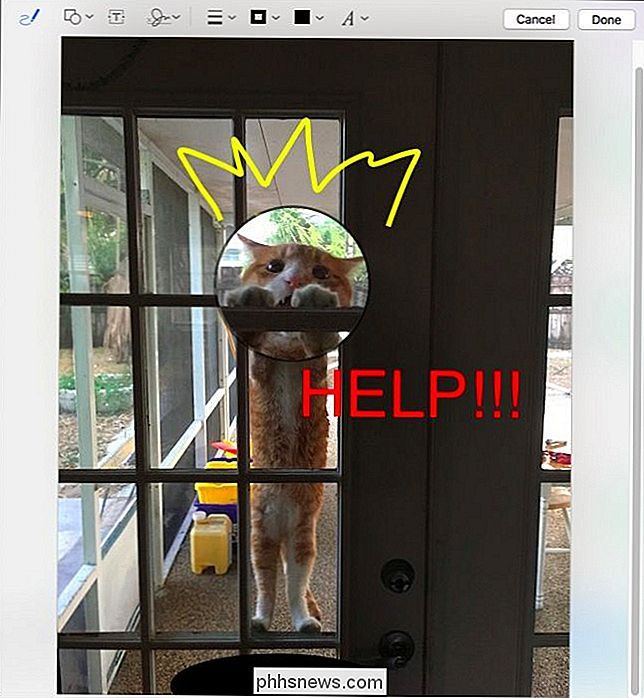
Markierungen sind nicht dauerhaft. Wenn Sie etwas ändern möchten, greifen Sie einfach erneut auf die Werkzeuge zu und ändern Sie Ihr Bild weiter.
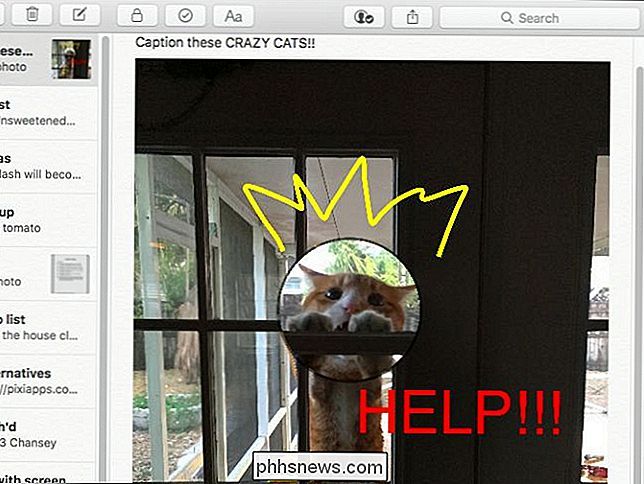
Wie bereits erwähnt, ist die Fähigkeit, Bildanhänge zu markieren, durch die Zusammenarbeit besonders attraktiv. Ein paar befreundete Kollegen oder Kollegen zu gewinnen, kann wirklich fröhliche, kreative und nicht zu vergessen lustige Momente erzeugen.
Das heißt, es funktioniert genauso gut, wenn Sie etwas alleine markieren, die einzige Grenze ist Ihre Vorstellungskraft .

Automatisches Blockieren von Spam-Anrufen auf einem iPhone
Nichts ist so störend wie der Empfang von Spam-Anrufen, insbesondere wenn Sie nicht wissen, dass es sich um einen Spam-Anruf handelt. Dank einer kostenlosen App können Sie jedoch Spam-Anrufe erkennen, bevor Sie sie beantworten, und diese ganz einfach blockieren. VERWANDT: So blockieren Sie Anrufe von einer bestimmten Nummer auf einem iPhone iOS ermöglicht Sie verhindern, dass bestimmte Telefonnummern Sie anrufen, aber iOS erkennt keine Spam-Anrufe (und blockiert sie automatisch), ohne dass eine App eines Drittanbieters erforderlich ist.

So legen Sie AdBlock fest, um nur bestimmte Anzeigen auf bestimmten Websites zu blockieren
Wenn Sie die Idee haben, überladene Anzeigen zu blockieren, aber keine Einnahmen aus Websites erzielen möchten, die Sie mögen, können Sie AdBlock festlegen um alle Anzeigen standardmäßig zuzulassen und sie dann nach Bedarf zu blockieren. VERWANDT: So deaktivieren Sie den neuen Anzeigenblocker von Chrome (auf bestimmten Websites oder auf allen Websites) Google leistet seinen Beitrag zur Erstellung Ihrer Anzeige Im Web besser zu sehen, indem Anzeigen blockiert werden, die bestimmte Standards nicht erfüllen, ist es nie eine schlechte Idee, das Steuerelement zu haben, wo Sie haben wollen.



