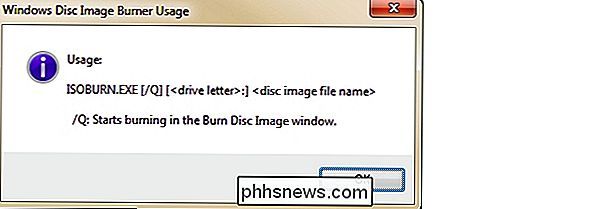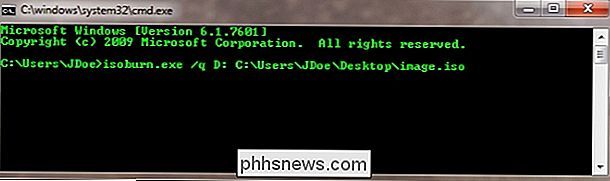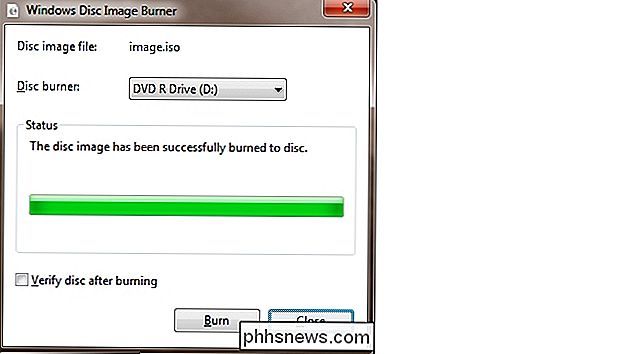Ist es möglich, ein ISO-Image auf eine DVD mit der Befehlszeile in Windows zu brennen?

Menschen arbeiten gerne mit der Befehlszeile in Windows aus verschiedenen Gründen, aber ist es möglich zu brennen ein ISO-Image auf DVD mit der Befehlszeile? Der heutige SuperUser F & A-Post hilft dem Leser, seine ISO-Bilder auf DVD brennen zu lassen.
Die heutige Question & Answer-Sitzung kommt dank SuperUser - einer Unterteilung von Stack Exchange, einer Community-gesteuerten Gruppierung von Q & A-Websites.
Screenshot mit freundlicher Genehmigung von MDT Guy (SuperUser).
Die Frage
SuperUser-Leser Avinash Raj möchte wissen, ob es möglich ist, ein ISO-Image über die Befehlszeile in Windows auf DVD zu brennen:
Ist das möglich? eine ISO-Datei auf eine DVD mit der Befehlszeile in Windows 7 oder 8 brennen? Wenn ja, wie würde ich das tun?
Ist es möglich, ein ISO-Image mit der Befehlszeile in Windows auf eine DVD zu brennen?
Der Antwort
SuperUser-Mitwirkender MDT Guy hat die Antwort für uns:
Ja, es ist möglich, ISO-Dateien über die Windows-Befehlszeile auf DVDs zu brennen, jedoch nur in Windows 7 und höheren Versionen.
So brennen Sie ein Bild von der Befehlszeile in Windows
ISO- und IMG-Bilddateien können mit der Befehlszeile in Windows gebrannt werden. Öffnen Sie zuerst die Eingabeaufforderung, und geben Sie dann isburn ein, um auf die Kurzanleitung zur Syntax zuzugreifen. Wie in anderen Kommentaren angemerkt wurde ( siehe Thread-Link unter ), müssen Sie nicht auf die .exe -Erweiterung verweisen, da isburn in lebt System32-Ordner .
Starten Sie isoburn.exe mit dem folgenden Befehl und den folgenden Parametern:
Syntax
- isoburn.exe / q [das CD / DVD-Laufwerk]
Beispiel
- isoburn.exe / q D: C: Benutzer JDoe Desktop image.iso
Nach einigen Augenblicken sehen Sie:
Während der Prozess über die Befehlszeile gestartet werden kann, muss dieses Fenster möglicherweise noch geschlossen werden manuell.
Siehe auch: Brennen von Images (ISO & IMG) in Windows 7 & Windows 8
Haben Sie etwas zur Erklärung hinzuzufügen? Ton in den Kommentaren ab. Möchten Sie mehr Antworten von anderen technisch versierten Stack Exchange Benutzern lesen? Sehen Sie sich den vollständigen Diskussionsfaden hier an.

Was bedeutet "Dieses Paket ist von schlechter Qualität?" Unter Ubuntu?
Installieren Sie viele .deb-Pakete von Drittanbietern auf Ubuntu - sogar gängige, hochwertige Software wie Google Chrome und Skype - und Sie werden einen Fehler sehen, der besagt, dass das Paket von schlechter Qualität ist. Wir werden erklären, was dieser unheimlich aussehende Fehler eigentlich bedeutet.

Was ist ein VPN, und warum brauche ich eins?
Ein VPN oder Virtual Private Network ermöglicht es Ihnen, eine sichere Verbindung zu einem anderen Netzwerk über das Internet herzustellen. VPNs können verwendet werden, um auf Websites mit eingeschränkten Zugriffsrechten zuzugreifen, Ihre Browseraktivitäten vor neugierigen Blicken auf öffentliches WLAN abzuschirmen.