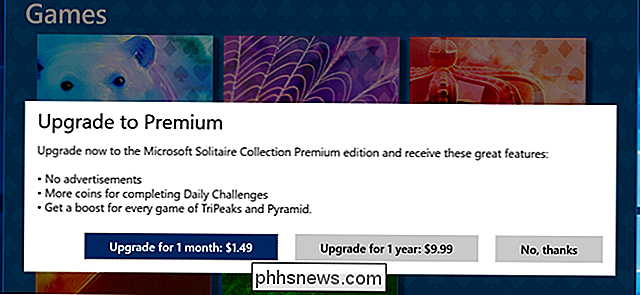So aktivieren Sie die Num-Sperre automatisch, wenn Ihr Computer startet

Windows 10 ermöglicht es Ihnen, sich schnell mit einer numerischen PIN anstelle eines längeren Kennworts anzumelden. Wenn Sie eine Tastatur mit einem Nummernblock haben, können Sie diesen Nummernblock verwenden, um die PIN einzugeben, nachdem Sie Num Lock aktiviert haben. So aktivieren Sie Num Lock beim Booten, so dass Sie nicht jedes Mal die Taste drücken müssen.
Dies sollte viel einfacher zu aktivieren sein oder sogar die Standardeinstellung sein, wenn man die Verwendung von PINs durch Windows 10 berücksichtigt. Aber schockierend, ist es nicht.
Sie haben vielleicht eine Option, um "Num Lock at Boot" in Ihrem BIOS oder UEFI-Einstellungen Bildschirm zu aktivieren, um dies zu tun. Wir haben dies jedoch versucht und es hat einfach nicht funktioniert, auch wenn wir Fast Startup deaktiviert haben. Also haben wir einen anderen Weg gefunden - es dauert nur ein wenig mehr Beinarbeit.
Schritt eins: Bearbeiten der Registrierung
RELATED: So fügen Sie eine PIN zu Ihrem Konto in Windows 10
Windows enthält Registrierungseinstellungen, die Steuern Sie den Status der Tasten Num Lock, Caps Lock und Scroll Lock beim Booten. Sie müssen diese Registrierungseinstellungen ändern, damit Windows 10 Num Lock beim Booten automatisch aktiviert.
Starten Sie den Registrierungseditor, indem Sie das Startmenü öffnen, "regedit" eingeben und die Eingabetaste drücken. Stimmen Sie der UAC-Eingabeaufforderung zu.

Als nächstes müssen Sie den Wert "InitialKeyboardIndicators" an mehreren Stellen ändern.
Gehen Sie zunächst zuHKEY_CURRENT_USER Control Panel Keyboard. Doppelklicken Sie im rechten Bereich auf den Wert "InitialKeyboardIndicators" und setzen Sie ihn auf "2".

Erweitern Sie als Nächstes den Ordner "HKEY_USERS". Sie müssen nun den obigen Vorgang mehrmals wiederholen, indem Sie den InitialKeyboardIndicators-Wert unter jedem Ordner im HKEY_USERS-Ordner ändern.
Beginnen Sie mit
Schritt 2: Verwenden Sie diesen Trick (oder deaktivieren Sie Fast Startup)

Sobald Sie fertig sind, sollten Sie nur neu starten und Windows 10 sollte Num Lock beim Booten automatisch aktivieren. Dies funktioniert jedoch nicht so. Die Fast Startup-Funktion, auch bekannt als Hybrid Boot, überschreibt diese Einstellung und Windows wird weiterhin mit Num Lock off gestartet.
Wir haben zwei Möglichkeiten gefunden, dies zu verhindern. Sie könnten den schnellen Start deaktivieren, aber wir haben einen besseren Trick gefunden, der für Sie funktionieren sollte, ohne die Vorteile des Hybrid-Boot zu verlieren.
Nachdem Sie die .reg-Datei ausgeführt haben, fahren Sie Ihren Computer herunter. Starten Sie es nicht neu - wählen Sie die Option "Herunterfahren".
Starten Sie den Computer erneut. Wenn Sie den Anmeldebildschirm erreichen, drücken Sie einmal die Num Lock-Taste, um sie zu aktivieren. Loggen Sie sich nicht am Computer ein. Klicken Sie auf dem Anmeldebildschirm auf die Ein / Aus-Taste und wählen Sie "Herunterfahren", um den Computer erneut herunterzufahren.

Starten Sie den Computer neu, und Num Lock wird auf dem Anmeldebildschirm aktiviert. Es scheint, dass dies Fast Start in einen Zustand versetzt, in dem Num-Lock automatisch bei jedem Start aktiviert wird. Ja, das ist ein seltsamer Trick - aber es funktioniert. (Danke an DznyRulz auf Reddit für das Entdecken!)
RELATED:

Die Vor- und Nachteile des "Fast Startup" -Modus von Windows 10 Sie könnten dies auch verhindern, indem Sie die Schnellstart-Funktion deaktivieren, nachdem Sie die über Tweaks zu Ihrer Registrierung. Wenn der obige Trick für Sie nicht funktioniert, versuchen Sie stattdessen, Fast Startup zu deaktivieren.
Öffnen Sie dazu die Systemsteuerung, klicken Sie auf "Hardware und Sound", klicken Sie auf "Energieoptionen" und klicken Sie auf "Wählen Sie die Netztasten Klicken Sie auf den Link "Einstellungen ändern, die derzeit nicht verfügbar sind" oben auf diesem Bildschirm, und blättern Sie dann nach unten und deaktivieren Sie die Option "Schnellstart aktivieren (empfohlen)". Klicken Sie auf "Save changes".
Wenn Sie Ihren Computer booten, sollte er jetzt etwas langsamer booten - vielleicht nur ein paar Sekunden länger auf einer SSD - aber die Num Lock-Taste wird beim Booten aktiviert.
Im Idealfall würde Windows all dies standardmäßig tun, aber im Moment ist es eines der Dinge, die etwas mehr Arbeit erfordern, nur um etwas Einfaches zu tun. Aber es ist die Bequemlichkeit wert.

Bildquelle: John on Flickr

Wie man Minecraft-Instanzen und -Mods mit MultiMC verwaltet
Egal, ob du ein Mega-Modder bist, jemand, der deine Minecraft-Versionen und die dazugehörigen Welten in einer ordentlichen Ordnung halten will oder willst Die Minecraft-Erfahrung deiner Kinder, um ihre Welten getrennt zu halten und die Kämpfe zu reduzieren, ist die Lösung für deine Probleme. Warum soll ich das tun?

Wie man das nostalgische Rauschen und Knacken einer Vinyl-Schallplatte zu MP3-Dateien hinzufügt
Während die gestochen scharfe und saubere Aufnahme, die digitale Musik zulässt, für eine perfekte Wiedergabe hervorragend ist, gibt es etwas zu sagen das Knacken, Knistern und Knacken einer alten Schallplatte im Spiel. Lesen Sie weiter, wenn wir Ihnen zeigen, wie Sie mit Ihrer digitalen Musiksammlung den Klang einer alten Platte nachahmen können.