So erstellen Sie ein doppeltes Belichtungsbild in Photoshop

Derzeit sind Doppelbelichtungsbilder beliebt. Taylor Swifts Style Musikvideo und das True Detective Anfangsthema verwendeten beide den Effekt. Es ist eine Technik, bei der zwei separate Fotos - typischerweise ein Porträt und eine Landschaft - zu einem ungewöhnlichen Bild zusammengefügt werden. Ursprünglich haben Fotografen zwei Fotos ("Belichtungen") auf demselben Stück Film gemacht, um sie zu kombinieren, aber jetzt wird es normalerweise mit Software wie Photoshop oder GIMP gemacht.
In diesem Handbuch zeigen wir Ihnen, wie Sie Ihr eigenes Doppel machen Belichtungsbilder. Ich benutze Photoshop, aber Sie sollten in der Lage sein, in jedem anderen Bildbearbeitungsprogramm zu folgen. Verwenden Sie einfach die entsprechenden Werkzeuge und Verknüpfungen.
Schritt 1: Wählen Sie Ihre Bilder
Die Bilder, die Sie am Anfang auswählen, können diese Technik machen oder brechen. Wenn die von Ihnen gewählten Bilder zu kompliziert sind, ist es fast unmöglich, Dinge gut aussehen zu lassen.
Für ein Porträt möchten Sie etwas Einfaches, Sauberes, vor einem weißen Hintergrund aufgenommen und in Schwarz-Weiß umgewandelt werden. Dieses Selbstporträt von Chris Marchant ist ein perfektes Beispiel. Es ist das Bild, das ich benutze.

Für die Landschaft hast du viel mehr Flexibilität. Wählen Sie einfach etwas, das das Porträt ergänzt. Schwarz-Weiß-Bilder können ein wenig einfacher sein, aber Farbbilder werden auch funktionieren. Ich benutze diese New Yorker Nachtszene von Luca Sartoni.

Zweiter Schritt: Maskiere das Portrait
VERWANDT: Was sind Ebenen und Masken in Photoshop?
Öffne das Porträtbild in Photoshop, oder Ihr Bildbearbeitungsprogramm Ihrer Wahl. Das erste, was Sie tun müssen, ist eine gute Ebenenmaske zu erstellen. Wenn Sie sich nicht damit auskennen, sehen Sie sich unsere Anleitung zu Ebenen und Masken an, bevor Sie fortfahren.
Da ich mit einem Portraitfoto vor einem weißen Hintergrund arbeite, ist es relativ einfach, es mit den automatisierten Tools von Photoshop zu entfernen. Duplizieren Sie den Hintergrund zu einer neuen Ebene (die Tastenkombination Strg + J oder Befehl + J auf einem Mac) und wählen Sie das Schnellauswahl-Werkzeug (Sie können auf der Tastatur auf W tippen).
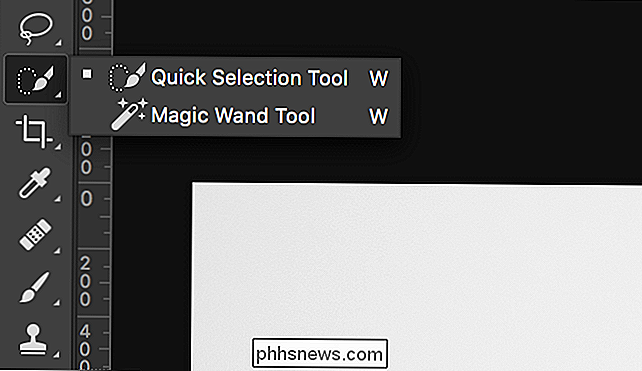
Ziehen Sie den Mauszeiger über die weißen Bereiche Der Hintergrund und Photoshop werden automatisch alles auswählen.

Wenn Sie versehentlich etwas vom Modell auswählen, halten Sie die Alt- oder Wahltaste gedrückt und ziehen Sie über die Bereiche, die nicht ausgewählt werden sollen. Wenn Sie der Auswahl andere Bereiche hinzufügen möchten, halten Sie die Umschalttaste gedrückt.

Wenn Sie alles ausgewählt haben, wählen Sie Auswählen> Invers oder verwenden Sie die Tastenkombination Strg + Umschalt + I (Befehl + Umschalt + I auf einem Mac ) um Ihre Auswahl zu invertieren. Als nächstes gehen Sie zu Auswahl> Modifizieren> Glätten und geben Sie einen Wert von etwa 5 Pixeln ein.

Dies hilft bei allen Ecken und Kanten.

Klicken Sie abschließend auf die Schaltfläche Neue Ebenenmaske, um die Auswahl in eine Ebenenmaske umzuwandeln.
Schritt 3: Hinzufügen der Landschaft
Gehen Sie zu Datei> Eingebettete Objekte platzieren, wählen Sie das verwendete Landschaftsbild aus und drücken Sie Einbetten. Dadurch wird das Landschaftsbild in dasselbe Dokument geladen. Drücken Sie die Enter- oder Return-Taste, um sie zu platzieren.

Halten Sie die Strg-Taste (Befehl auf einem Mac) gedrückt und klicken Sie auf die Maske im Portrait-Layer.
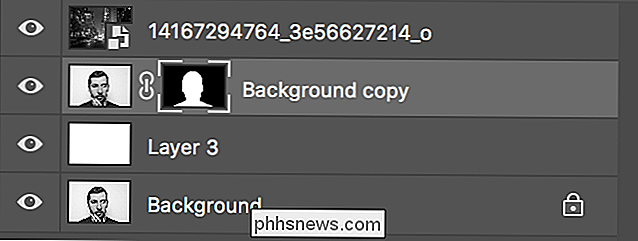
Dies wird als Auswahl geladen.

Klicken Sie auf die neue Layer-Maske die Landschaft der Silhouette des Porträts zu maskieren.

Jetzt fangen die Dinge an, Gestalt anzunehmen.

Schritt vier: Fixiere den Hintergrund
Bevor wir fortfahren, gehen wir zurück und sortieren den Hintergrund. Obwohl es im Originalbild rein weiß aussieht, gibt es tatsächlich einige dunkle Flecken aus dem Schatten des Modells. Wir wollen diese nicht im fertigen Bild.
Erzeuge eine neue Ebene mit der Tastenkombination Strg + Umschalt + N oder Befehl + Umschalt + N. Fülle es mit Weiß, indem du zu Bearbeiten> Füllen auswählst und Weiß auswählst.
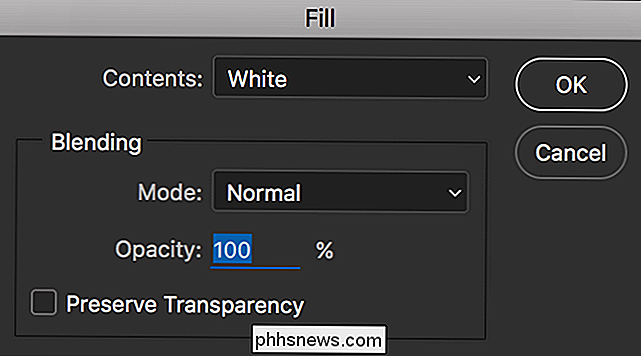
Ziehe diese neue Ebene unter die Hintergrundkopierebene, aber über die Hintergrundebene.
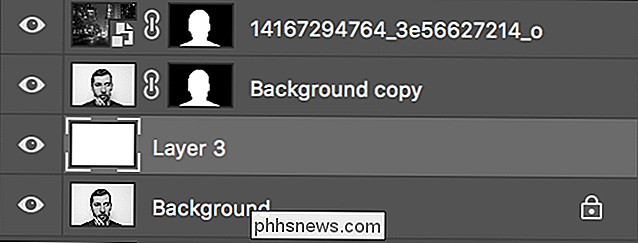
Während wir Ebenen verschieben, positionieren wir die Porträtebene auf die Spitze des Stapels. Ziehen Sie die Hintergrund - Kopierebene über die Querformat - Ebene, da sie für den nächsten Schritt oben sein muss.
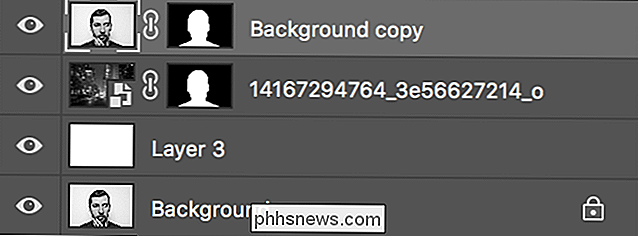
Nun sind die unschönen Flecken im Hintergrund verschwunden und es ist Zeit, den endgültigen Effekt zu erstellen.

Schritt 5: Erstellen Sie die Doppelbelichtung
Wählen Sie die Hintergrundkopierebene aus und wählen Sie aus der Dropdown-Liste "Verschmelzungsmodus" (Standardeinstellung ist "Normal") die Option "Multiplizieren" oder "Bildschirm".

Mit Multiplizieren verdunkelt der Portrait-Layer Dinge in der Landschaftsebene.

Mit Screen wird die Portrait-Ebene Dinge in der Landschaftsebene aufhellen.

Was besser aussieht, hängt von Ihren beiden Bildern ab. Ich denke Screen funktioniert besser für meine, also ist es die, die ich verwenden werde. Probieren Sie beide Optionen aus und entscheiden Sie selbst.
Die Doppelbelichtung ist jetzt ziemlich fertig. Es ist nur eine Frage der Dinge zu optimieren, um das endgültige Bild zu erstellen.
Schritt sechs: Beenden Sie es
keiner dieser Schritte ist unbedingt erforderlich. Einige werden Ihrem Image zugute kommen, andere nicht. Spielen Sie mit ihnen herum und sehen Sie, was für Sie am besten funktioniert.
Als erstes sollten Sie die Landschaft neu positionieren. So wie es aussieht, haben wir es einfach dort eingefügt, wo Photoshop es wollte. Wählen Sie das Verschieben-Werkzeug (Tastaturkürzel V) und klicken Sie auf das Symbol der kleinen Kettenverbindung zwischen der Landschaftsebene und der Maske. Dadurch werden die Ebene und die Maske getrennt, sodass Sie sie unabhängig voneinander bearbeiten können.
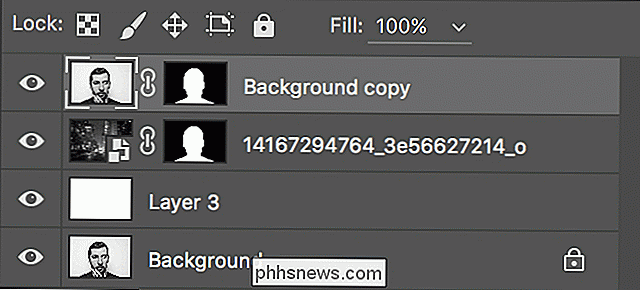
Wählen Sie die Landschaftsebene aus, und verschieben Sie sie. Sehen Sie, wo es am besten aussieht. Achten Sie besonders auf die Lippen und Augen in der Porträtschicht; Sie sind das, was die meisten Leute zuerst bemerken werden. Ich bevorzuge die Positionierung unten.

Zweitens, spielen Sie mit der Deckkraft des Portrait-Layers herum.
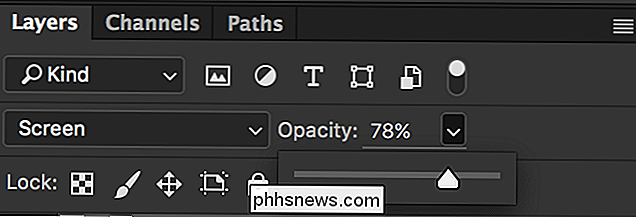
Bei einer niedrigeren Deckkraft können Sie einen angenehmeren Effekt erzielen. Ich denke, bei 78% Opazität sieht meins besser aus.
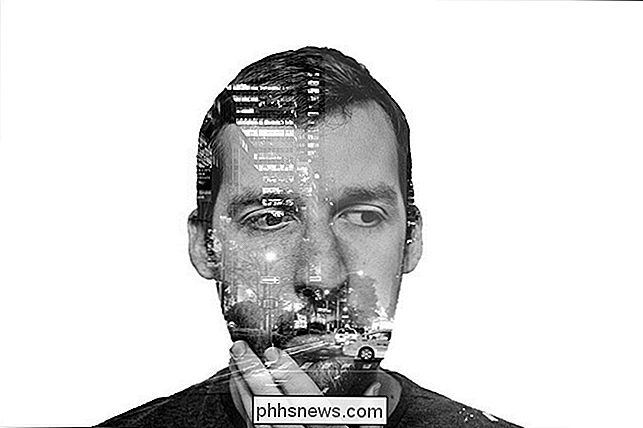
Damit ist der Doppelbelichtungseffekt beendet. Sie können Ihr Bild jetzt speichern oder damit fortfahren. Es ist ein ziemlich lustiger kleiner Effekt, und Sie können ein paar coole Dinge tun, wenn Sie bereit sind zu experimentieren. Viel Spaß damit!

Microsoft saugt bei der Benennung von Produkten
Microsoft ist schlecht bei der Benennung von Dingen. Ihre kürzliche Umbenennung des "Windows Store" in den "Microsoft Store" ist nur das Neueste in einer langen Reihe von verwirrenden und albernen Produktnamen. Sehen Sie sich die Namen der Consumer-Versionen von Windows an: Windows 3.1, Windows 95, Windows 98, Windows 2000, Windows ME, Windows XP, Windows Vista, Windows 7, Windows 8, Windows 8.

Erstellen, Neuanordnen, Organisieren und Entfernen von Verknüpfungen auf dem Synology NAS Desktop
Wenn Sie routinemäßig die gleichen Tools und Anwendungen auf Ihrem Synology NAS verwenden, ist es sinnvoll, die Layout Ihres virtuellen Arbeitsbereichs, um sich eine Menge unnötiger Ausflüge in das Menüsystem zu ersparen. Standardmäßig parkt das Betriebssystem auf Synology NAS - Geräten, DiskStation Mananger, vier praktische Verknüpfungen auf dem "Desktop": Paketzentrum (wo Sie Installieren und Verwalten von Apps), Systemsteuerung (wenn Sie das Betriebssystem aktualisieren und Einstellungen anpassen), File Station (wo Sie die Dateien auf Ihrem NAS durchsuchen und verwalten können) und DSM-Hilfe (das Hilfesystem für Ihr NAS).



