So verwalten Sie das Crouton Linux-System auf Ihrem Chromebook

Crouton - von einem Google-Mitarbeiter erstellt - ist die ideale Lösung für die Ausführung von Linux auf Ihrem Chromebook. Wenn Sie ein Crouton-Benutzer sind, gibt es einige zusätzliche Befehle, die Sie wissen sollten.
Wir haben bereits gezeigt, wie Sie Linux auf einem Chromebook mit Crouton installieren und wie Sie diesen Linux-Desktop in einem Chrome-Browserfenster ausführen.
Crouton speichert die Linux-Systeme, die Sie in "chroots" installieren. Sie können mehrere Chroots haben. Die folgenden Befehle helfen Ihnen, mit diesen Chroots zu arbeiten und sie zu verwalten.
Wählen Sie ein Ziel
VERWANDT: So installieren Sie Ubuntu Linux auf Ihrem Chromebook mit Crouton
Bei der Installation von Crouton müssen Sie ein Ziel angeben . Beispiel: "sudo sh ~ / Downloads / crouton -t xfce, xiwi" installiert den Xfce-Desktop mit der Software, die die Chrome OS-Erweiterung aktiviert. Sie finden hier auch andere Ziele - Unity-Desktop von Ubuntu, KDE, GNOME, LXDE, Enlightenment und sogar nur Befehlszeilen wie "core" und "cli-extra", wenn Sie keinen ausgefallenen Desktop benötigen.
Nachdem Sie das Crouton-Skript in Ihren Downloads-Ordner heruntergeladen haben, können Sie den folgenden Befehl ausführen, um eine Liste von Zielen anzuzeigen:
sh ~ / Downloads / crouton -t help
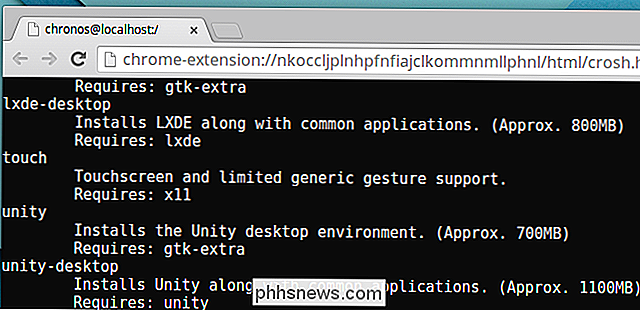
Wählen Sie eine Linux-Distribution und veröffentlichen
VERWANDT: Ausführen eines vollständigen Linux-Desktops in einem Browser-Tab auf Ihrem Chromebook
Crouton verwendet immer noch Ubuntu 12.04 als Standard-Linux-Distribution, Sie können jedoch auch andere Versionen von Ubuntu, Debian oder Kali Linux installieren. Geben Sie eine Version mit dem Namen -r an, während Sie den Crouton-Befehl ausführen. Beispiel: "sudo sh ~ / Downloads / crouton -r trusty -t unity, xiwi" installiert eine Chroot mit Ubuntu Trusty, dem Unity-Desktop und der Software, die es der Chrome OS-Erweiterung ermöglicht, sie in einem Browserregister anzuzeigen.
Führen Sie den folgenden Befehl aus, um eine Liste der Linux - Distributionen und ihrer Releases anzuzeigen:
sh ~ / Downloads / crouton -r list
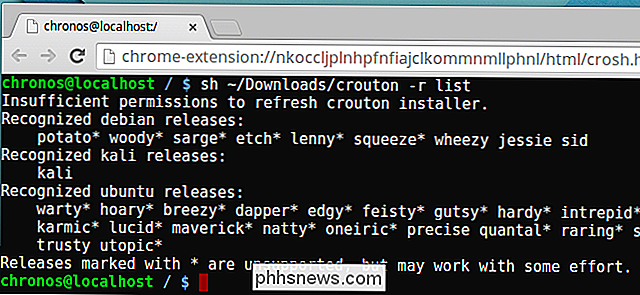
Aktualisieren eines Crouton Chroot
Wenn eine neue Version von Crouton herauskommt, wird die Software in Ihre Chroot wird veraltet sein. Es wird nicht automatisch aktualisiert, aber Sie können es ziemlich schnell aktualisieren.
Geben Sie zuerst Ihre Chroot ein und führen Sie den folgenden Befehl aus. Das bedeutet, dass dieser Befehl von diesem Crouton Linux-System ausgeführt werden muss:
croutonversion -u -d -c
Beenden Sie als Nächstes die Chroot und führen Sie den folgenden Befehl in der Chrome OS-Shell aus. Ersetzen Sie "name" durch den Namen von deine Chroot. Wenn Sie keinen Namen angegeben haben, ist dies wahrscheinlich der Name des installierten Releases, z. B. "vertrauenswürdig" oder "präzise".
sudo sh ~ / Downloads / crouton -u -n Name
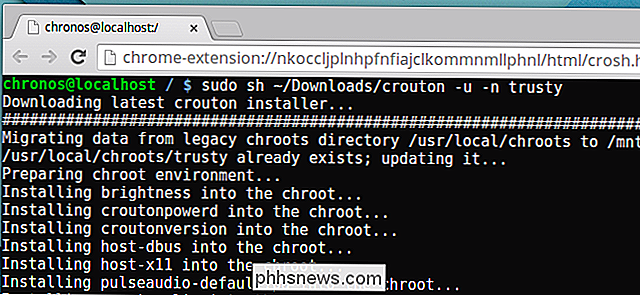
Verschlüsseln a Chroot
Wenn Sie eine Crouton-Chroot mit dem Installer-Skript installieren, fügen Sie -e dem Befehl hinzu, um Ihre Chroot zu verschlüsseln. Sie können das Crouton-Installationsskript auch mit der Option -e erneut ausführen, um eine vorhandene Chroot zu verschlüsseln. Um beispielsweise eine vorhandene Chroot-Datei zu aktualisieren und eine Verschlüsselung hinzuzufügen, verwenden Sie denselben Befehl wie oben, fügen Sie jedoch -e hinzu:
sudo sh ~ / Downloads / crouton -u -e -n Name
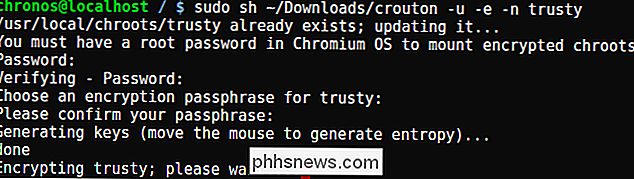
Mehrere erstellen Chroots
Mit Crouton können Sie mehrere Chroots erstellen, sodass Sie mit verschiedenen Linux-Desktops und -Distributionen experimentieren können. Um eine neue Chroot zu erstellen, nachdem Sie bereits eine mit Crouton erstellt haben, führen Sie das Crouton-Installer-Skript erneut aus und fügen Sie dem Befehl -n hinzu. Der folgende Befehl würde beispielsweise eine neue Chroot namens testchroot mit dem LXDE-Desktop erstellen:
sudo sh ~ / Downloads / crouton -r trusty -t lxde, xiwi -n testchroot
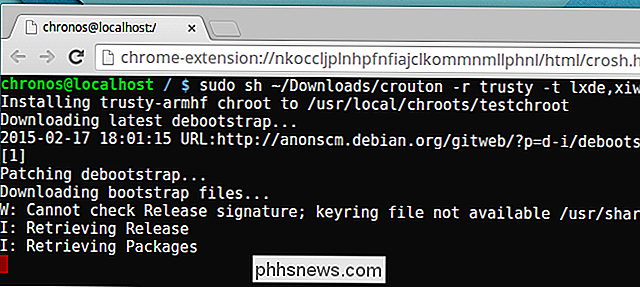
Einen Chroot sichern
Ausführen der folgende Befehl, um eine Crouton-Chroot zu sichern, wobei "Name" durch den Namen der Chroot ersetzt wird. Dadurch wird im aktuellen Verzeichnis ein Archiv mit den chroot-Dateien erstellt.
sudo edit-chroot -b Name
Sie können die Sicherung später mit dem folgenden Befehl wiederherstellen:
sudo edit-chroot -r name
Oder wenn Sie Crouton neu einstellen - vielleicht haben Sie Ihr Chromebook mit einem Powerwash versehen und möchten Ihre angepasste Linux-Umgebung wieder darauf einstellen - können Sie während der Installation von Crouton den folgenden Befehl ausführen. Das Crouton-Installationsskript wird Ihre Chroot aus der von Ihnen bereitgestellten Sicherungsdatei wiederherstellen. Ersetzen Sie daher "backupfile.tar.gz" durch den Namen der Sicherungsdatei, die Sie wiederherstellen möchten.
sudo sh ~ / Downloads / crouton -f backupfile.tar.gz
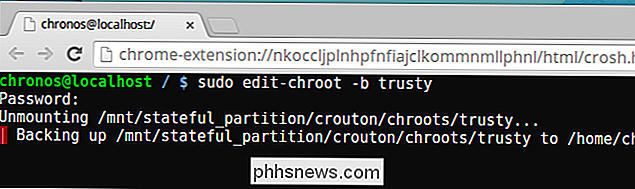
Löschen einer Chroot
Deaktivieren Sie den Entwicklermodus auf Ihrem Chromebook. Er wird automatisch automatisch regeneriert und das Chromebook wird in den Auslieferungszustand versetzt. Dies wird auch Crouton und alle deine Linux-Chroots löschen. Wenn Sie jedoch nur eine Ihrer Linux-Chroots loswerden möchten, können Sie den folgenden Befehl in der Chrome OS-Shell ausführen und den Namen durch den Namen der Chroot ersetzen.
sudo delete-chroot name
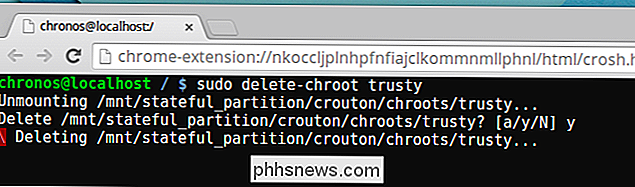
Diese Information stammt aus der offiziellen Crouton-Dokumentation auf der Crouton-GitHub-Seite. Um unseren Lesern zu helfen, haben wir versucht, es etwas einfacher zu machen. Wenn ein Befehl hier nicht funktioniert, ist möglicherweise etwas geändert worden - besuchen Sie die offizielle Crouton-Website, um die aktuelle Dokumentation zu erhalten.
Bildquelle: TechnologyGuide TestLab on Flickr

Warum (und wann) Sie Ihren Überspannungsschutz ersetzen müssen
ÜBerspannungsschutzgeräte sind nicht wie Diamanten. Sie haben eine bestimmte Lebensdauer. Irgendwann hört Ihr Überspannungsschutz auf, Ihre Ausrüstung vor Stromstößen zu schützen und wird zu einer dummen Steckdosenleiste. Es ist schwierig genau zu sagen, wann ein Überspannungsschutz diese Schutzfunktionen verliert und nur als Steckdosenleiste funktioniert.

So löschen Sie alte Facebook-Freundschaftsanfragen
Wenn Sie seit Jahren über einen Facebook-Account verfügen, haben Sie möglicherweise beim ersten Öffnen Ihres Kontos einige Freundschaftsanfragen gesendet. Nicht alle diese Anfragen wurden wahrscheinlich beantwortet. Das ist in Ordnung, denn Sie können Ihre ausstehenden Anfragen durchgehen und löschen.



