So sortieren Sie iOS-Benachrichtigungen nach App anstatt nach Uhrzeit

Standardmäßig zeigt iOS Benachrichtigungen in der Reihenfolge an, in der Sie sie erhalten haben. Das kann natürlich nützlich sein, aber wenn Sie viele Benachrichtigungen erhalten, ist es möglicherweise einfacher, Benachrichtigungen nach der App zu gruppieren, von der sie kommen. Sie können Benachrichtigungen auch manuell sortieren, damit die Apps, die Ihnen wichtig sind, ihre Benachrichtigungen immer zuerst auf Ihrer Liste anzeigen. So funktioniert das in iOS.
VERWANDT: So verwalten Sie Benachrichtigungen auf iPhone und iPad
Mit iOS können Sie Benachrichtigungen sehr gut verwalten. Sie können sie ganz ein- oder ausschalten. Sie können steuern, welche Apps Benachrichtigungen senden und nicht. Und für jede App, der Sie Benachrichtigungen senden können, können Sie steuern, ob die Benachrichtigungen auf dem Sperrbildschirm und in der Benachrichtigungszentrale angezeigt werden, ob bei der Benachrichtigung ein Ton ausgegeben wird und ob auf dem App-Symbol ein Badge angezeigt wird zeigt an, wie viele ungelesene Benachrichtigungen es gibt. Zusammengefasst bieten diese Optionen eine ordentliche Kontrolle.
Benachrichtigungen werden standardmäßig in chronologischer Reihenfolge angezeigt.
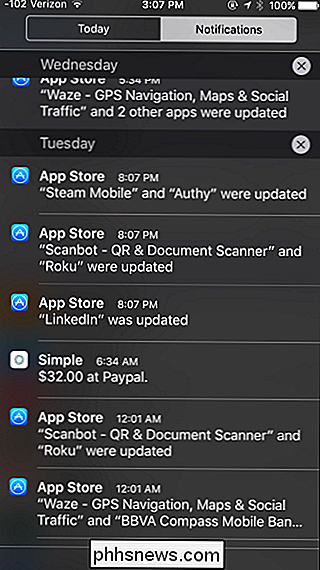
Wenn Sie jedoch viele Benachrichtigungen von bestimmten Apps erhalten und diese Benachrichtigungen weiterhin sehen möchten Möglicherweise finden Sie es sinnvoller, Benachrichtigungen nach App zu gruppieren, anstatt sie zu empfangen. Aktivieren Sie auf Ihrem iOS-Gerät die App "Einstellungen". Tippen Sie auf der Seite "Einstellungen" auf "Benachrichtigungen".
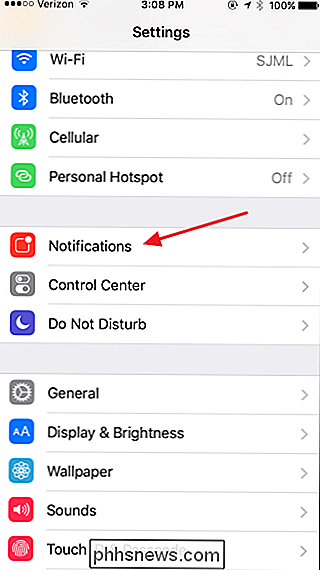
Schalten Sie auf der Seite "Benachrichtigungen" die Option "Nach App gruppieren" auf "Ein".
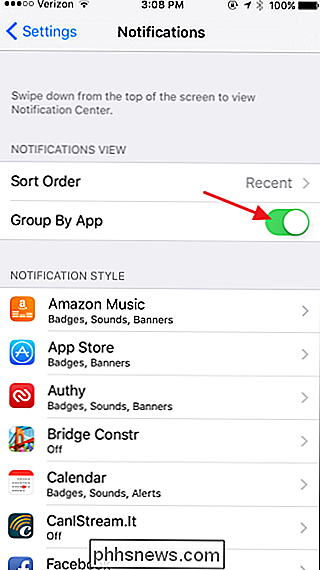
Wenn Sie jetzt Benachrichtigungen anzeigen, werden sie von der App, die die Benachrichtigung durchführt, übersichtlich angeordnet .
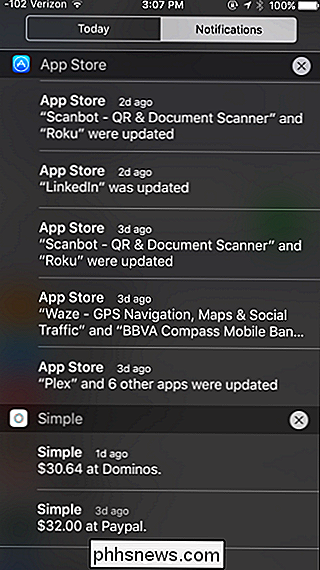
Einer der großen Vorteile ist, dass Sie jetzt alle Benachrichtigungen von einer bestimmten App einfach scannen und löschen können. Tippe einfach auf das X rechts neben dem App-Namen.
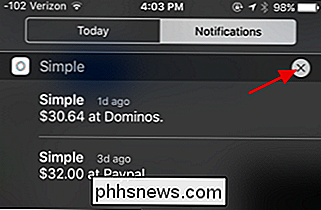
Tippe dann auf die Clear-Schaltfläche, um alle Benachrichtigungen von dieser App zu entfernen.
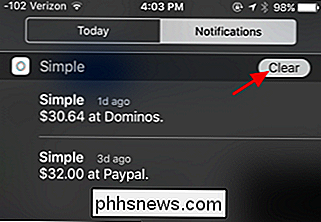
Wenn du wirklich viele Benachrichtigungen erhältst, kannst du die andere Einstellung ändern Vielleicht ist es für Sie die Sortierreihenfolge, in der Benachrichtigungen angezeigt werden. Tippen Sie auf der Seite Benachrichtigungen auf die Option "Reihenfolge sortieren".
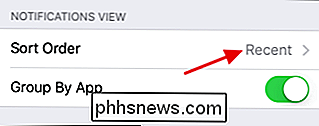
Tippen Sie auf der Seite Sortierreihenfolge auf Manuell.
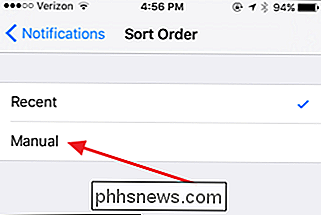
Verwenden Sie die Ziehpunkte rechts neben einer App, um sie in der Liste nach oben oder unten zu ziehen. Sie werden Benachrichtigungen von den Apps sehen, denen Sie zuvor in der Liste Priorität gegeben haben, damit Sie zuerst zu den wichtigen Dingen gelangen, ohne sich um all Ihre anderen Benachrichtigungen kümmern zu müssen. Sie können diese Funktion zusammen mit der Funktion "Gruppe nach Apps" oder einzeln verwenden.
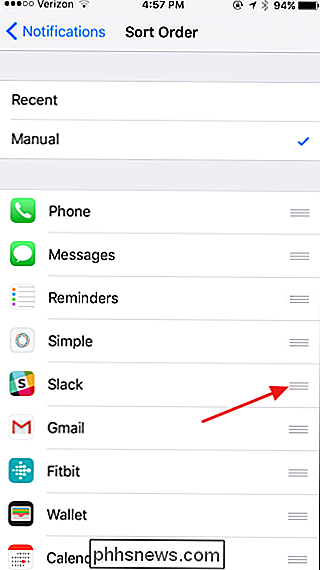
Und das ist alles. Es ist super einfach zu ändern, ob Benachrichtigungen chronologisch oder nach App gruppiert angezeigt werden, also spielen Sie mit der Einstellung und sehen Sie, was Sie bevorzugen. Oder wechseln Sie bei Bedarf einfach zwischen den Ansichten hin und her. Zur besseren Kontrolle können Sie die Reihenfolge, in der App-Benachrichtigungen angezeigt werden, manuell sortieren.

Benötige ich einen Router, wenn ich nur einen Computer habe?
Es gibt ein allgemeines Missverständnis, dass Sie bei einem einfachen Setup, wie beispielsweise nur einem Heimcomputer, keinen Router benötigen. Lies weiter, als wir erklären, warum selbst ein einzelner Desktop einen Kumpel braucht. Lieber How-To Geek, Ein Freund hat mir neulich einen neuen Schreibtisch in meine Wohnung gebracht und während wir alles auf meinen neuen Schreibtisch gestellt haben Schreibtisch, er war überrascht, dass ich keinen Router hatte.

So entfernen Sie die Connect-Funktion in Apple Music
Lieben Sie Apple Music, aber Sie haben genug von der aufdringlichen Connect-Funktion, die Platz auf Ihrer Lieblings-Künstlerseite beansprucht? Machen Sie sich keine Sorgen, denn "Dis-Connected" ist nur eine Frage der Änderung ein paar einfacher Einstellungen auf Ihrem iPhone oder iPad mit iOS 8.0 oder höher.



