So aktivieren oder deaktivieren Sie Safari-Websitebenachrichtigungen

Wenn Sie ein Mac-Benutzer sind und festgestellt haben, dass Safari manchmal Benachrichtigungen Ihrer Website anzeigt, haben Sie sich vielleicht gefragt, wie Sie diese deaktivieren können und umgekehrt, wieder auf. Es ist sehr einfach und kann mit nur wenigen Tastendrücken ausgeführt werden.
Sie werden sehen, dass diese Benachrichtigungen wie andere OS X-Benachrichtigungen aus der oberen rechten Ecke herausgleiten. Sie werden Sie normalerweise informieren, wenn eine Website einen neuen Artikel oder aktuelle Nachrichten veröffentlicht hat. Normalerweise verschwinden sie innerhalb weniger Sekunden, aber an arbeitsreichen Tagen können Sie nacheinander auftreten.
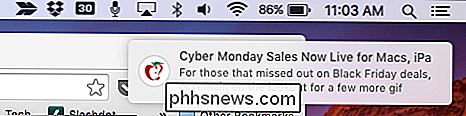
Push-Benachrichtigungen erscheinen als Banner, die von der oberen rechten Ecke des Bildschirms abgleiten.
Wenn Sie auf die Schaltfläche klicken Benachrichtigungscenter-Symbol in der oberen rechten Ecke des OS X-Desktops. Sie können einen Verlauf dieser Website-Benachrichtigungen sehen, falls Sie welche verpasst haben. Sie können diese natürlich auch einzeln entfernen, wenn Sie dies wünschen. In einem früheren Artikel haben wir ausführlich über das Notification Center gesprochen, daher empfehlen wir Ihnen, das zu lesen, wenn Sie mehr darüber erfahren möchten.
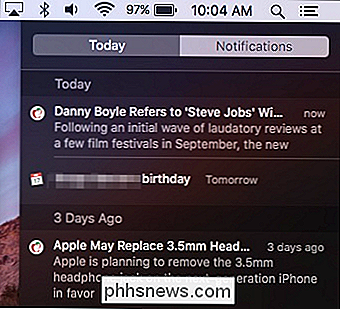
Wenn Sie eine Push-Benachrichtigung verpassen, können Sie in der Benachrichtigungszentrale zurückgehen
Der Grund, warum Sie diese Warnungen überhaupt erst sehen, ist, dass Sie wahrscheinlich zugestimmt haben, dass eine Website Ihnen Push-Benachrichtigungen zu einem bestimmten Zeitpunkt senden kann.
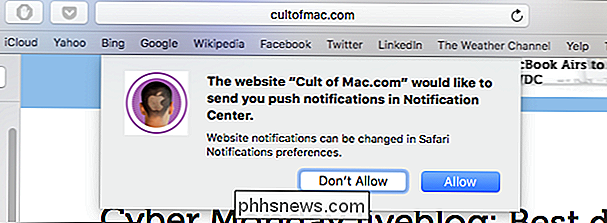
Wenn Sie Push-Benachrichtigungen zulassen, sehen Sie dies Sie werden auf Ihrem Desktop angezeigt.
Zum Glück, wenn Sie keine Benachrichtigungen von einer bestimmten Website (oder gar keiner) erhalten möchten, können Sie diese einfach in den Safari-Einstellungen deaktivieren, indem Sie entweder auf das Safari-Menü klicken oder die Tastaturkombination "Befehl +,".
Nachdem Sie die Einstellungen geöffnet haben, klicken Sie auf den Tab "Benachrichtigungen", um die Webseiten zu sehen, die um Erlaubnis gebeten haben, Benachrichtigungen in der Benachrichtigungszentrale anzuzeigen.
Sie müssen gehen durch und klicken Sie auf "Zulassen" oder "Verweigern" neben jedem gewünschten beeinflussen. Alternativ können Sie auf eine einzelne Website klicken und dann "Entfernen" oder Sie können einfach "Alle entfernen" auf einmal.
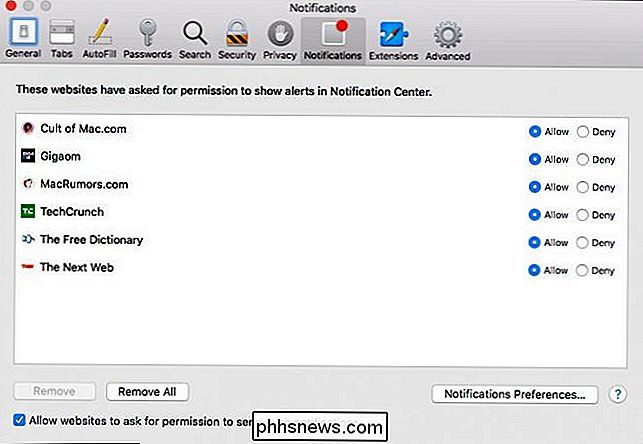
Safari Benachrichtigungen Präferenzen geben Ihnen rudimentäre Kontrolle über Website Push-Benachrichtigungen, obwohl dies die einzige ist Möglichkeit, sie tatsächlich zu entfernen.
Wenn Sie möchten, dass eine Website weiterhin Benachrichtigungen anzeigt, Sie aber die Darstellung ändern möchten, klicken Sie auf die Schaltfläche "Benachrichtigungseinstellungen ..." in der unteren rechten Ecke des Safari Registerkarte Einstellungen.
Dies öffnet die Systempräferenzen für Benachrichtigungen, mit denen Sie den Benachrichtigungsstil jeder Website durchgehen und ändern können, z. B. ob sie keine, als Banner oder als Warnung anzeigt.
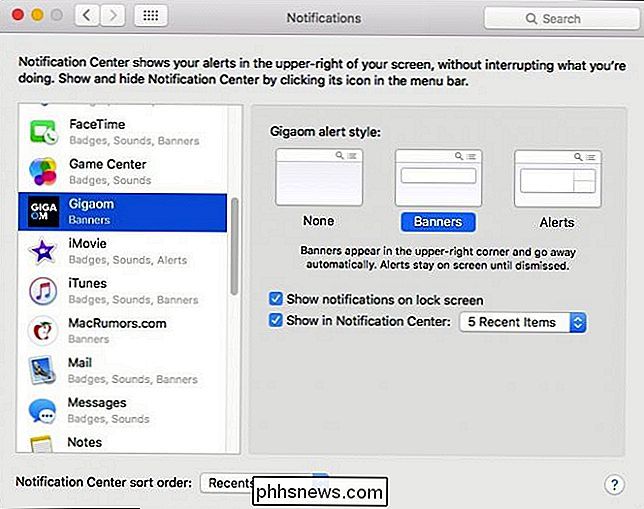
Die Benachrichtigungszentrale wird Hier können Sie unter anderem die Darstellung bestimmter Push-Benachrichtigungen für Websites anpassen.
Wenn Sie diese Benachrichtigungen durchlaufen, werden Sie feststellen, dass alle Websites, die Sie in Ihren Safari-Benachrichtigungen sehen, auch hier verwendet werden können das Die Systempräferenzen für Benachrichtigungen stellen sicher, dass Sie viel besser steuern können, wie die einzelnen Benachrichtigungen ablaufen.
VERWANDT: So konfigurieren Sie Benachrichtigungen und das Benachrichtigungscenter in OS X
Wie bereits erwähnt, können Sie auswählen, ob Benachrichtigungen angezeigt werden Banner, Warnungen oder gar nicht. Sie können sie auch auf dem Sperrbildschirm anzeigen lassen und entscheiden, wie viele neue Elemente in der Benachrichtigungszentrale angezeigt werden.
Wir hoffen, dass Sie diesen Artikel nützlich fanden, insbesondere wenn Sie Push-Benachrichtigungen für Websites bemerkt haben und sich nicht sicher waren wie man mit ihnen umgeht. Wenn Sie Fragen oder Kommentare haben, die Sie gerne beitragen würden, lassen Sie sie bitte in unserem Diskussionsforum.

Update auf Windows 10 Kopfschmerztherapie mit Checkliste vor dem Upgrade
Obwohl Millionen von Menschen bereits auf den Windows 10-Wagon gesprungen sind, warten immer noch Millionen Upgrader in den Startlöchern. Wenn Sie möchten, dass Ihr Upgrade so problemlos wie möglich ist, lesen Sie weiter, da wir die Best Practices für die Aktualisierung Ihres PCs auf Windows 10 hervorheben.

Wie man mehrere Dateien gleichzeitig in macOS umbenennt
Macs haben viele verborgene Talente, aber wenn es einen gibt, den wir für unentbehrlich halten, ist es die Fähigkeit, mehrere Dateien gleichzeitig umzubenennen. Sagen wir, wir haben vier Screenshots, die wir umbenennen wollen. Wählen Sie dazu alle aus, klicken Sie mit der rechten Maustaste und wählen Sie "4 Elemente umbenennen".



