So verwenden Sie mehrere Monitore, um produktiver zu sein

Viele Menschen schwören auf mehrere Monitore, seien es Computerfreaks oder einfach nur Leute, die produktiv sein müssen. Warum sollten Sie nur einen Monitor verwenden, wenn Sie zwei oder mehr gleichzeitig verwenden können?
Zusätzliche Monitore ermöglichen es Ihnen, Ihren Desktop zu erweitern und mehr Platz auf dem Bildschirm für Ihre geöffneten Programme zu erhalten. Windows macht es sehr einfach, zusätzliche Monitore einzurichten, und Ihr Computer verfügt wahrscheinlich über die erforderlichen Ports.
Warum mehrere Monitore verwenden?

Mehrere Monitore geben Ihnen mehr Bildschirmplatz. Wenn Sie mehrere Monitore an einen Computer anschließen, können Sie Ihre Maus zwischen ihnen hin- und herbewegen und Programme zwischen Monitoren ziehen, als ob Sie einen extragroßen Desktop hätten. Auf diese Weise können Sie nicht mit Alt + Tabbing und Aufgabenwechsel auf ein anderes Fenster blicken, sondern einfach mit Ihren Augen zurückschauen und dann auf das von Ihnen verwendete Programm zurückblicken.
Einige Beispiele für Anwendungsfälle für mehrere Monitore sind:
- Codierer, die ihren Code auf einem Bildschirm anzeigen möchten, während der andere Bildschirm für die Dokumentation reserviert ist. Sie können einfach einen Blick auf die Dokumentation werfen und auf ihren primären Arbeitsbereich zurückblicken.
- Jeder, der während der Arbeit etwas sehen muss. Anzeigen einer Webseite während des Schreibens einer E-Mail, Anzeigen eines anderen Dokuments, während Sie etwas schreiben oder Arbeiten mit zwei großen Tabellen und gleichzeitigem Anzeigen von beiden.
- Personen, die Informationen im Auge behalten müssen, egal ob es sich um E-Mails oder Aktualisierungen handelt Statistiken, während der Arbeit.
- Spieler, die mehr von der Spielwelt sehen möchten, erweitern das Spiel auf mehrere Displays.
- Geeks, die nur ein Video auf einem Bildschirm sehen wollen, während sie etwas anderes auf dem anderen Bildschirm machen .
Wenn Sie nur einen einzigen Monitor haben, können Sie auch die Snap-Funktion verwenden, um mehrere Windows-Anwendungen schnell nebeneinander zu platzieren. Wie nützlich diese Funktion ist, hängt jedoch von der Größe und Auflösung Ihres Monitors ab. Wenn Sie einen großen, hochauflösenden Monitor haben, können Sie viel sehen. Aber für viele Monitore (besonders für Laptops) sieht es sehr eng aus. Hier können zwei Monitore nützlich sein.
Anschließen mehrerer Monitore

Es sollte sehr einfach sein, einen zusätzlichen Monitor an Ihren Computer anzuschließen. Die meisten neuen Desktop-Computer verfügen über mehr als einen Anschluss für einen Monitor - ob DisplayPort, DVI, HDMI, der ältere VGA-Anschluss oder eine Mischung. Einige Computer enthalten Splitter-Kabel, mit denen Sie mehrere Monitore an einen einzelnen Port anschließen können.
Die meisten Laptops verfügen auch über Anschlüsse, über die Sie einen externen Monitor anschließen können. Schließen Sie einen Monitor an den DisplayPort-, DVI- oder HDMI-Port Ihres Laptops an, und Windows ermöglicht Ihnen, das integrierte Display Ihres Laptops und den externen Monitor gleichzeitig zu verwenden (siehe die Anweisungen im nächsten Abschnitt).
VERWANDT: Was ist der Unterschied zwischen HDMI und DVI? Was ist besser?
Das hängt von den Anschlüssen ab, die Ihr Computer hat und wie Ihr Monitor sich verbindet. Wenn Sie einen alten VGA-Monitor haben und einen modernen Laptop mit nur DVI- oder HDMI-Anschlüssen haben, benötigen Sie möglicherweise einen Adapter, mit dem Sie das VGA-Kabel Ihres Monitors an den neuen Anschluss anschließen können. Achten Sie darauf, die Anschlüsse Ihres Computers zu berücksichtigen, bevor Sie einen anderen Monitor dafür erhalten.
Konfigurieren mehrerer Monitore in Windows
Windows erleichtert die Verwendung mehrerer Monitore. Schließen Sie den Monitor einfach an den entsprechenden Anschluss Ihres Computers an, und Windows sollte Ihren Desktop automatisch darauf erweitern. Sie können nun einfach Fenster zwischen Monitoren ziehen und ablegen. Windows kann jedoch stattdessen Ihre Anzeigen spiegeln und standardmäßig die gleiche Anzeige anzeigen. Wenn dies der Fall ist, können Sie dies problemlos beheben.
Um schnell auszuwählen, wie Sie die Anzeige unter Windows 8 oder 10 verwenden möchten, drücken Sie Windows + P auf deiner Tastatur. Eine Seitenleiste wird angezeigt und Sie können schnell einen neuen Anzeigemodus auswählen. Wahrscheinlich möchten Sie die Option Erweitern verwenden, um mehr Platz für Windows auf Ihrem Desktop zu erhalten, es sei denn, Sie geben eine Präsentation, aber hier ist, was alle Optionen tun:
- PC-Bildschirm nur : Windows verwendet nur Ihren primären Monitor und alle weiteren Monitore sind schwarz.
- Duplizieren : Windows zeigt auf allen Monitoren dasselbe Bild an. Dies ist nützlich, wenn Sie eine Präsentation geben und das gleiche Bild auf dem primären Monitor und der sekundären Anzeige haben möchten, zB
- Erweitern : Windows vergrößert und erweitert Ihren Desktop und bietet Ihnen einen weiteren Bildschirm, mit dem Sie arbeiten können . Dies ist die Option, die Sie benötigen, wenn Sie einen zusätzlichen Monitor für zusätzlichen PC-Bildschirmbereich verwenden.
- Nur zweiter Bildschirm : Windows schaltet Ihren primären Bildschirm aus und verwendet nur den sekundären Bildschirm.
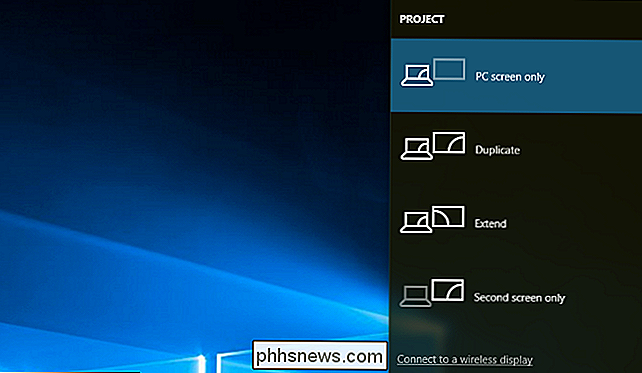
An Konfigurieren Sie Ihre Displays unter Windows 10, klicken Sie mit der rechten Maustaste auf Ihren Desktop und wählen Sie "Display Settings" oder navigieren Sie zu Einstellungen> System> Display. Klicken Sie auf die Schaltfläche "Identifizieren", um zu sehen, wie die Nummer der jeweiligen Anzeige auf dem Display angezeigt wird, und ziehen Sie dann die Anzeigen per Drag-and-Drop, damit Windows erkennt, wie sie physisch positioniert sind. Anzeige Nummer eins ist Ihre primäre Anzeige. Klicken Sie auf "Übernehmen", um die von Ihnen vorgenommenen Änderungen zu speichern.
Wenn Windows nicht alle verbundenen Bildschirme automatisch erkannt hat, klicken Sie hier auf die Schaltfläche "Erkennen".
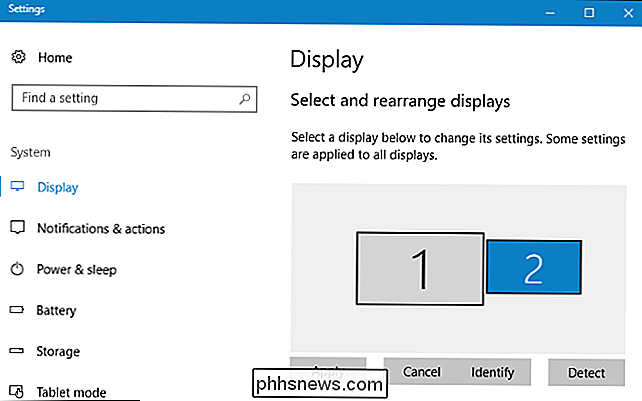
VERWANDT: So wird Windows bei hoher Leistung besser -DPI Blurry-Schriftarten anzeigen und korrigieren
Sie können auf jedes angeschlossene Display klicken und eine geeignete Skalierungsstufe auswählen, was nützlich ist, wenn ein Display ein High-DPI-Display ist und eines nicht. Sie können auch verschiedene Bildschirmausrichtungen auswählen, z. B. ist möglicherweise eine Anzeige auf der Seite und Sie müssen das Bild drehen.
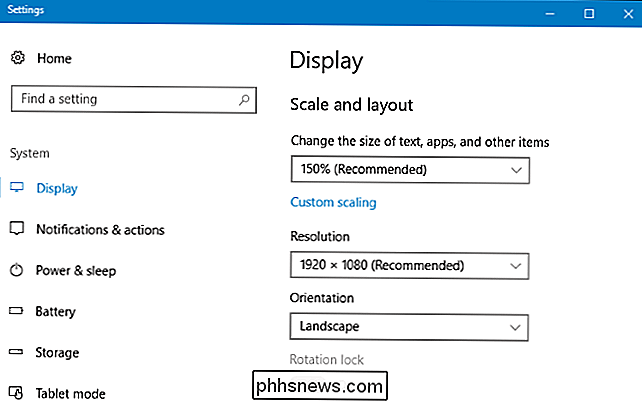
Unter Mehrere Anzeigen können Sie auswählen, wie Sie Ihre Anzeige verwenden möchten. Dies sind die gleichen Optionen, auf die Sie zugreifen können, indem Sie Windows + P drücken.
Sie können auch festlegen, welche Anzeige von hier aus die primäre ist. Wählen Sie oben im Fenster die Anzeige aus, die Sie als primäre Anzeige verwenden möchten, und klicken Sie dann unter Mehrere Anzeigen auf "Diese Anzeige als Hauptanzeige".
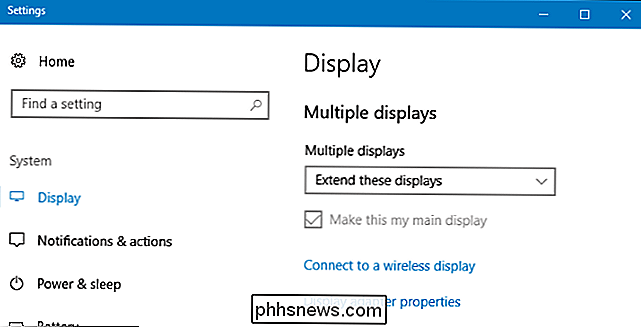
VERWANDT: So wird die neue Multi-Monitor-Taskleiste in Windows 8 optimiert oder 10
Windows 8 und 10 ermöglichen Ihnen auch, Ihre Windows-Taskleiste auf mehrere Monitore zu erweitern. Um diese Funktion unter Windows 10 zu aktivieren, gehen Sie zu Einstellungen> Personalisierung> Taskleiste und aktivieren Sie die Option "Taskleiste auf allen Anzeigen anzeigen". Klicken Sie unter Windows 8 mit der rechten Maustaste auf die Taskleiste und wählen Sie "Eigenschaften". Aktivieren Sie hier die Option "Taskleiste auf allen Anzeigen anzeigen".
Sie können auch auswählen, wie Taskleistenschaltflächen angezeigt werden sollen. Sie können beispielsweise festlegen, ob die Schaltflächen eines Fensters nur auf der Anzeige dieses Fensters oder auf allen Anzeigen in der Taskleiste angezeigt werden sollen.
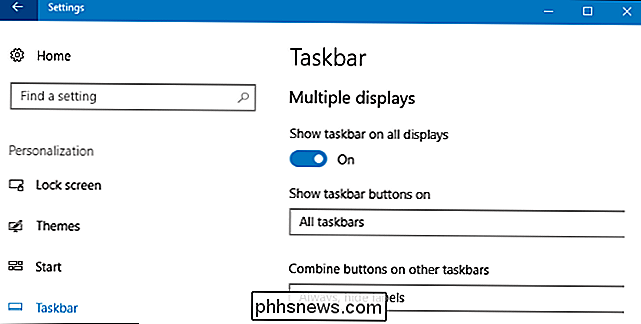
Klicken Sie unter Windows 7 mit der rechten Maustaste auf Ihren Windows-Desktop und wählen Sie "Bildschirmauflösung". Klicken Sie auf die Schaltfläche "Identifizieren", um zu sehen, welcher Monitor welcher ist, und ziehen Sie sie in dieses Fenster, damit Windows erkennt, wie sie physisch positioniert sind.
Wählen Sie eine Option aus dem Feld Mehrere Anzeigen. Die Option Erweitern erweitert Ihren Desktop auf einen zusätzlichen Monitor, während die anderen Optionen hauptsächlich nützlich sind, wenn Sie einen zusätzlichen Monitor für Präsentationen verwenden. Beispielsweise könnten Sie den Desktop Ihres Laptops auf einem großen Monitor spiegeln oder den Bildschirm Ihres Laptops ausblenden, während er mit einem größeren Bildschirm verbunden ist.
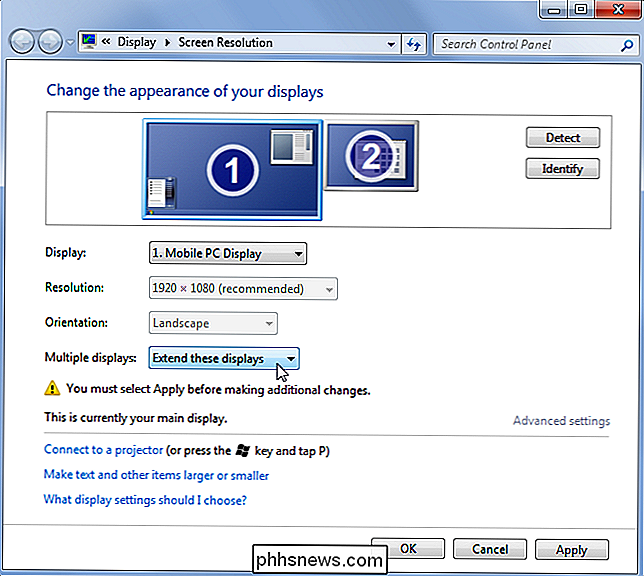
Windows 7 verfügt nicht über eine Taskleistenfunktion für mehrere Monitore, wie Windows 8 und 10 machen. Ihr zweiter Monitor wird keine Taskleiste haben. Um Ihre Taskleiste auf einen zusätzlichen Monitor zu erweitern, benötigen Sie ein Hilfsprogramm von Drittanbietern wie die kostenlose Dual-Monitor Taskbar.
Weiter mit DisplayFusion
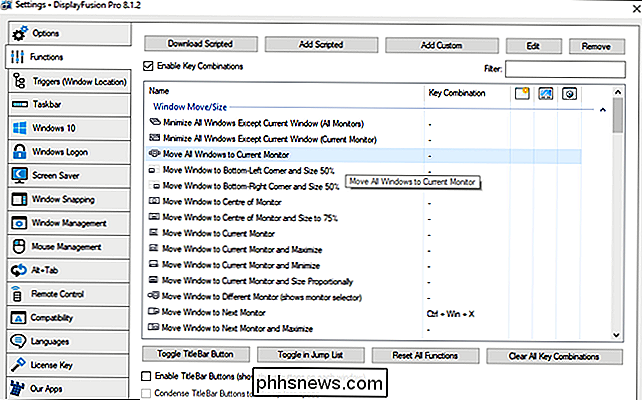
VERWANDT: So legen Sie ein anderes Hintergrundbild fest Auf jedem Monitor In Windows 10
Mehrere Monitore erleichtern die Arbeit direkt vor dem Tor - aber Sie müssen nicht aufhören. Sie können verschiedene Hintergrundbilder für jeden Monitor festlegen, entweder über eine versteckte Funktion in Windows oder mithilfe eines Tools von Drittanbietern wie DisplayFusion (mit einer kostenlosen Version mit einigen Funktionen und einer 25-US-Dollar-Version mit vielen Funktionen). DisplayFusion bietet auch anpassbare Schaltflächen und Tastenkürzel zum Verschieben von Fenstern zwischen Monitoren, die Möglichkeit, Fenster an den Rand eines der Displays zu "schnappen", Dual-Monitor-Screesaver und vieles mehr. Wenn Sie mehrere Monitore verwenden, ist es ein Muss-Programm.
Bildquelle: Chance Reecher auf Flickr, Camp Atterbury Joint Manöver Training Center auf Flickr, Xavier Caballe auf Flickr

Alles, was Sie mit der Files-App auf Ihrem iPhone oder iPad tun können
In iOS 11 hat Apple endlich einen Dateimanager für iPhone und iPad hinzugefügt. Diese App, die "Dateien" genannt wird, ist ein zentraler Ort, an dem Sie alle Ihre Dateien über Dienste wie Apples iCloud Drive, Dropbox, Google Drive und Microsoft OneDrive anzeigen und verwalten können. Warum hat Apple eine App für Dateien hinzugefügt?

Warum zeigt dir *. * Alle Dateien und Ordner auflisten?
Manchmal kann es beim Ausführen von Befehlen zu unerwarteten Ergebnissen kommen. Das "Warum" hinter den Ergebnissen kann sehr interessant sein. Vor diesem Hintergrund hat der heutige SuperUser-Q & A-Beitrag die Antwort auf die Frage eines neugierigen Lesers. Die heutige Question & Answer-Sitzung kommt uns dank SuperUser, einer Untergruppe von Stack Exchange, einer Community-gesteuerten Gruppierung von Q & A-Websites, zu Gute Die Frage SuperUser-Leser Luu Vinh Phuc möchte wissen, warum dir *.



