So installieren Sie einen externen WLAN-Adapter auf einem Windows 10-Laptop

Wenn der interne Wi-Fi-Adapter Ihres Laptops leer ist oder einfach nicht genug Strom hat, um die Art von zu bekommen Geschwindigkeit, auf die Sie gehofft hatten, sollten Sie in die Installation eines Drittanbieter-Adapters schauen, der das Signal verstärken kann. Das sollten Sie wissen:
VERWANDT: So wählen Sie einen USB-WLAN-Adapter für Ihren Laptop
In diesem Handbuch wird davon ausgegangen, dass Sie bereits einen Adapter ausgewählt und gekauft haben Anleitung, bevor Sie hierher kommen, um alles zum Laufen zu bringen.
Wenn Windows die Treiber hat
In den meisten Fällen sind Wi-Fi-Adapter einfach Plug-and-Play in Windows 10. Windows enthält minimale Treiber für viele Geräte, also Sie kann online gehen, ohne den Treiber separat herunterzuladen. In diesem Beispiel installieren wir einen TP-Link Archer T2UH AC600 USB-Netzwerkadapter, für den Windows 10 bereits einen Treiber enthält.
Wenn Sie Ihren USB anschließen und sobald Sie online sind, können Sie die aktualisierten Treiber entweder von B. auf der Website des Herstellers oder über den Windows Geräte-Manager, wie im nächsten Abschnitt erklärt wird.
Sobald Windows 10 die Treiber installiert, passiert eines der beiden folgenden Dinge: Wenn Sie bereits über einen funktionierenden drahtlosen Adapter verfügen, Windows 10 stellt den neuen Adapter automatisch auf "Wi-Fi 2" als sekundäres Backup-Netzwerk ein. Um von einem Netzwerk zum nächsten zu wechseln, klicken Sie zuerst auf das Wi-Fi-Symbol in der Taskleiste und wählen Sie dann im Dropdown-Menü oben in der Liste der Drahtlosnetzwerke die Option Wi-Fi 2.
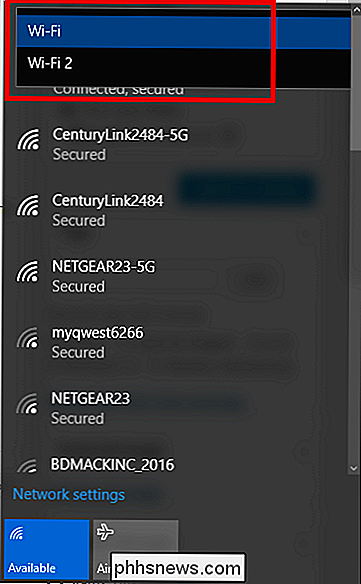
Einmal Wählen Sie diese Option, verbinden Sie sich einfach mit dem Netzwerk, mit dem Sie zuvor verbunden waren, und schon sind Sie fertig.
Wenn Sie kein separates drahtloses Netzwerkgerät installiert haben, behandelt Windows den USB-Adapter automatisch als primären Adapter. und Sie können eine Verbindung mit einem drahtlosen Netzwerk herstellen, wie Sie es sonst tun würden.
Wenn Windows die Treiber nicht enthält
VERWANDT: Wie Sie Ihren Windows PC in einen WLAN-Hotspot verwandeln
Obwohl Es ist seltener in Windows 10 als in früheren Versionen, es gibt immer noch einige Fälle, in denen das Betriebssystem die Treiber nicht standardmäßig für Ihren Adapter bereithält. Wenn das bei Ihnen der Fall ist, gibt es zwei Methoden, mit denen Sie sie ordnungsgemäß installieren können.
Verwenden Sie die mitgelieferte Treiber-CD
Die erste und offensichtlichste Lösung in diesem Szenario ist die Treiber-CD, die der drahtlose Adapter war Versand mit.
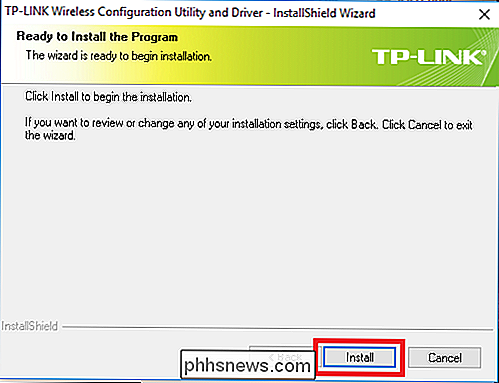
Fast alle Wireless-Adapter, die in den letzten zehn Jahren veröffentlicht wurden, werden automatisch auf der Installations-CD installiert. Sobald Sie die CD eingelegt haben, wird ein Programm ausgeführt, das sowohl die Treiber für den Adapter installiert als auch die Möglichkeit bietet, ein drahtloses Tool eines Drittanbieters zu installieren, das Sie bei der Suche nach Netzwerken unterstützt.
Im Allgemeinen Es ist eine gute Idee, Windows diese Aufgabe übernehmen zu lassen. Software von Drittanbietern, die versucht, etwas zu tun, das Windows alleine verarbeiten kann, belastet Ihr System einfach.
Laden Sie die Treiber auf einen separaten Computer
Wenn Sie die Original-Treiber-CD oder den Adapter verloren haben Laptop enthält kein optisches Laufwerk, um es zu installieren, es gibt eine weitere Problemumgehung, die Sie ausprobieren können.
Optimal wird Ihr Laptop bereits mit einem funktionierenden internen drahtlosen Adapter geliefert, den Sie verwenden können, um online zu gehen und die erforderlichen Treiber zu finden. Wenn nicht, können Sie einen separaten Computer zum Herunterladen der Treiber verwenden. Besuchen Sie dazu die Website des Herstellers, gehen Sie auf die Seite Support oder Treiber, und suchen Sie das neueste Paket mit den erforderlichen Treibern.
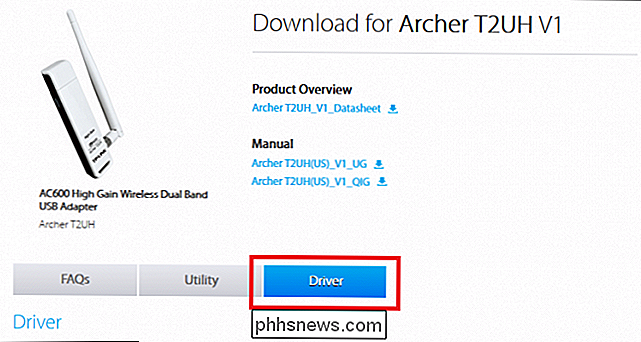
Laden Sie den Treiber herunter, übertragen Sie die Datei auf ein USB-Flashlaufwerk, und schließen Sie das Flash an Fahren Sie in den Laptop, auf dem der Adapter installiert werden soll. Ziehen Sie die Dateien vom Flash-Laufwerk in einen lokalen Ordner auf dem Laptop (wir legen es in unsere Dokumente unter dem Ordner "My Wireless Driver"). Wenn sie sich in einer komprimierten Datei befinden, müssen Sie sie zuerst extrahieren.
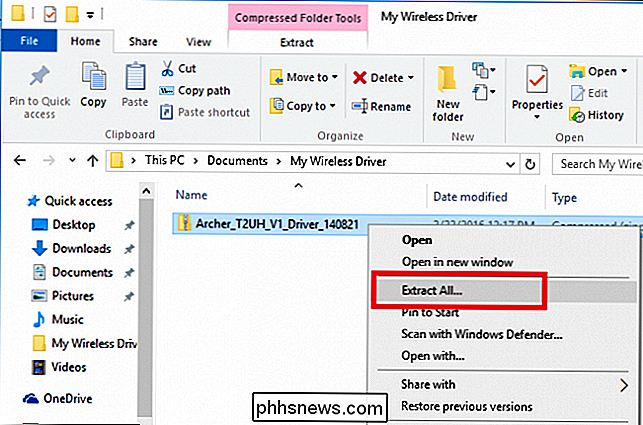
Öffnen Sie den Windows Geräte-Manager, indem Sie mit der rechten Maustaste auf Ihr Startmenü klicken und es im folgenden Menü auswählen:

Suchen Sie hier nach dem Namen Ihres Adapters, der unter dem Abschnitt "Netzwerkadapter" aufgeführt ist. Klicken Sie mit der rechten Maustaste darauf und wählen Sie "Treibersoftware aktualisieren" aus dem folgenden Dropdown-Menü.
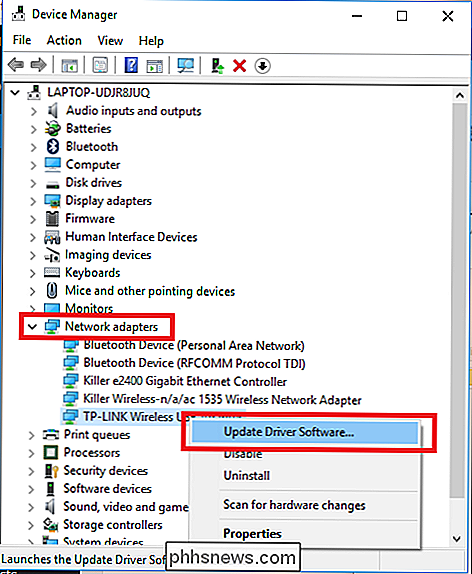
Dies bringt Sie zum Treiber-Update-Assistenten. Wählen Sie auf dem Bildschirm unten die Option "Auf dem Computer nach Treibersoftware suchen".
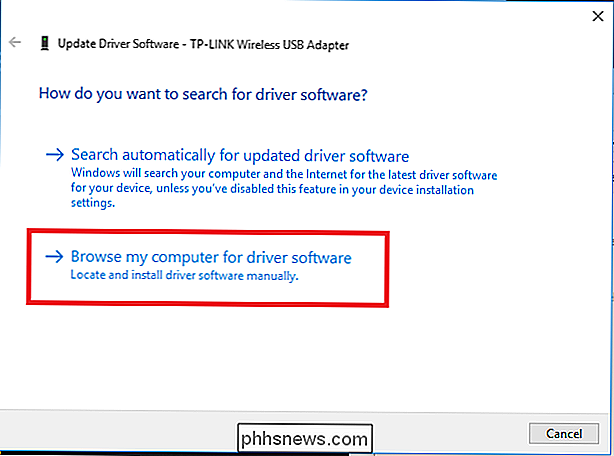
Klicken Sie auf die Schaltfläche Durchsuchen, und zeigen Sie den Assistenten auf den Ordner, in den Sie die Treiber von Ihrem Flashlaufwerk kopiert haben.
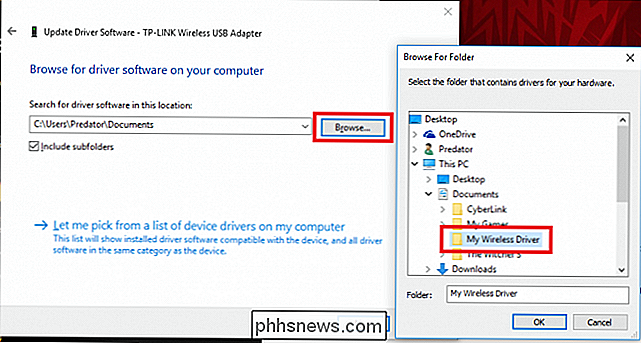
Windows 10 installiert die Treiber von hier aus und nach der Installation beginnt Ihr WLAN-Adapter automatisch nach drahtlosen Netzwerken zu suchen, mit denen er sich in Ihrer unmittelbaren Umgebung verbinden kann.
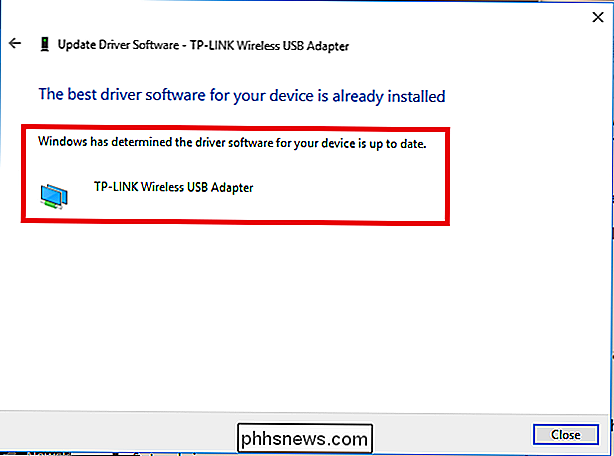
Nicht alle WLAN-Adapter sind gleich und wenn Sie möchten die Download-Geschwindigkeiten auf Ihrem Laptop erhöhen oder nur einen Ersatz für eine fehlerhafte interne Karte benötigen, kann ein externer Wi-Fi-Adapter die Arbeit gut erledigen.
Image Credits: TP-Link

Zurücksetzen der PlayStation 4
Wenn Sie Ihre PlayStation 4 verkaufen möchten, gehen Sie wie folgt vor, indem Sie Ihr PSN-Konto deaktivieren und alle Dateien auf der Konsole löschen zurück in den Werkszustand. Du musst nur ein paar Dinge tun, um dein PlayStation 4 vollständig zu löschen. Du musst zuerst dein PSN-Konto von der Konsole aus deaktivieren, damit sich der neue Besitzer mit seinem eigenen Konto anmelden kann und dann müssen Sie alles komplett von der Festplatte löschen, damit die Software wieder in den Zustand zurückversetzt wird, in dem Sie die PS4 zum ersten Mal aus der Box gezogen haben.

So wählen Sie einen USB-WLAN-Adapter für Ihren Laptop aus
Wenn Sie in den letzten fünf Jahren einen Laptop gekauft haben, ist wahrscheinlich bereits eine ordentliche Wi-Fi-Karte installiert. Aber wenn Sie eine schäbige Verbindung erlebt haben, zu lange auf Netflix gewartet haben oder den letzten Feuerball wegen Verzögerung vergessen haben, dann ist es vielleicht an der Zeit, einen externen USB-WLAN-Adapter hinzuzufügen.



