So öffnen Sie eine kürzlich geschlossene Registerkarte in Safari für iOS

Dieses Gefühl, das Sie bekommen, wenn Sie aus Versehen die falsche Browser-Registerkarte schließen, macht keinen Spaß. Glücklicherweise bietet Safari für iOS, wie die meisten modernen Browser, eine Möglichkeit, sich von Ihrem kleinen Missgeschick zu erholen. Sie müssen nur wissen, wo Sie suchen müssen.
RELATED: Wiederherstellen kürzlich geschlossener Registerkarten in Chrome, Firefox, Opera, Internet Explorer und Microsoft Edge
In den meisten Webbrowsern können Sie eine kürzlich geschlossene Registerkarte öffnen entweder über eine Tastenkombination oder eine Menüauswahl. Safari auf iOS ist nicht anders. Es merkt sich die letzten fünf Tabs, die Sie geschlossen haben (es sei denn, Sie werden gezwungen, die App zu beenden oder das Telefon neu zu starten). Die Funktion ist jedoch etwas versteckt, so dass Sie, wenn Sie es nicht schon zufällig entdeckt haben, folgendes tun sollten:
Tippen Sie in Safari unten rechts auf die Registerkarte "Tabs".
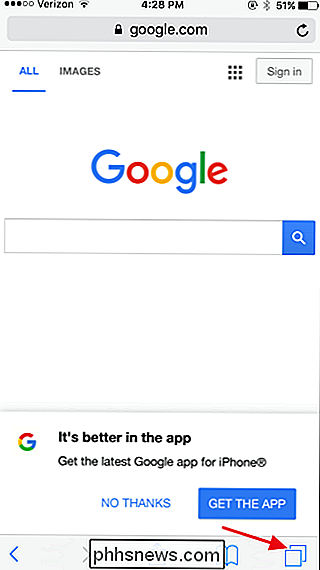
In der Registerkarte "Tabs" Durch Antippen des Plus-Buttons wird eine neue Seite geöffnet. Tippen Sie nicht länger darauf, sondern tippen Sie einige Sekunden lang darauf, um eine Liste der zuletzt geschlossenen Registerkarten zu öffnen.
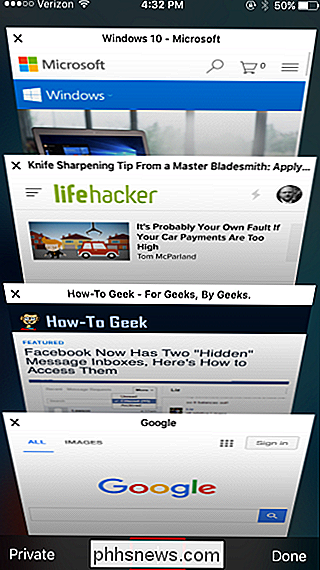
Tippen Sie auf eine Auswahl aus der Liste Kürzlich geschlossene Registerkarten.
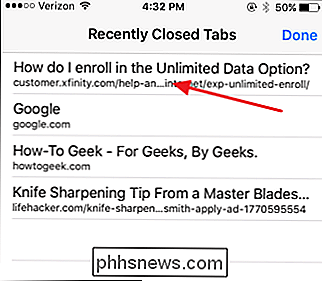
Sie müssen nicht mehr nach dieser Seite suchen
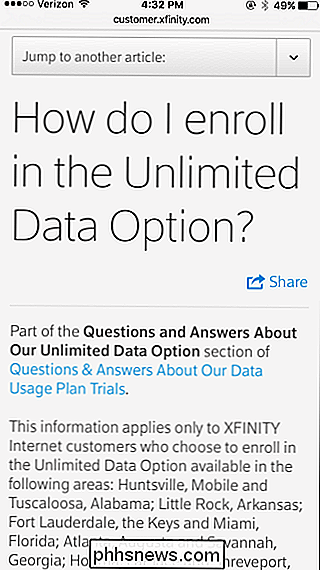
Das ist alles. Es ist ein einfacher Trick, sobald Sie wissen, dass es verfügbar ist, aber es ist sehr praktisch in einer Prise.

Was ist der $ WINDOWS. ~ BT-Ordner, und können Sie ihn löschen?
Die Ordner $ WINDOWS. ~ BT und $ WINDOWS. ~ WS sind dem Windows 10-Upgradeprozess zugeordnet. Sie können auf Windows 7, 8 oder 10 erscheinen und Gigabyte an Speicherplatz belegen. Dies sind versteckte Dateien, daher müssen Sie versteckte Dateien im Windows Explorer oder im Datei-Explorer anzeigen, um sie zu sehen.

Verwenden Sie das Excel-Überwachungsfenster, um wichtige Zellen in einer Arbeitsmappe zu überwachen
Manchmal wird ein großartiges Feature in einer Anwendung nie die Anerkennung, die es verdient, und das Überwachungsfenster in Excel ist ein großartiges Beispiel für ein solches Feature.Wenn Sie Excel regelmäßig verwenden, haben Sie wahrscheinlich an sehr großen Arbeitsblättern gearbeitet, die Hunderte, wenn nicht Tausende von Zeilen umfassen. Es kön



