So schränkt man den Zugriff auf deine PlayStation 4 mit einem Passwort ein

Jeder, der physischen Zugriff auf deine PlayStation 4 hat, kann den Controller einfach greifen, einschalten und starten - zumindest standardmäßig. Sie können den Zugriff auf Ihre PlayStation 4 einschränken, sodass die Leute Ihre Spiele nicht spielen, sich mit Ihren Sicherungsdateien anlegen und ohne Ihre Erlaubnis online Käufe tätigen können.
Es ist nicht gut genug, nur die Passcode-Sperre zu aktivieren. Du solltest auch verhindern, dass Nutzer neue Profile mithilfe der integrierten Kindersicherung erstellen oder Nutzer können deine PlayStation 4 verwenden, indem sie beim Einschalten ein neues Profil erstellen.
So beschränke du den Zugriff auf dein Profil
Sie können einen Sicherheitscode festlegen, der verhindert, dass sich Personen bei Ihrem PlayStation 4-Profil anmelden. Melden Sie sich dazu zunächst mit diesem Profil bei Ihrer PlayStation 4 an. Drücken Sie auf dem Startbildschirm die Taste "Auf", um auf die Reihe der Symbole oben auf dem Bildschirm zuzugreifen, wählen Sie "Einstellungen" und drücken Sie die Taste "X".

Scrollen Sie auf dem Einstellungsbildschirm nach unten und wählen Sie "Benutzer".
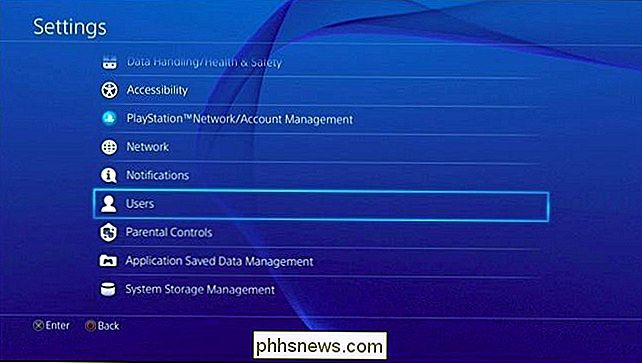
Wählen Sie im Bildschirm "Benutzer" die Option "Anmeldeeinstellungen".
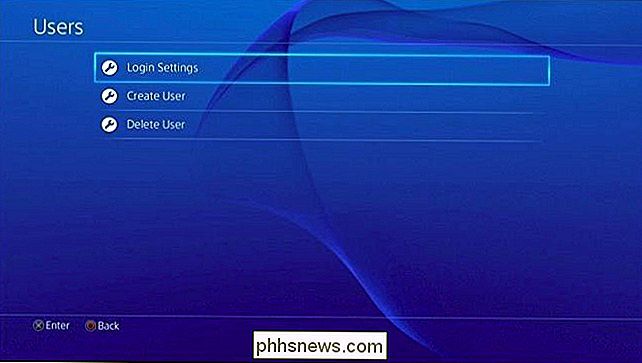
Im Bildschirm "Anmeldeeinstellungen" wird die Option "Bei PS4 automatisch anmelden" angezeigt. Diese Option wird den Passcode nicht umgehen, wenn Sie ihn aktivieren. Wenn du diese Option aktivierst und einen Passcode festlegst, versucht deine PS4 automatisch, dich einzuloggen und bei jedem Einschalten deinen Passcode anzufordern.
Wähle "Passwortverwaltung" auf diesem Bildschirm.
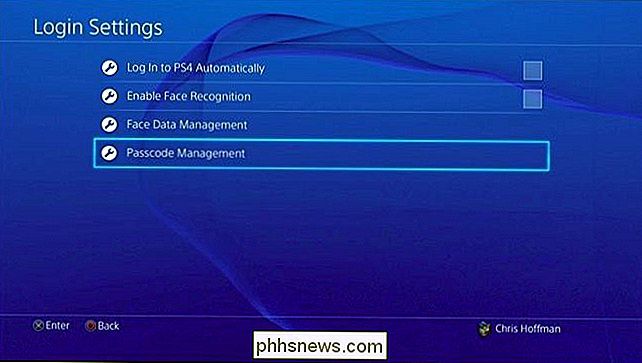
Falls nicht Wenn Sie bereits einen Passcode erstellt haben, werden Sie aufgefordert, einen Passcode zu erstellen. Passcodes sind numerische Codes, die vier Ziffern lang sind. Sie geben sie mit den Tasten Links, Oben, Rechts, Unten, R1, R2, L1, L2, Dreieck und Quadrat ein. Auf diese Weise können Sie beim Einschalten der PlayStation 4 schnell vier Passwörter eingeben.
Geben Sie Ihren Passcode zweimal ein, um zu bestätigen, dass Sie ihn richtig eingegeben haben. Nachdem Sie einen Passcode festgelegt haben, müssen Sie ihn bei jeder Anmeldung bei PlayStation 4 eingeben. Sie können den Passcode ändern oder entfernen, indem Sie zu Einstellungen> Anmeldeeinstellungen> Passcodeverwaltung gehen und "Passcode ändern" oder "Löschen" wählen. "
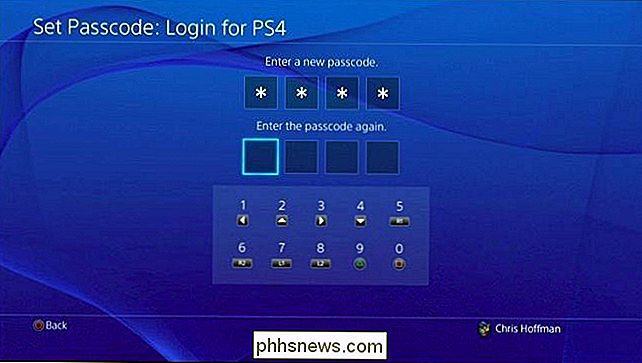
Wenn Sie mehrere Benutzerkonten auf Ihrer PS4 haben, müssen Sie sich mit jedem Benutzer anmelden und für jedes Profil einen eigenen Zugangscode festlegen, um den Zugriff zu beschränken. Drücken Sie die Taste "PlayStation" lange auf dem Controller und wählen Sie "Benutzer wechseln", um schnell zwischen Benutzerkonten und Passcodes für jeden Benutzer zu wechseln.
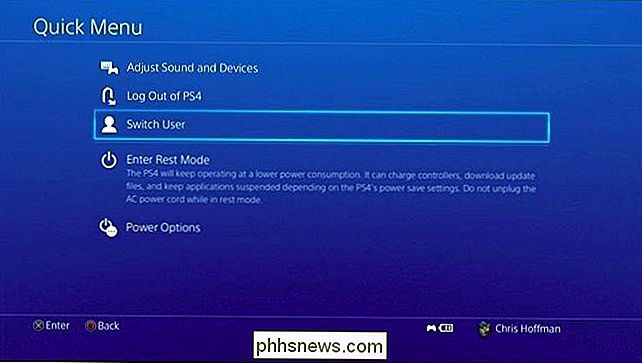
So beschränken Sie den Gastzugang
Auch nachdem Sie den Zugriff auf Ihre Benutzerprofile eingeschränkt haben Passwörter, jeder mit physischem Zugriff auf die PS4 kann es einschalten und ein neues Profil über den Anmeldebildschirm erstellen, um mit der Wiedergabe zu beginnen. Wenn du nicht möchtest, dass Kinder oder Mitbewohner mit deiner PlayStation 4 herumspielen, kannst du den Gastzugriff verhindern und sicherstellen, dass nur die von dir hinzugefügten Benutzerprofile die PS4 verwenden können.
Dies wird durch Verwendung der Eltern deiner PlayStation 4 erreicht steuert die Funktion. Gehen Sie zum Bildschirm Einstellungen Ihres PS4 und wählen Sie "Kindersicherung", um auf diese Einstellungen zuzugreifen.
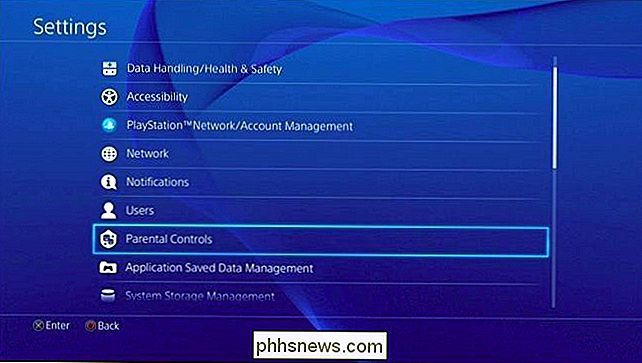
Wählen Sie "Nutzung der PS4-Funktionen einschränken". Sie müssen eine PIN für die Kindersicherung eingeben. Wenn Sie noch keine PIN festgelegt haben, müssen Sie die Standard-PIN 0000 eingeben.

Suchen Sie die Option "[Neuen Benutzer auswählen] und bei PS4 anmelden" und legen Sie sie auf "Nicht zulassen" fest . "Wenn jemand versucht, einen neuen Benutzer hinzuzufügen und sich über den Anmeldebildschirm in der PS4 anzumelden, muss er die PIN Ihrer Kindersicherung kennen.
Sobald Sie dies getan haben, sollten Sie eine stärkere PIN als festlegen die Standardeinstellung 0000. Wählen Sie hier "Passwort ändern", um eine PIN festzulegen. Diese PIN unterscheidet sich vom Passcode Ihres Benutzerprofils, sie bestehen jedoch aus vier Ziffern. Sie können sowohl Ihren Passcode als auch Ihre Kindersicherungs-PIN auf die gleichen vierstelligen Codes einstellen, um sie leichter merken zu können.
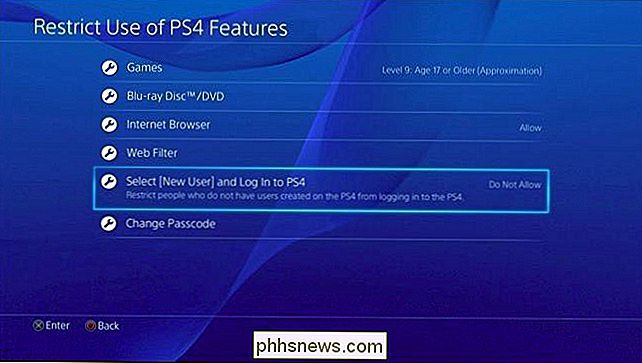
Achten Sie darauf, sich abzumelden oder Ihre PS4 in den Ruhezustand zu versetzen
Wenn Sie wirklich niemanden sichern wollen Verwenden Sie Ihre PlayStation 4 ohne Ihre Erlaubnis, stellen Sie sicher, dass Sie sich von Ihrer PS4 abmelden, in den Ruhezustand versetzen oder sie sogar ausschalten, wenn Sie damit fertig sind. Wenn Sie von Ihrer PS4 wegtreten und sie angemeldet lassen - oder einfach Ihren Fernseher ausschalten, ohne die PS4 einzuschalten -, bleibt sie angemeldet und jeder kann Ihren Controller aufnehmen und mit dem Abspielen beginnen.
Um sich von deiner PS4 abzumelden oder einzuschalten, wenn du fertig bist, halte die "PlayStation" -Taste auf dem Controller gedrückt und wähle dann in diesem Menü die Option "Von PS4 abmelden" oder "Ruhezustand eingeben". Sie können auch die Ein / Aus-Taste an der PS4 selbst drücken.
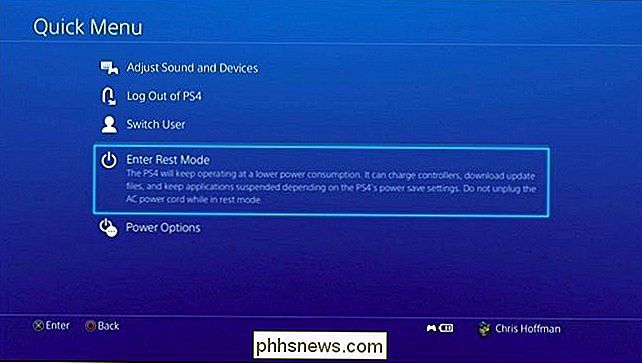
Wenn Ihre PS4 automatisch in den Schlafmodus wechselt, wird sie abgemeldet und die nächste Person, die sie startet, muss den Passcode eingeben. Sie können einstellen, wie lange die PS4 wartet, bevor sie in den Ruhemodus wechselt, indem Sie zu Einstellungen> Stromspareinstellungen> Zeit bis zum Ausschalten von PS4 gehen. Standardmäßig schaltet es sich nach einer Stunde aus, wenn es ein Spiel oder auf dem Startbildschirm spielt, oder nach vier Stunden, wenn es Medien abspielt, wie z. B. Streaming von Netflix.
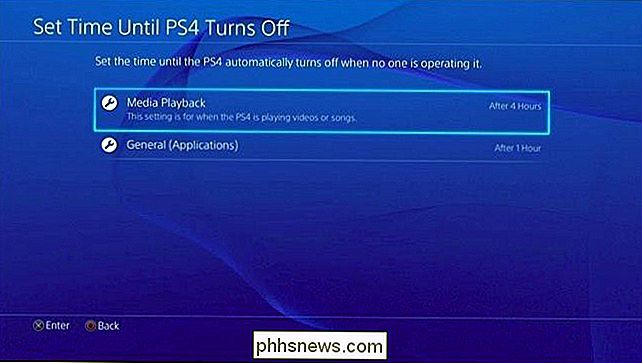
Sicher, eine vierstellige PIN ist nicht sicher als ein längeres Passwort, aber das macht es bequemer. Es ist eine gute Lösung, um zu verhindern, dass Leute ohne Ihre Erlaubnis Ihre PS4 spielen, und Sie können Ihren Passcode mit vier schnellen Tasten drücken, wenn Sie spielen möchten.

So ändern Sie die Standardschriftarten in Ihrem Webbrowser
Während das Ändern der Schriftart Ihres Browsers möglicherweise nicht das dringendste Problem ist, macht es manchmal Spaß, Änderungen vorzunehmen. Aus diesem Grund zeigen wir Ihnen, wie Sie die Standardschriftart in Google Chrome, Mozilla Firefox und Internet Explorer ändern. Hinweis: Die Anweisungen für Chrome und Firefox sollten in jedem Betriebssystem funktionieren.

Einrichten und Konfigurieren von Benutzerkonten unter Windows 10
Windows 8 führte Microsoft-Konten ein, bei denen es sich im Wesentlichen um Roaming-Konten handelt, mit denen Sie Einstellungen und Dateien von Computer zu Computer synchronisieren können. Heute möchten wir erläutern, was Windows 10 für die Benutzerkontenverwaltung und die verfügbaren Optionen bedeutet.



