So korrigieren Sie einen schlechten Weißabgleich in Ihren Fotos mit der Nachbearbeitung

Letzte Woche haben wir Ihnen alles über den Weißabgleich der Kamera und die Behebung von Farbproblemen in der Kamera erklärt. Aber was ist mit den Fotos, die du schon gemacht hast, die ein wenig Hilfe brauchen? Lesen Sie weiter, wie wir Ihnen zeigen, wie Sie Farbprobleme in bestehenden Fotos beheben können.
Warum möchte ich das tun?
Mehrere Leser haben uns nach der Veröffentlichung des Weißabgleich-Explainers mit einer einfachen Anfrage kontaktiert: um ihnen zu zeigen, wie Fixieren Sie Ihre vorhandenen Fotos mit Weißabgleichproblemen.
Am besten ist es, die Einstellungen in der Kamera vorzunehmen, um später die Nachbearbeitung zu sparen. Wir verstehen jedoch, wie einfach es ist, Fotos mit schlechtem Weiß zu erstellen Balance. Selbst wenn Sie alles sorgfältig auf Ihre Kamera eingestellt haben, werden Sie am Ende immer noch Fotos haben, die eine gute Bearbeitung benötigen.
Nehmen wir an, Sie machen Fotos bei einem Familienereignis mit einem zusätzlichen Blitz Ihre Kamera, und in einem der Fotos ist der Blitz noch in Bewegung (daher ist die Farbbalance ausgeschaltet, weil Sie die Farbbalance so einstellen, dass sie dem bläulichen Licht des Blitzes entspricht, nicht dem rötlichen Licht der Glühlampen im Raum). Wenn dieses Foto die Großmutter, die mit ihrem neuen Enkel lacht, perfekt einfangen kann, lohnt es sich, sie mit ein wenig Nachbearbeitung zu speichern.
Glücklicherweise ist das Korrigieren von Farbproblemen in Fotos im Allgemeinen ziemlich einfach, zerstörungsfrei und erfordert keinerlei Ninjas. Level Bildbearbeitung Fähigkeiten. Lesen Sie weiter, wie wir Ihnen zeigen, wie.
Was brauche ich?
Für dieses Tutorial benötigen Sie eines von zwei Dingen (oder beides, wenn Sie den zwei verschiedenen Workflows folgen wollen).
- Picasa
- Adobe Photoshop
- Wenn Sie nach einem kostenlosen Workflow suchen, zeigen wir Ihnen zunächst, wie Sie die Farbe in Googles kostenlosen Picasa-Foto-Editor / Organizer korrigieren können. Wenn Sie nach einer leistungsfähigeren / flexibleren Farbkorrektur suchen, werden wir auch die Farbkorrektur in Adobe Photoshop durchgehen. Bevor Sie fortfahren, empfehlen wir dringend, unseren Weißabgleich-Erklärer zu lesen. Sie lernen nicht nur, wie Sie Ihre Kamera auf ausgewogene Fotos einstellen, sondern lernen auch etwas über den Weißabgleich, der es Ihnen erleichtert, zu verstehen, was passiert, wenn Sie mit der Farbbalance in einer Fotobearbeitungssoftware arbeiten .
Farbkorrektur von Fotos in Picasa
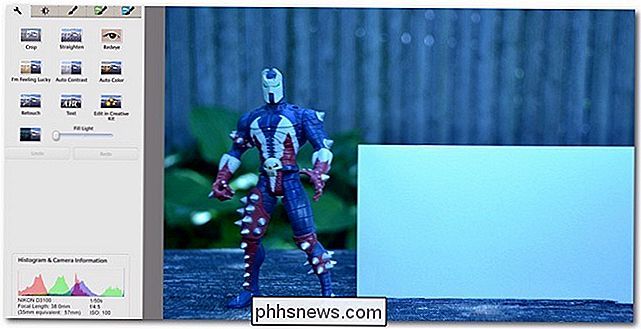
Picasa ist ein kostenloser Foto-Organizer und einfacher Bildbearbeitungsprogramm von Google. Es ist nicht nur einfach, grundlegende Korrekturen in Picasa vorzunehmen, die Bearbeitungsfunktionen sind auch nicht-destruktiv und Sie können sie jederzeit umkehren.
Sowohl für diesen Abschnitt des Tutorials als auch für den Photoshop-Abschnitt des Tutorials sind wir Das gleiche Foto, das wir im Kamera-Weißabgleich-Lernprogramm verwendet haben, wird farblich korrigiert, damit Sie leicht sehen können, wie die Korrektur des Weißabgleichs nach der Verarbeitung mit der internen Weißabgleichskorrektur Schritt hält.
Das obige Bild wurde in Picasa geladen. Auf der linken Seite des Bildes befindet sich das Bearbeitungsfeld. Klicken Sie auf die zweite Registerkarte, um die Beleuchtungs- und Farbanpassungen aufzurufen:
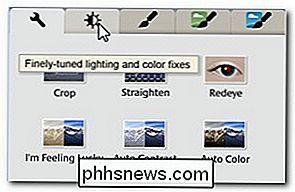
Wenn Sie sich in der zweiten Bearbeitungsleiste befinden, sehen Sie im unteren Bereich des Bedienfelds den Schieberegler "Farbtemperatur" und den "Neutral Color Picker".

Sie können den Schieberegler für die Farbtemperatur manuell anpassen, aber wir empfehlen, das als letzten Schritt zu speichern, wenn die anderen Schritte nicht zu den gewünschten Ergebnissen führen. Ein guter erster Schritt wäre die Verwendung des Neutral Color Pickers. Viele Leute gehen direkt zum kleinen Zauberstab-Symbol rechts neben dem Farbwähler (die kleinen gelben Zauberstäbe in Picasa sind die Ein-Klick-Fix-Buttons), aber der Neutral Color Picker ist eine nette Mischung zwischen voller Automatisierung und benutzergesteuerter Bedienung Eingabe.
Um den Farbwähler zu verwenden, klicken Sie auf die Pipette und suchen Sie nach einem Bereich des Fotos, von dem Sie wissen, dass es einen weißen oder grauen neutralen Farbraum hat. In unserem Beispielfoto ist es sehr geradlinig, da wir eine weiße Karte in das Foto eingefügt haben, aber jede neutrale Farbe genügt (ein weißes Hemd, grauer Beton, ein bewölkter Himmel im Hintergrund usw.)
Lassen Sie uns darauf klicken weiße Karte und sehen, wie es die Farbe einstellt:
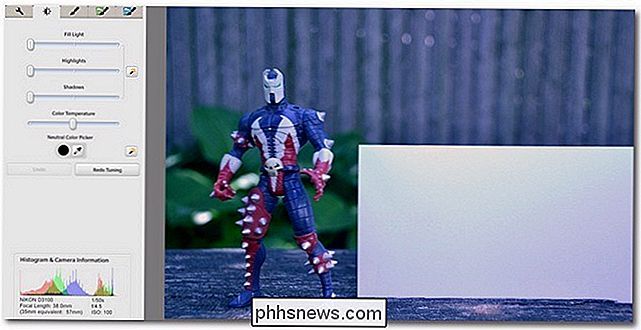
Haben Sie keine Angst, mehrere Punkte in Ihrem neutralen Farbraum zu probieren. Im Fall unserer weißen Karte hatte die Karte selbst eine leichte Schattierung über der Oberfläche, was dazu führte, dass Teile der weißen Karte eine kühlere Temperatur aufwiesen als andere Bereiche. Je nachdem, welche Sektion wir abgetastet haben, haben wir etwas wärmere oder kühlere Farbtöne erhalten.
Das obige Foto zeigt eine deutlich bessere Farbbalance als zuvor. Es ist nicht perfekt und ein wenig auf der coolen Seite, aber für ein paar Mausklicks im oberen Bereich unserer weißen Karte ist es verdammt gut.
An diesem Punkt könnten viele Leute sich dafür entscheiden, das Bild nur aufzuwärmen ein Haar, indem Sie den Farbtemperaturschieber etwas nach rechts schieben. Im Allgemeinen, wenn Sie mit Porträts, Familienschnappschüssen oder anderen Fotos mit Menschen arbeiten, werden Sie auf der Seite des warmen Weißabgleichs leicht Fehler machen wollen, da es die Menschen gesünder aussehen lässt (als leichter oder extremer Blaustich) Der Weißabgleich vermittelt ein kränkliches Aussehen.
Farbkorrektur von Fotos in Photoshop

Photoshop ist eine radikal erweiterte (und proportional teurere) Anwendung, die eine größere Bandbreite an Bearbeitungen und Anpassungen ermöglicht.
Lassen Sie uns unsere Foto in Photoshop und demonstrieren die einfachste Möglichkeit, richtig zu färben, das Photoshop-Äquivalent von Picasas Ein-Klick-Korrektur. Wenn Ihr Bild geöffnet ist, navigieren Sie zu Bild -> Auto Color:
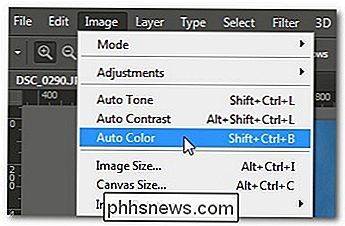
Wenn Sie erwarten, dass Photoshop es aus dem Park schafft, da es sich um den Goldstandard professioneller Fotobearbeitung handelt, werden Sie nicht enttäuscht sein:

Im Gegensatz zu Picasas grundlegender Farbanpassung, die im Bild einen kleinen blauen Farbton hinterlässt, sind die automatischen Algorithmen von Photoshop so ziemlich aus dem Fenster: Die Farbe von Spawn, die Farbe der weißen Karte und die Farbe von Holz und Pflanzen sehen sehr gut aus naturgetreu. Tatsächlich ist dieses farbkorrigierte Bild nicht von der tatsächlichen Weißabgleichskorrektur zu unterscheiden, die wir in unserem vorherigen Tutorial vorgenommen haben.
Das heißt, Sie haben nicht immer ein Bild, das für die Autokorrektur so gut geeignet ist Das Bild hat einen riesigen weißen Streifen, der einen schönen großen Bereich für den automatischen Korrekturalgorithmus bietet.
Es gibt mehrere Möglichkeiten, wie Sie die Farbanpassung in Photoshop angehen können, aber wie die einfacheren Entsprechungen in Picasa können sie auch sein viel zu fummelig. In Photoshop können Sie beispielsweise den Farbton von Schatten, mittleren Ebenen und Glanzlichtern manuell anpassen. Dies ist jedoch nicht der effizienteste Weg, um sich der Aufgabe zu nähern, und sicherlich nicht die Art von Dingen, die Sie regelmäßig bearbeiten möchten fließen aus.
Ein viel einfacherer Ansatz ist die Verwendung von Anpassungskurven. Für diejenigen unter Ihnen, die unseren aktuellen Photoshop-Tutorials gefolgt sind, werden Sie sich daran erinnern, dass wir in unserem Tutorial stark auf Korrekturkurven zurückgegriffen haben: Wie Sie Ihre Schwarz-Weiß-Fotos mit Korrekturkurven verbessern können. In diesem Tutorial werden wir die Kurven nicht für künstlerische / dramatische Zwecke manipulieren, aber wir werden dieselben grundlegenden Werkzeuge verwenden.
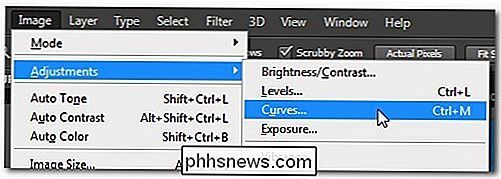
Klicken Sie mit der rechten Maustaste auf Ihr Bild im Ebenenbedienfeld und wählen Sie "Ebene duplizieren". Dies wird unsere Arbeitsschicht sein, in der wir die Kurven anpassen. Navigieren Sie mit dieser Ebene zu Bild -> Anpassungen -> Kurven, wie im Bild oben zu sehen.
Wählen Sie die weiße Pipette und wählen Sie dann einen Punkt auf dem Foto als den weißen Ankerpunkt.
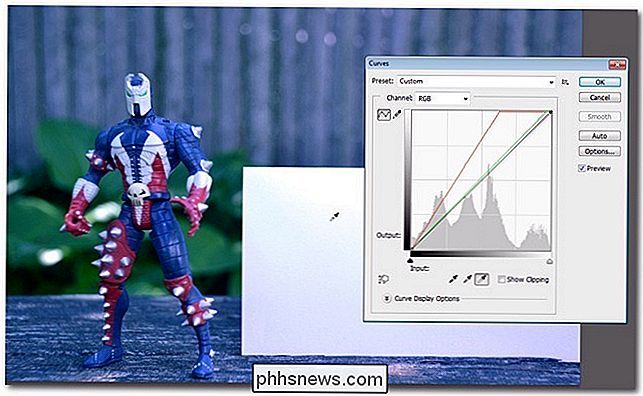
Anders als in unser Schwarz-Weiß-Tutorial, wir werden die grauen und schwarzen Dropper allein lassen. Sie sollten die grauen und schwarzen Dropper nur verwenden, wenn Sie Ihr Bild korrigieren, wenn Sie einen echten 50% igen Graupunkt auf dem Foto haben (wie eine 50% graue Referenzkarte) und / oder einen echten schwarzen Referenzpunkt wie einen sehr tiefen Schatten oder ein Schwarz Objekt (zB eine schwarze Referenzkarte). Wenn Sie den schwarzen Dropper nur an einem schwarzen Referenzpunkt verwenden, verdunkelt sich Ihr Bild und die Verwendung des grauen Droppers für alles andere als ein 50% graues Objekt wird Ihre Farben ziemlich stark verzerren.
Zurück zum obigen Bild, Sie können das Bild sehen hat einen leichten Blaustich. Es ist viel besser als es war, aber es erfordert immer noch ein wenig massieren. Sobald Sie Ihren Weißpunkt so eingestellt haben, dass die Kanalauswahl auf RGB (Standardeinstellung) eingestellt ist, können Sie die Dinge weiter optimieren, indem Sie die einzelnen Kanäle auswählen. Da wir den bläulich-grünen Farbton, den das Foto hat, zähmen wollen, lassen Sie uns zunächst die Kanalauswahl auf Blau und den schwarzen Pfeil auf dem horizontalen Schieberegler leicht nach rechts verschieben:
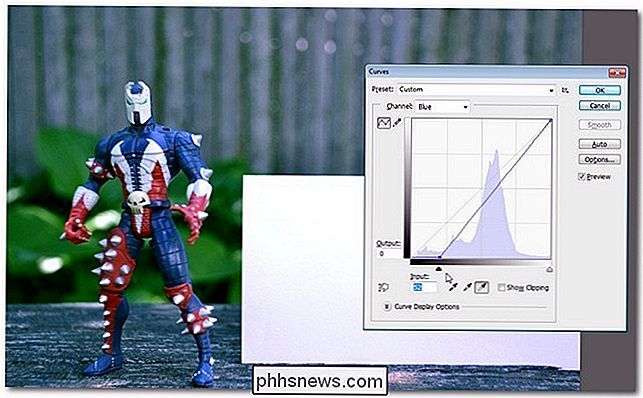
Dies ist ein großer Schritt zur Korrektur des Blaustichs, aber wir müssen das Gleiche mit dem grünen Kanal tun. Wiederholen Sie den Vorgang. Denken Sie daran, Sie müssen sich nicht auf eine strikte lineare Anpassung beschränken. Wir verwenden das Kurven-Werkzeug, um auf die scharf gewinkelte Linie im Rot-, Blau- oder Grün-Kanal zu klicken und sie sanft zu krümmen, um die Farbe weiter zu optimieren.
Schauen wir uns das an, nachdem wir die Farben Blau und Grüne Kanäle:

Viel besser! Sie werden feststellen, dass es fast identisch mit der automatischen Korrektur aussieht, außer dass wir etwas an der Seite des Aufwärmens des Bildes (wie wir bereits erwähnt haben, wenn Sie Leute fotografieren und nicht nach perfekter 100% -wahr- To-Life-Farbkorrektur, ein wenig auf der warmen Seite ist der Weg zu gehen.
Haben Sie eine Fotobearbeitung Tipp, Trick oder Workflow zu teilen? Nehmen Sie an der folgenden Unterhaltung teil, um Ihr Know-how zu teilen.

Was ist NoScript und sollte man es verwenden, um JavaScript zu deaktivieren?
NoScript wurde von vielen Firefox-Benutzern als eine Erweiterung betrachtet, die man unbedingt haben muss, und ist jetzt für den neuen Firefox Quantum verfügbar. Aber was ist NoScript, warum schwören so viele Leute darauf, und sollten Sie es verwenden? NoScript ist im Wesentlichen ein Add-on für Firefox, das verhindert, dass JavaScript auf Websites ausgeführt wird, die Sie besuchen.

So aktualisieren Sie ein Linux-Dual-Boot-System auf Windows 10
Wenn Sie ein Linux-Benutzer sind, besteht die Wahrscheinlichkeit, dass Sie Linux neben einem vorhandenen Windows 7 oder 8.1-System installiert haben eine Dual-Boot-Konfiguration. Sie können das kostenlose Windows 10-Upgrade erhalten, ohne Ihr bestehendes Linux-System zu beschädigen. Auch wenn Sie Ihr ursprüngliches Windows-System mit Linux überschrieben haben, können Sie immer noch das kostenlose Windows 10-Upgrade erhalten.



