So übertragen Sie Ihre Dateien und Einstellungen schnell auf einen neuen PC (oder Mac)

Das Migrieren von Dateien, Einstellungen und Programmen auf einen neuen PC kann ein wenig einschüchternd sein, vor allem, wenn Sie nicht komplett organisiert. Diese Tools und einfachen Tipps erleichtern Ihnen den Einstieg.
Dieser Vorgang ist einfach, wenn Sie bereits regelmäßige Backups erstellen. Wenn alles über Ihren alten PC verstreut ist, könnten Sie es verlieren, wenn Ihre Festplatte stirbt oder Sie andere Computerprobleme haben. Backups sind unerlässlich.
Verwenden eines Dateiübertragungstools
Es gibt viele Dateiübertragungsprogramme zum automatischen Verschieben von Dateien, Einstellungen und Programmen auf einen neuen Computer. Sie müssen anschließend die Programme installieren, die Sie auf Ihrem neuen Computer verwenden, aber diese werden Ihnen helfen, Ihre Dateien und einige wichtige Einstellungen zu verschieben. Diese persönlichen Dateien sind sowieso das Wichtigste, was man migrieren kann. Zu den beliebten Tools gehören:
Windows-EasyTransfer : Microsoft bietet ein eigenes Tool an, das als "Windows EasyTransfer" bekannt ist. Es ist in Windows integriert. Leider ist es in Windows 8.1 weniger nützlich und hat keine Möglichkeit mehr, Dateien und Einstellungen über das Netzwerk zu übertragen. Sie können jedoch weiterhin eine externe Festplatte an Ihren alten PC anschließen, den Easy Transfer-Assistenten ausführen, um Ihre Daten auf das Laufwerk zu übertragen, dieses Laufwerk mit dem neuen PC zu verbinden und den einfachen Übertragungsassistenten auszuführen, um Ihre Daten vom Laufwerk zu übertragen der neue PC. Das Tool ist in Windows 7, 8 und 8.1 integriert. Starten Sie es durch Antippen der Windows-Taste, um das Startmenü oder den Startbildschirm zu öffnen, geben Sie "Easy Transfer" ohne die Anführungszeichen ein und drücken Sie die Eingabetaste. Wenn Sie ein Upgrade von Windows Vista oder XP durchführen, können Sie das Windows-EasyTransfer-Tool von Microsoft herunterladen.
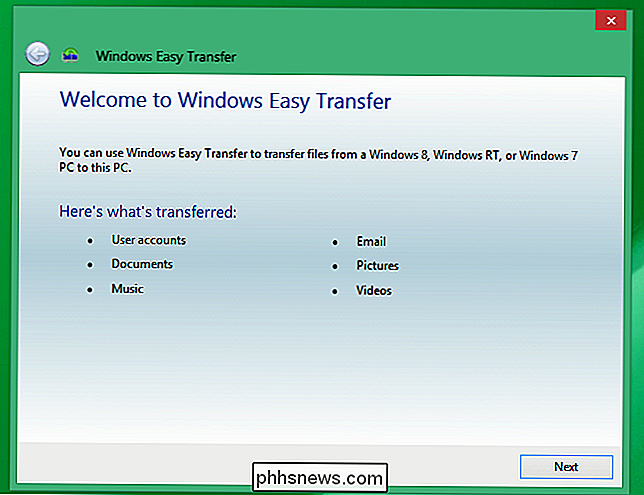
Mac Migration Assistant : Apple bietet ein Migrationsassistent-Tool, das in Mac OS X integriert ist ein älterer Mac auf einen neueren Mac. Es kann Ihnen auch helfen, von einem Windows-PC auf einen Mac zu migrieren. Laden Sie den Windows-Migrationsassistenten von Apple herunter, um zu beginnen, oder starten Sie das Migrationsassistent-Tool auf Ihrem Mac. (Drücken Sie Befehl + Leertaste, geben Sie Migration ein und drücken Sie die Eingabetaste, um die Anwendung Migration Assistant zu öffnen.)
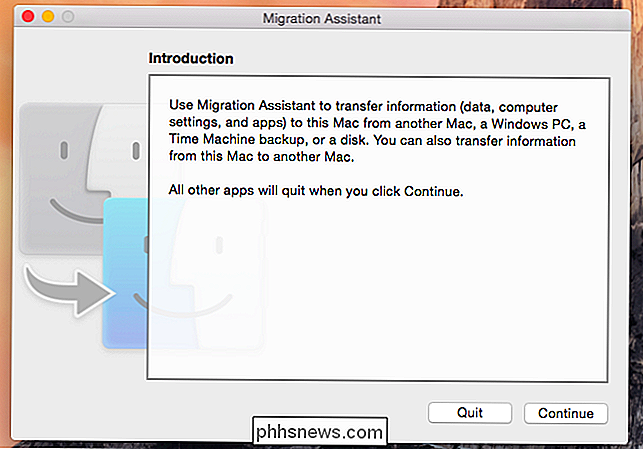
Sie können auch andere Tools verwenden, einschließlich der kostenpflichtigen Laplink PCmover-Software, mit der Microsoft Windows XP-Benutzern beim Upgrade half zu Windows 7. Es ist jedoch nicht mehr kostenlos - und Sie werden wahrscheinlich nicht für kommerzielle Software bezahlen wollen, nur um Ihre Sachen auf einen neuen Computer zu verschieben.
Verwenden Sie ein Backup-und Restore-Tool
RELATED: 8 Erklärte Backup Tools für Windows 7 und 8
Sie sollten Ihre Dateien regelmäßig sichern. Angenommen, Sie könnten nur ein letztes Backup Ihres PCs durchführen und die Dateien von diesem Backup auf Ihrem neuen Computer wiederherstellen.
Beachten Sie dies jedoch - wenn Sie mit Windows Backup unter Windows 7 sichern, können Sie nicht Importieren Sie diese Sicherungen in einen Windows 8.1-Computer. Windows 8 enthielt eine "Windows 7 File Recovery" -Funktion, aber Microsoft entfernte es in Windows 8.1.
Aber, wenn Sie auf einem externen Laufwerk mit praktisch jedem Tool sichern - von integrierten Windows-Backup-Funktionen zu Time Machine auf einem Mac oder eine Backup-Lösung von Drittanbietern - Sie sollten diese Dateien nur auf Ihrem neuen PC wiederherstellen können. Auf Macs kann der Migrationsassistent auch Dateien von einem Time Machine-Backup importieren.
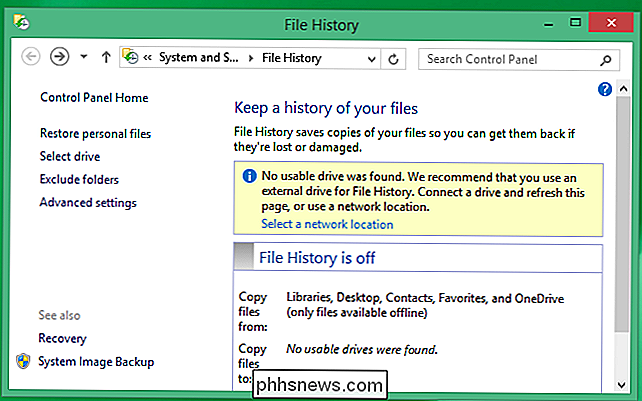
Kopieren Sie einfach die Dateien
Die manuelle Lösung funktioniert für grundlegende Backups, und sie funktioniert auch für die grundlegende Dateiübertragung. Verbinden Sie eine ausreichend große externe Festplatte mit Ihrem alten Computer und ziehen Sie alle Dateien, die Sie von Ihrem alten Computer benötigen, per Drag-and-Drop auf das Laufwerk. Trennen Sie das Laufwerk vom alten Computer, verbinden Sie es mit dem neuen Computer und verschieben Sie die Dateien auf den neuen Computer.
Ja, so einfach sollte es sein - und wenn Sie Ihre Dateien richtig organisieren, wissen Sie, wo alles wichtig ist auf Ihrem Computer können Sie sie schnell finden, um sie manuell zu kopieren.
Dies wird offensichtlich nur Ihre persönlichen Dateien und nicht wichtige Einstellungen greifen. Wenn Sie beispielsweise Webbrowser-Lesezeichen kopieren möchten, möchten Sie sie möglicherweise aus Ihrem Browser exportieren und dann in den Browser auf Ihrem neuen Computer importieren. Moderne Browser wie Chrome und Firefox (und Internet Explorer, aber nur unter Windows 8) verfügen über Synchronisierungsfunktionen, die diese automatisch auf einen PC migrieren können, wenn Sie sich mit demselben Konto bei jedem anmelden.
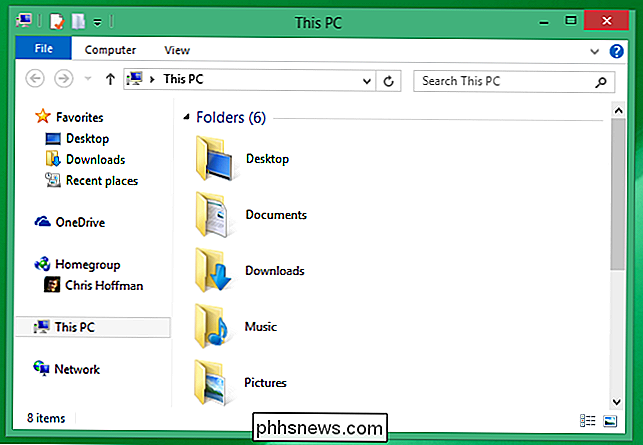
Cloud-Storage-Tools
Cloud-Storage-Services können auch die Migration auf einen neuen PC erleichtern. Sie vertrauen wahrscheinlich auf einen Webmail-Dienst wie Gmail, Outlook.com oder Yahoo! E-Mail. Wenn Sie dies nicht tun, verwendet Ihr E-Mail-Server wahrscheinlich mindestens IMAP anstelle von POP3. Dies bedeutet, dass Ihre E-Mail-Adresse sicher auf einem Server gespeichert wird. Sie müssen sich also keine Gedanken über die Migration Ihrer E-Mails auf Ihren neuen Computer machen, es sei denn, Sie verwenden immer noch POP3.
Dies gilt auch für andere Dienste Dateien, Einstellungen und andere Daten online. Cloud-Speicherdienste wie Dropbox, Google Drive und Microsoft OneDrive funktionieren dafür gut. Installieren Sie den Client auf Ihrem PC und legen Sie Ihre Dateien dort ab. Melden Sie sich auf Ihrem anderen PC bei demselben Konto an und die Dateien werden heruntergeladen, wenn sie online gespeichert sind. Windows 8.1 verfügt über eine OneDrive-Integration - Microsoft möchte, dass Sie Ihre Dateien in OneDrive speichern, damit sie auf all Ihren PCs ohne den gesamten Dateitransfer verfügbar sind, aber Sie können auch einen anderen Dienst verwenden.
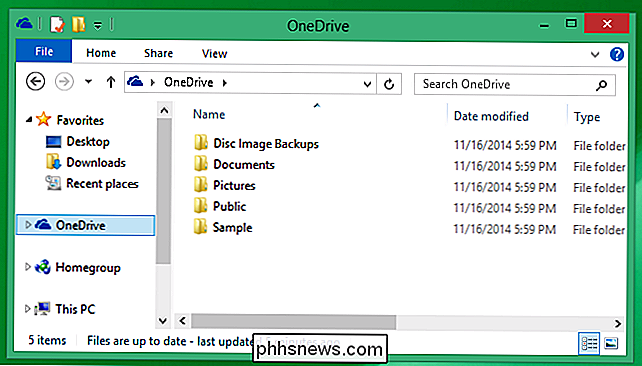
Wechsel zu einem neuen PC sollte ziemlich einfach sein. Bei den meisten Tools müssen Sie anschließend Ihre Lieblingsprogramme installieren und konfigurieren. Am wichtigsten sind jedoch Ihre persönlichen Dateien und Daten. Das ist, was die oben genannten Tipps helfen.
Bildquelle: Michael Sheehan on Flickr

Wenn Sie einen Server in Ihrem Heimnetzwerk konfiguriert haben (z. B. einen Media-Streaming-Server) ) Damit Sie von zu Hause aus auf Ihre Dateien zugreifen können, haben Sie vielleicht ein merkwürdiges Rätsel entdeckt: Wenn Sie den Server zu Hause verwenden möchten, wird Ihr Datenverkehr an Ihre ISPs-Server und dann an Ihr Haus weitergeleitet, da Ihre Netzwerkhardware dies nicht tut erkennen, dass der Server nicht wirklich im Internet ist, es ist genau zu Hause.

Was ist 802.11ac, und brauche ich das?
Wenn Sie in letzter Zeit bei Ihrem lokalen Best Buy waren, haben Sie vielleicht bemerkt, dass eine ganz neue Klasse von WLAN-Routern aktiv ist der Markt am Premium-Ende der Produkt-Skala, mit einem "802.11ac" -Label in hellen Buchstaben auf der Vorderseite der Box. Aber was bedeutet 802.11ac, und ist es wirklich notwendig, dass Sie am meisten zu bekommen aus Ihrer täglichen WLAN-Erfahrung heraus?



