So löschen und formatieren Sie ein Laufwerk in Windows

Die meisten Festplatten sind "vorformatiert" und können jetzt verwendet werden. Aber manchmal müssen Sie möglicherweise selbst eines formatieren.
Zum Beispiel werden bei der Formatierung in der Regel die meisten Daten auf einem Laufwerk gelöscht, wodurch ein großes Laufwerk schneller gelöscht werden kann, als wenn einfach alles gelöscht wird. Der Hauptgrund für die Neuformatierung ist jedoch, wenn Sie das Dateisystem, das auf dem Laufwerk verwendet wird, auf etwas anderes ändern möchten. Windows stellt Ihnen mehrere Dateisysteme zur Verfügung - einschließlich FAT32, exFAT und NTFS - und alle haben ihre Vor- und Nachteile. Während Sie normalerweise NTFS für interne Laufwerke auf einem Windows-PC verwenden (und in der Tat müssen Sie für Ihr Systemlaufwerk), ist die Auswahl eines Dateisystems wichtiger, wenn Sie ein externes USB-Laufwerk formatieren.
VERBINDUNG: Wie Sie Ihre Geräte löschen (sicher löschen), bevor Sie sie entsorgen oder verkaufen
Hinweis: Die Formatierung mit den meisten Format-Dienstprogrammen löscht Ihr Laufwerk nicht technisch. Stattdessen markiert es den Speicherplatz, den Ihre Daten für das Schreiben verwendet haben. Während Sie also Daten von Laufwerken wiederherstellen können, die mit der Technik formatiert wurden, die wir hier diskutieren, benötigen Sie ein spezielles Dienstprogramm und einige Zeit. Aus praktischen Gründen können Sie die Daten beim Formatieren eines Laufwerks berücksichtigen. Wenn Sie die Daten jedoch sicher von einem Laufwerk löschen müssen, etwa wenn Sie das Laufwerk werfen oder weggeben, sollten Sie ein Tool von Drittanbietern wie Radierer oder DBan in Betracht ziehen.
Zum Glück macht Windows das Formatieren von Festplatten recht einfach. Sie können ein Laufwerk formatieren und andere Funktionen wie das Erstellen und Löschen von Partitionen ausführen, indem Sie das Windows-Werkzeug Datenträgerverwaltung verwenden. Wenn Sie nur Formatieren möchten, gibt es einen einfacheren Weg.
Öffnen Sie den Datei-Explorer für die Ansicht "Dieser PC", damit Sie alle Laufwerke problemlos sehen können.
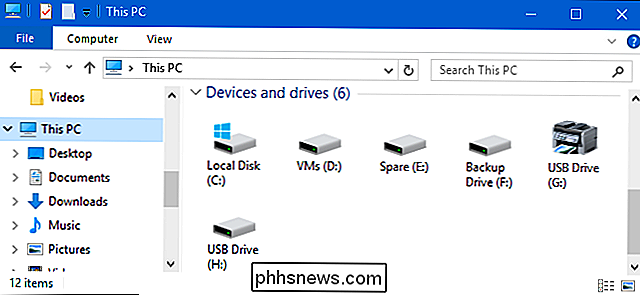
Klicken Sie im Datei-Explorer mit der rechten Maustaste auf ein Laufwerk. und klicken Sie dann auf die Option "Format".
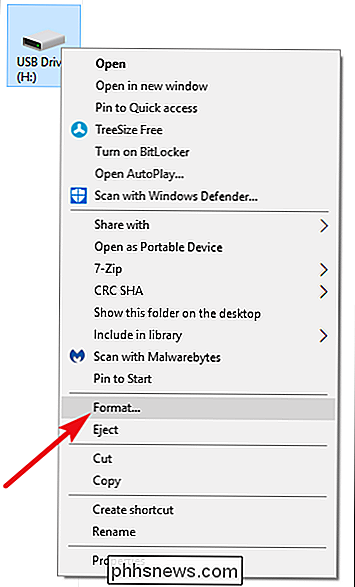
Das Fenster "Format" bietet eine Reihe von Optionen:
- Kapazität: Dieses Feld zeigt die Kapazität des Laufwerks. Das Dropdown-Menü zeigt nur das ausgewählte Laufwerk an, es gibt also nicht viel mit dieser Option zu tun, außer dass Sie das richtige Laufwerk ausgewählt haben.
VERWANDT: Formatieren von USB-Laufwerken mit mehr als 32 GB bei aktiviertem FAT32 Windows
- Dateisystem: Abhängig von der Größe des Laufwerks, das Sie formatieren, sehen Sie hier einige Optionen, einschließlich FAT32, exFAT und NTFS. Wenn Sie ein Laufwerk über 32 GB formatieren, wird die FAT32-Option hier nicht angezeigt, aber wir haben eine Anleitung, mit der Sie bei Bedarf umgehen können.
- Zuordnungseinheitsgröße: Die Die Größe der Zuordnungseinheit stellt die maximale Clustergröße auf einem Laufwerk dar - die kleinsten Einheiten, in die Daten unterteilt sind. Wir empfehlen, diesen Wert auf dem Standardwert von 4096 zu belassen, es sei denn, Sie haben einen guten Grund, dies zu ändern.
- Gerätevoreinstellungen wiederherstellen: Verwenden Sie diese Schaltfläche, um alle Optionen im Fenster "Format" auf die Standardeinstellungen für jedes Laufwerk zurückzusetzen ist ausgewählt.
- Datenträgerbezeichnung: Geben Sie einen Namen für das Laufwerk ein, wie er im Datei-Explorer angezeigt wird.
VERWANDT: Was ist der Unterschied zwischen einem Schnell- und einem vollständigen Format?
- Schnellformat : Wählen Sie diese Option, um ein High-Level-Format zu erstellen, das schnell funktioniert und das Laufwerk nur mit einem neuen Dateisystem vorbereitet. Deaktivieren Sie diese Option, um ein Low-Level-Format auszuführen, das länger dauert, aber jeden Sektor des Laufwerks überprüft. Ein Low-Level-Format ist eine gute Option, wenn Sie Bedenken hinsichtlich der Zuverlässigkeit des Laufwerks haben.
Wenn Sie alle Optionen wie gewünscht eingestellt haben, klicken Sie auf "Start", um fortzufahren. Denken Sie daran, dass dadurch das gesamte Laufwerk gelöscht wird. Stellen Sie daher sicher, dass Sie über alle Daten verfügen, die Sie sichern möchten.
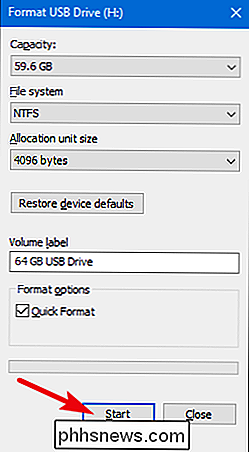
Windows warnt, dass Daten auf dem Laufwerk verloren gehen, das Sie formatieren möchten. Klicken Sie auf "OK", um das Format zu starten.
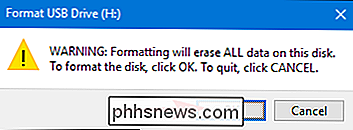
Wenn Sie fertig sind, können Sie unter Windows auf das neu formatierte Laufwerk zugreifen.

Die besten Comicbuchleser für Windows, Mac und Linux
Comicbücher als Medium scheinen für Tablets maßgeschneidert zu sein, selbst wenn die Zeitleiste nicht genau zusammenpasst. Aber es gibt überraschend viele komische Leseanwendungen, die auch für altmodische Desktop-Computer gedacht sind. Dieses Zeug ist praktisch für Gadgets, die die Linien verwischen, wie die Microsoft Surface, oder für jemanden, der eine große Sammlung von DRM-freien Comic-Dateien angehäuft hat.

Was ist "Device Association Framework Provider-Host" und warum läuft es auf meinem PC?
Wenn Sie Ihren Task-Manager in Windows 8 oder 10 durchsuchen, werden Sie wahrscheinlich mehrere Instanzen sehen eines Prozesses namens "Device Association Framework Provider Host" ausgeführt. Wenn Sie sich jemals gefragt haben, was es war, warum es so viele gibt und warum es Ihre CPU-Auslastung stört, haben wir die Antwort für Sie.



