So deaktivieren Sie die Benachrichtigung "Wird im Hintergrund ausgeführt" und "Wird Akku verwendet" in Android Oreo

Wenn Sie ein Nexus- oder Pixel-Gerät mit Oreo verwenden, haben Sie wahrscheinlich die "[App name] läuft im Hintergrund" Benachrichtigung. Wenn Sie ein Pixel 2 haben, haben Sie vielleicht diese Benachrichtigung gesehen, obwohl das Wort etwas anders ist - es lautet "[App-Name] benutzt Akku." Obwohl nützlich, kann dies auch ziemlich nervig sein. Glücklicherweise können Sie es ziemlich einfach ausschalten.
Warum gibt es diese Benachrichtigung?
Bevor wir darüber sprechen, wie wir es loswerden können, wollen wir zuerst darüber sprechen, warum es überhaupt existiert.
Grundsätzlich In früheren Versionen von Android gab es keine wirkliche Möglichkeit zu wissen, ob eine App im Hintergrund lief und eine Menge Dinge tat, die sie nicht tun sollte. In den meisten Szenarios würden diese sich schlecht benehmenden Apps die Batterie verheerenden Schaden zufügen, indem sie das System wach halten - das nennt man "Wakelocks". In Laiensprache hielt es das System vom Schlafen ab. Das ist schlecht.
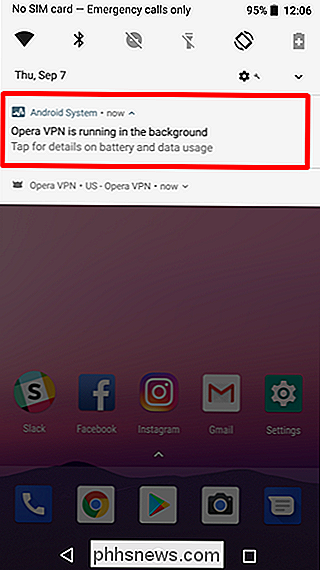
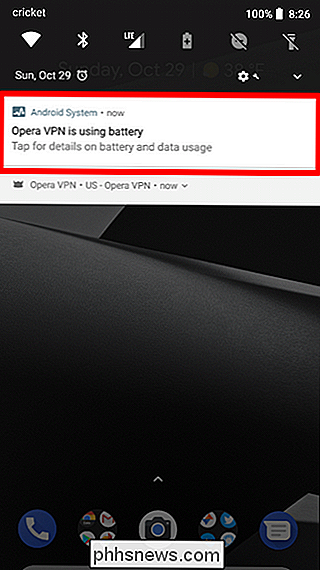
Links: Android 8.0; Rechts: Android 8.1 / Pixel 2
Mit Oreo ruft Google Entwickler aus, die ihre Apps mit der neuen Benachrichtigung so machen lassen. Im Wesentlichen, wenn eine App im Hintergrund läuft und die Akkulaufzeit ruiniert, wird diese Benachrichtigung Ihnen sagen.
HINWEIS: Es gibt ein paar legitime Szenarien, in denen eine App kontinuierlich im Hintergrund läuft, wie der VPN-Dienst in der über dem Screenshot. Oft laufen Apps jedoch unberechtigt im Hintergrund.
Warum also die Benachrichtigung deaktivieren?
Ehrlich gesagt, weil die Leute überflüssige Benachrichtigungen hassen - sogar solche, die nützlich sind, wie diese.
Es lohnt sich Beachten Sie jedoch, dass das Entfernen der Benachrichtigung das Problem nicht löst. Zeitraum. Es gibt einen Grund, warum diese Benachrichtigung existiert, und wenn Sie sie löschen, wird das zugrunde liegende Problem nicht gelöst. Sie müssen entweder eine Einstellung in der App ändern oder sie vollständig deinstallieren.
So lange Sie das verstehen und es trotzdem entfernen möchten, machen wir das.
So deaktivieren Sie das "Ist mit Batterie" Benachrichtigung in Android 8.1 und auf dem Pixel 2
Wenn Sie ein Pixel 2-Gerät oder Android 8.1 auf Ihrem Nexus 6P, 5X oder Original-Pixel verwenden, hat Google nicht nur das Wort der Benachrichtigung geändert, sondern auch Außerdem gab es eine Möglichkeit, die Android-Benachrichtigungskanäle vollständig zu deaktivieren. So geht's.
Wenn die Benachrichtigung angezeigt wird, schieben Sie sie nach rechts. Tippen Sie dann auf das Zahnradsymbol.
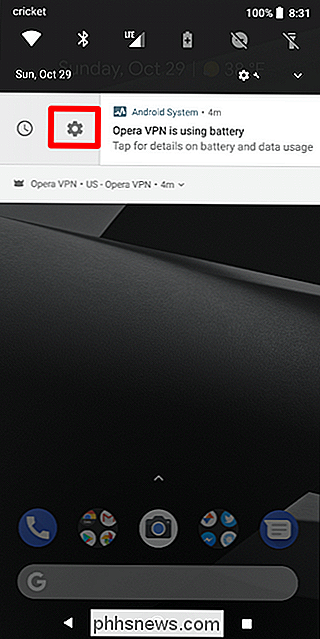
Sehen Sie den kleinen Schalter? Schalte es aus. Denken Sie jedoch daran, dass Sie diese Benachrichtigung für alle Apps deaktivieren, nicht nur für die, die gerade angezeigt wird. Wenn du damit cool bist, mach weiter und schalte es aus.
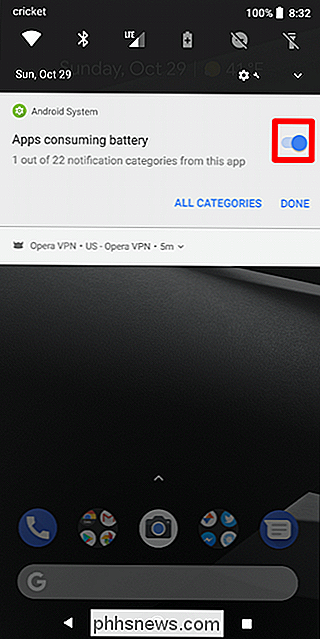
Wenn du das jemals wieder aktivieren willst, musst du noch ein paar mehr springen - das Deaktivieren ist viel schneller, als es wieder zu aktivieren .
Ziehen Sie den Benachrichtigungsschirm herunter und tippen Sie auf das Zahnradsymbol. Von dort scrollen Sie nach unten zu Apps & Benachrichtigungen.
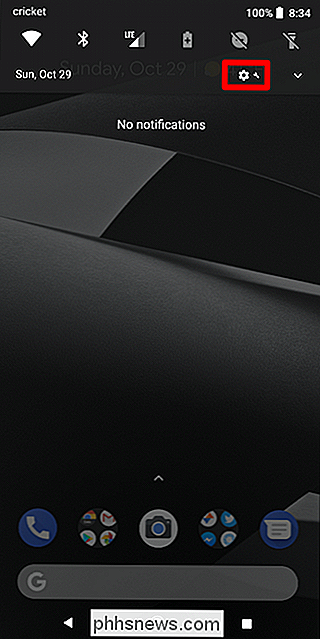
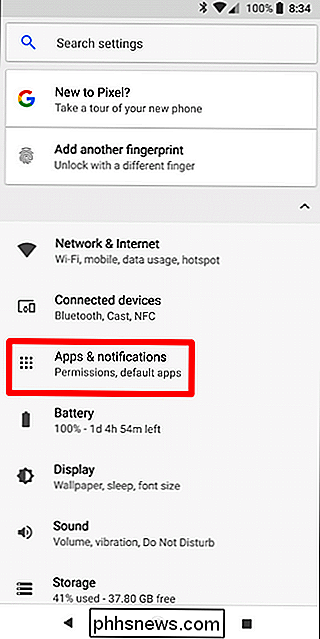
Tippen Sie auf "Alle Apps anzeigen" und dann oben rechts auf die Schaltfläche mit dem Drei-Punkt-Überlaufmenü. Wählen Sie "System anzeigen".
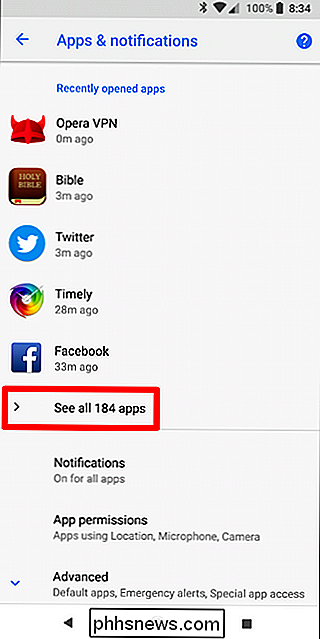
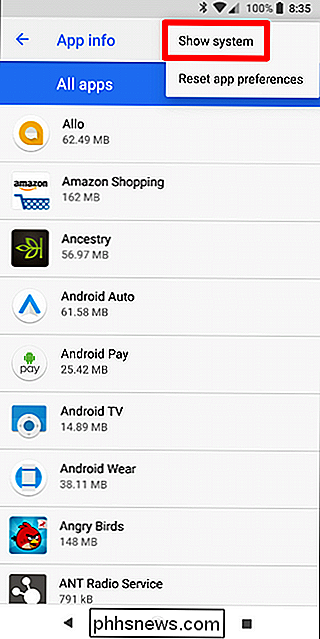
Scrollen Sie nach unten, bis Sie "Android System" sehen und tippen Sie darauf.
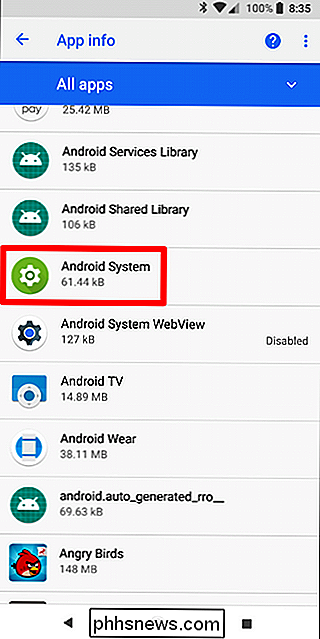
Wählen Sie "App Notifications" und suchen Sie dann den Eintrag "Apps Consuming Battery" im Abschnitt "Other". Toggle es zurück in die Position.
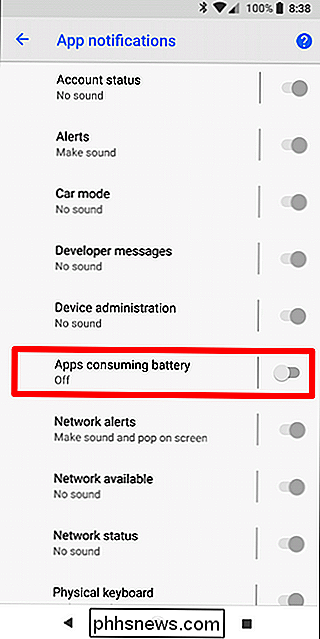
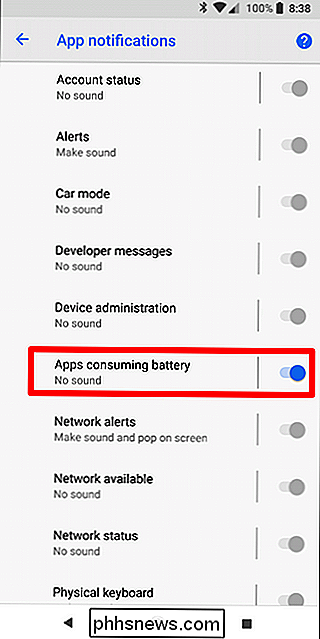
So deaktivieren Sie die "Wird im Hintergrund ausgeführt" Benachrichtigung über Android 8.0
Leider in Android 8.0 gibt es keine Möglichkeit, diese Benachrichtigung nativ zu deaktivieren.
Aber wie mit In den meisten Fällen hat die Entwickler-Community einen Weg gefunden, sie zu entfernen, und Entwickler iboalali hat eine App veröffentlicht, um genau das zu tun. Es heißt eigentlich nur "Verstecken" läuft im Hintergrund "Benachrichtigung", das ist so einfach wie ein App-Name jemals sein könnte. Geh und gib ihm eine Installation.
Sobald er installiert ist, feuere den Typen ab. Das erste, was Sie tun müssen, ist die App Benachrichtigungszugriff. Es wird Sie durch den Prozess führen - es gibt nichts.
Ein paar Fingertipps werden Sie in das Benachrichtigungszugriffsmenü werfen, wo Sie der App die Erlaubnis geben.
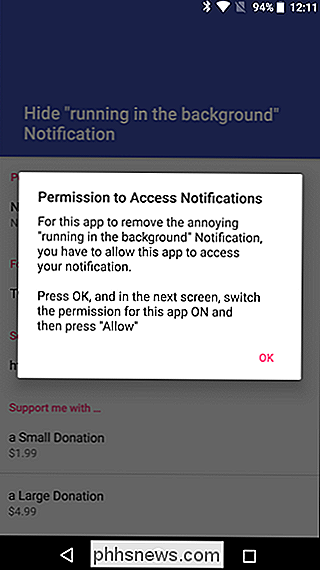
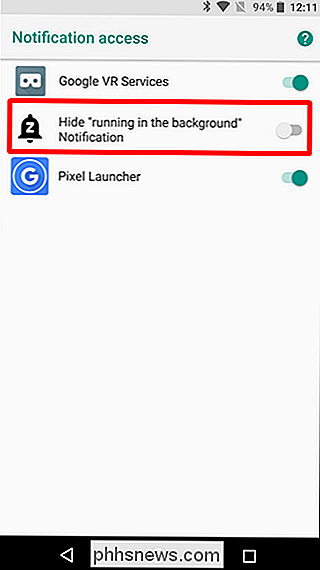
Eine Warnung gibt Ihnen weitere Details, also akzeptieren Sie das.
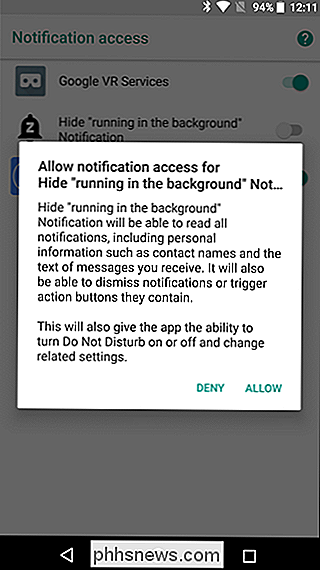
Boom, das ist buchstäblich alles, was es zu tun hat.
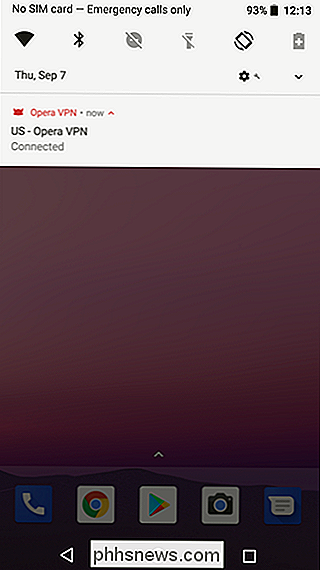
Wenn Sie die Benachrichtigung wieder aktivieren möchten, springen Sie einfach zurück in die App und deaktivieren Sie den Benachrichtigungszugriff .

So erhalten Sie Android-Apps, um externen Speicher auf Chromebooks zu sehen
Android-Apps sind eine hervorragende Möglichkeit, die manchmal eingeschränkten Funktionen von Chromebooks zu erweitern. Sie können jedoch ein Problem darstellen Daten auf einem externen Medium, wie zum Beispiel eine SD-Karte RELATED: Die besten Android-Apps, die Sie auf Ihrem Chromebook verwenden sollten Glücklicherweise können Sie mit ein paar Befehlen Android-Apps "erzwingen" um nicht nur externen Speicher zu sehen, sondern auch zu schreiben.

So installieren Sie Windows 95 in einer virtuellen Maschine
Microsoft Windows 95 war ein großer Sprung von Windows 3.1. Es war die erste Version von Windows mit dem Startmenü, der Taskleiste und der typischen Windows Desktop-Oberfläche, die wir heute noch verwenden. Windows 95 funktioniert nicht auf moderner PC-Hardware, aber Sie können es immer noch in einer virtuellen Maschine installieren und diese glorreichen Tage noch einmal erleben.



