Wiederherstellen von Windows 7-Sicherungen unter Windows 8.1 oder 10

Windows 8 bietet Unterstützung für das Wiederherstellen von Windows 7-Sicherungen, aber Microsoft hat diese Funktion in Windows 8.1 entfernt. Es gibt immer noch eine Möglichkeit, Ihre Dateien aus Windows 7-Backups unter Windows 8.1 wiederherzustellen, aber es wird mehr Arbeit erfordern. Microsoft sah die Fehler ihrer Möglichkeiten und das ist jetzt einfacher unter Windows 10.
Windows 8.1 bietet Unterstützung für das Wiederherstellen von Systemabbildsicherungen, aber das hilft nicht, wenn Sie Windows Backup unter Windows 7 zum Erstellen von Sicherungen verwendet haben Kopien Ihrer wichtigen Dateien. Backups können unter Windows kompliziert sein.
(Wenn Sie einen Windows 7 oder Windows 8 PC herumliegen haben, können Sie das Laufwerk auch mit dem Computer verbinden, auf dem eine ältere Kopie von Windows läuft, und die wichtigen Dateien aus dem Backup wiederherstellen auf einem externen Laufwerk und tragen Sie sie zu Ihrem neuen PC.)
Die einfache Methode für Windows 10
Nach dem Entfernen der einfachen Windows 7-Wiederherstellungs-Tool von Windows 8.1, legte Microsoft es wieder in Windows 10. Öffnen Sie einfach die Systemsteuerung Wählen Sie "System und Sicherheit" und dann "Sichern und Wiederherstellen (Windows 7)". Klicken Sie auf "Ein anderes Backup zum Wiederherstellen von Dateien auswählen" und Sie können Ihre Windows 7 Backups einfach wiederherstellen.
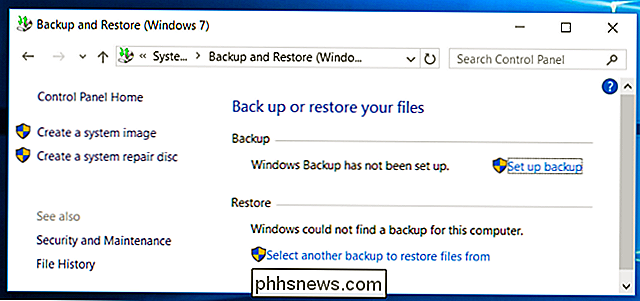
Suchen Sie die Backups
RELATED: 8 Backup Tools für Windows 7 und 8
erklärt Verbinden Sie zunächst das Laufwerk mit Ihren Windows 7-Backups mit Ihrem Windows 8.1-PC. Sie sehen einen Dateiordner mit dem Namen des PCs, von dem die Backups stammen, neben einer "MediaID.bin" -Datei. Doppelklicken Sie auf den Dateiordner mit dem Namen Ihres Windows 7-PCs, um ihn zu öffnen.
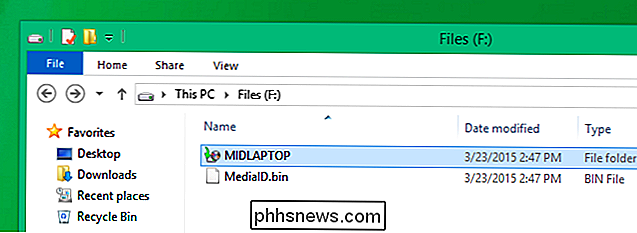
Sie werden einen oder mehrere Ordner mit dem Namen "Backup Set YEAR-MM-DD ######" sehen. Jeder Ordner "Backup Set" ist eine separate Sicherung. Suchen Sie nach dem Datum und der Uhrzeit, von der Sie Ihre Dateien wiederherstellen möchten. Wenn Sie nur von der letzten Sicherung wiederherstellen möchten, wählen Sie den neuesten Ordner.
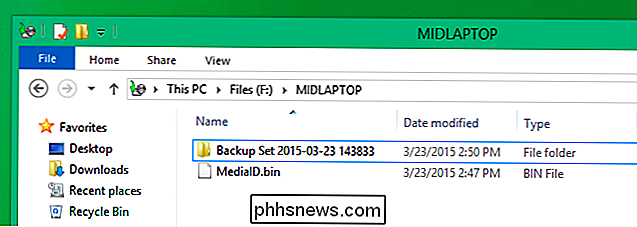
Sie sehen dann einen oder mehrere Ordner mit dem Namen "Backup-Dateien JAHR-MM-DD ######" neben einem "Kataloge" Mappe. Jeder Ordner "Backup Files" ist eine inkrementelle Sicherung derselben Gesamtsicherung. Zum Beispiel ist der älteste Ordner Backup Files hier der erste Backup, den Sie ausgeführt haben. Der zweite Ordner "Backup Files" enthält nur die Änderungen, die zwischen dem Zeitpunkt der ersten und zweiten Backups vorgenommen wurden.
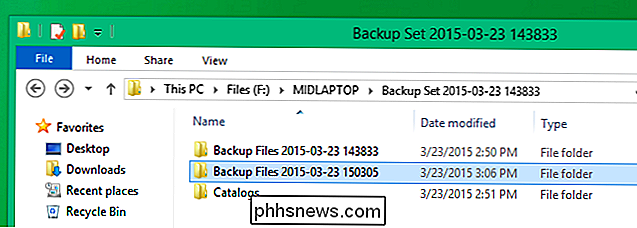
Extrahieren Sie die Backups
In jedem separaten Ordner "Backup Files" sehen Sie mehrere Backup-Dateien # .zip "Archive, die Ihre gesicherten Dateien enthalten. Wenn Sie sich besonders masochistisch fühlen, können Sie jede Zip-Datei einzeln öffnen, untersuchen, ob sie die gewünschte Datei enthält, und diese Datei hoffentlich extrahieren. Aber es gibt keine gute Möglichkeit, genau zu sagen, welche .zip-Datei die gewünschte Datei enthält und wahrscheinlich sowieso mehr als eine Datei.
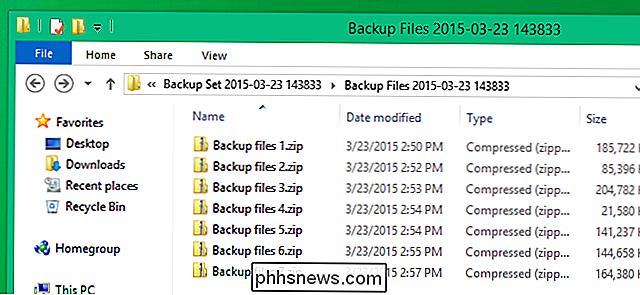
Stattdessen empfehlen wir, ein Programm zur Dateiextraktion wie 7-Zip zu verwenden. Nach der Installation können Sie alle ZIP-Dateien auswählen, mit der rechten Maustaste darauf klicken und 7-Zip> Dateien extrahieren auswählen. 7-Zip wird alle Dateien aus den ausgewählten Archiven extrahieren, wobei alle Dateien gesichert werden, wenn Sie diese Sicherung durchgeführt haben.
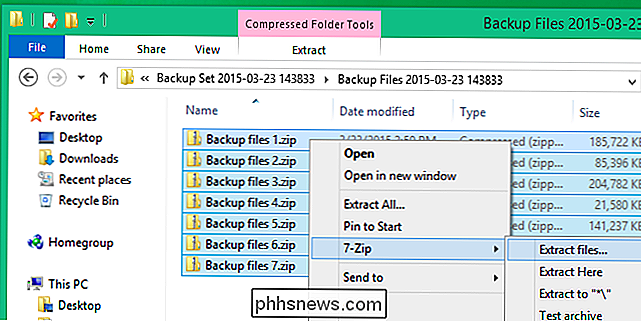
Extrahieren Sie sie in einen bestimmten Ordner, z. B. den Ordner "Windows 7 Backups" auf Ihrem Desktop.
Wiederholen Sie diesen Vorgang für jeden einzelnen Sicherungsdateiordner. Denken Sie daran, dass jeder Sicherungsdateiordner eine inkrementelle Sicherung ist. Wenn Sie also die ZIP-Dateien aus dem ersten Ordner extrahieren, erhalten Sie alle Dateien, die beim ersten Backup vorhanden waren, in dem Zustand, in dem sie sich befanden. Wenn Sie die Dateien aus dem zweiten Sicherungsdateiordner extrahieren, erhalten Sie alle neuen oder geänderten Dateien.
Ziehen Sie in Betracht, jeden Satz inkrementeller Sicherungen vom ältesten in den neuesten Ordner zu extrahieren und doppelte Dateien zu überschreiben. Solange Sie dies in der richtigen Reihenfolge tun, sollten Sie am Ende eine einzelne Ordnerstruktur haben, die nur die neuesten Versionen Ihrer Dateien enthält.
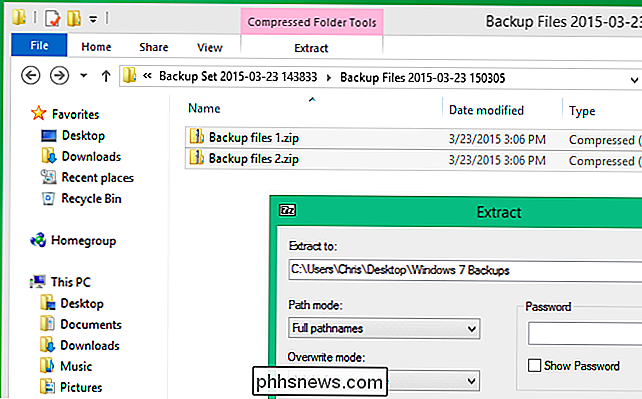
Durch Ihre Backups graben
Sie müssen immer noch die Backups durchsuchen Danach löschen Sie alle Dateien, die Sie nicht mehr benötigen, da gelöschte Dateien weiterhin vorhanden sind. Sie können anschließend Ihre wichtigen Dateien aus den Backups extrahieren.
Navigieren Sie dazu zu dem Ordner, in den Sie die Backups extrahiert haben. Die Ordnerstruktur ist offensichtlich - wahrscheinlich wird ein C-Ordner für Ihr C-Laufwerk, ein Benutzerordner für Ihren Benutzerordner und Ordner für jedes Windows-Benutzerkonto angezeigt Du hast gesichert. Wenn Sie von anderen Ordnern auf Ihrem Windows 7-PC gesichert haben, finden Sie auch Ordner, die diese darstellen.
Durchsuchen Sie Ihre Dateien, greifen Sie auf persönliche Dateien und andere Daten, die Sie für wichtig halten. Löschen Sie alle Dateien, die Sie nicht mehr benötigen - abhängig von Ihren Backups können Sie viele alte gelöschte Dateien herumliegen haben. Vergessen Sie nicht, Ihr Windows 7-Sicherungslaufwerk zu entfernen, bevor Sie sichergestellt haben, dass Sie über alle wichtigen Dateien verfügen, die Sie benötigen, und dass es sich dabei um die neuesten aktuellen Versionen handelt.
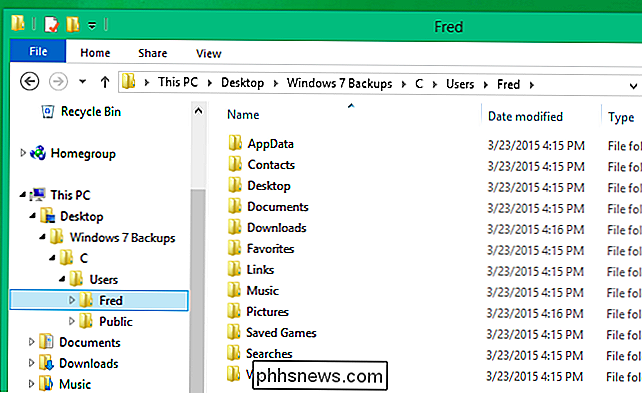
Wenn Sie fertig sind, sollten Sie sich entledigen der Windows 7-Backups und Einrichten des File History, des neuen Backup-Systems, das von Windows 8.1 und Windows 10 verwendet wird.
Dieser Prozess kann etwas mühsam sein, da es keine raffinierte Schnittstelle zum Wiederherstellen von Dateien gibt. Das Wiederherstellungsdienstprogramm von Windows 7 verwendet normalerweise die zusätzlichen Metadatendateien, um Ihre Sicherungen auf eine intelligentere Weise wiederherzustellen. Alle Ihre Dateien werden jedoch glücklicherweise in Standard-ZIP-Dateien gespeichert, sodass Sie sie bei Bedarf manuell extrahieren können. Sie sollten dies nur einmal tun müssen, wenn Sie von Windows 7 zu einem Windows 8.1 oder Windows 10 PC wechseln.
Als Bonus können Sie Windows 7 Backups auf einem Mac oder Linux PC auf ähnliche Weise wiederherstellen - schließen Sie es an in und entpacken Sie die Backup-Dateien aus den .zip-Dateien.

Raus aus dem Auto: So verwenden Sie die Aufnahmemodi Ihrer Kamera für bessere Fotos
Wenn Sie Ihre DSLR-Kamera optimal nutzen möchten, lernen Sie am besten die verschiedenen Aufnahmemodi kennen als nur die ganze Zeit Auto zu benutzen. Mit all den Buchstaben und Symbolen, die das Zifferblatt umgeben (wie M, Av, Tv und P), kann es jedoch etwas verwirrend werden. Hier finden Sie eine Anleitung für den Erstbesucher, um den Auto-Modus zu verlassen und bessere Fotos zu erstellen.

Download von Windows 10, 8.1 und 7 Legal
Sie können Windows von Grund auf neu installieren, indem Sie den Product Key verwenden, den Sie mit Ihrem PC erhalten haben, aber Sie müssen das Installationsmedium selbst finden . Microsoft bietet kostenlose ISO-Dateien zum Herunterladen an; Sie müssen nur wissen, wo Sie suchen müssen. Es gibt wenige Möglichkeiten, dies zu tun, aber sie sind alle auf der Straight und Narrow-Sie müssen nicht eine zwielichtige BitTorrent-Site besuchen, um ISOs herunterzuladen, die gefüllt werden können Malware.


