Wie man einen LCD-Monitor vom Flackern stoppt
Im Vergleich zu älteren Displays sind LCD-Monitore eine ausgezeichnete kostengünstige und energiesparende Lösung für unseren Bedarf an einem Computerdisplay. Leider können einige Monitoreinstellungen dazu führen, dass ein LCD-Bildschirm flimmert.
Ein flackernder LCD-Monitor ist mehr als nur ein Ärgernis. Es kann zu Augenbelastungen, Kopfschmerzen und vielen anderen Beschwerden führen, besonders wenn Sie viel Zeit vor Ihrem Computer verbringen. Glücklicherweise gibt es einige Schritte, die Sie ergreifen können, um das Flackern zu stoppen und diese Probleme zu vermeiden. In diesem Artikel zeige ich Ihnen, wie Sie Ihren LCD-Monitor vor Flimmern schützen können.
Was bewirkt, dass ein LCD-Monitor flimmert
Obwohl Ihr Computermonitor ein Standbild zu sein scheint, wenn niemand es verwendet, wird es tatsächlich ständig aktualisiert. Ähnlich wie ein Filmstreifen nur eine Reihe von statischen Bildern schnell angezeigt wird, wird Ihr Monitor schnell aktualisiert, damit es so aussieht, als würden sich die Dinge auf dem Bildschirm reibungslos bewegen.
Die Rate, mit der Ihr Monitor aktualisiert wird, wird in Hertz gemessen. Ein Hertz entspricht einem Zyklus pro Sekunde. Wenn der Monitor auf 100 Hertz aktualisiert wird, wird er 100 Mal pro Sekunde aktualisiert. Der Hertz, der zum Messen der Monitoraktualisierungsraten verwendet wurde, ist ähnlich dem Gigahertz, der verwendet wurde, um die Geschwindigkeit Ihrer CPU zu messen, außer dass Gigahertz ein Maß ist, das in Milliarden von Zyklen pro Sekunde ausgedrückt wird.

Wenn die Aktualisierungsrate auf Ihrem LCD-Monitor zu niedrig eingestellt ist, kann es zu Flackern kommen, da nicht genügend Aktualisierungen pro Sekunde verfügbar sind. Während einige Leute mit etwa 30 Hertz zufrieden sind, können andere das Flackern sehen und erfordern eine höhere Bildwiederholfrequenz. Die häufigste Aktualisierungsrate ist 60 Hertz.
Es gibt andere Faktoren, die Bildschirmflackern verursachen können, und ich habe die am unteren Rand dieses Beitrags erwähnt.
Einstellen der Bildwiederholfrequenz für einen LCD-Monitor
Die Aktualisierungsraten, die Sie für Ihren LCD-Monitor festlegen können, werden weitgehend von den Fähigkeiten Ihres Monitors bestimmt. Während einige LCD-Monitore mehrere verschiedene Bildwiederholraten nutzen können, sind andere nur auf ein oder zwei begrenzt.
Um unter Windows eine neue Bildwiederholfrequenz für Ihren LCD-Monitor auszuwählen, klicken Sie zunächst auf Start> Systemsteuerung> Darstellung und Anpassung> Anzeige . Wenn Sie Windows 8 oder 10 verwenden, klicken Sie mit der rechten Maustaste auf die Schaltfläche Start und wählen Sie Systemsteuerung. Wenn Sie sich in der Symbolansicht befinden, können Sie direkt auf Anzeige klicken.
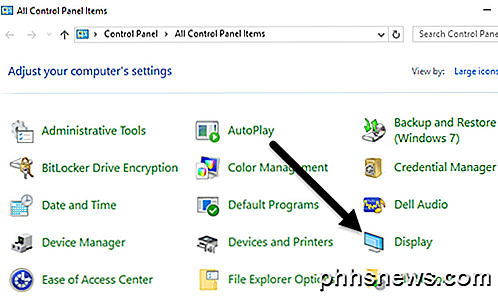
Klicken Sie auf der linken Seite des Fensters auf Anzeigeeinstellungen ändern .
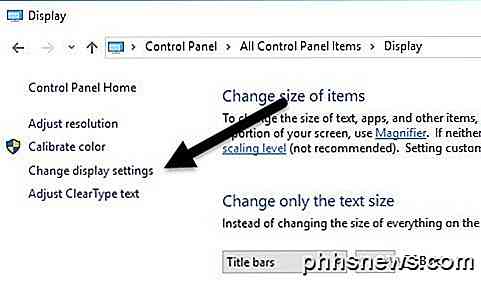
Klicken Sie abschließend auf Erweiterte Einstellungen unten rechts im Fenster.
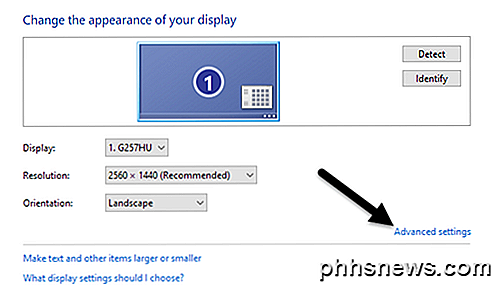
Klicken Sie auf den Monitor- Tab und Sie werden einige Dinge bemerken. Beachten Sie zuerst die Einstellung Bildschirmaktualisierungsrate . Dies ist die aktuelle Aktualisierungsrate für Ihren LCD-Monitor. Klicken Sie auf das Dropdown-Menü, und Windows zeigt alle für Ihren Monitor möglichen Bildwiederholraten an.
Es ist wahrscheinlich, dass Ihr Monitor nur eine oder zwei Bildwiederholraten verwenden kann, daher ist diese Liste möglicherweise nicht lang. Einige Hersteller bauen Monitore, die zwischen 30 Hertz und 200 Hertz anzeigen können. Normalerweise sind Monitore mit höheren Bildwiederholraten teurer. Eine übliche Aktualisierungsrate für Gaming-Monitore ist 144 Hertz. Wenn Ihnen der Preis eines Monitors zu günstig erscheint, liegt das wahrscheinlich daran, dass die Bildwiederholfrequenz niedrig ist. Zum Beispiel sind einige neue 4K-Monitore billig, aber sind nur 30 Hertz, die alles auf dem Bildschirm abgehackt aussehen lassen kann.
Viele Monitore zeigen auch 59Hz und 60Hz und Sie können zwischen den beiden auswählen. Was ist der Unterschied? Es ist im Grunde etwas mit Rundung zu tun und es ist wirklich egal. Sie können die genauen Details zu 59Hz vs 60Hz hier lesen.
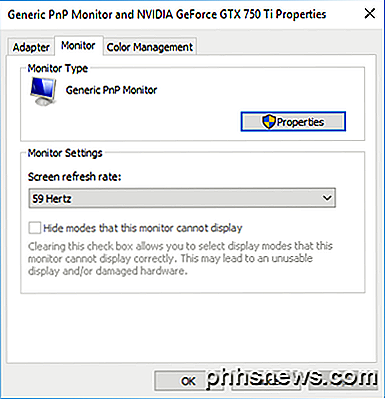
Von hier aus können Sie eine höhere Bildwiederholfrequenz ausprobieren und prüfen, ob das Flackern aufhört. Normalerweise macht das den Trick. Wenn es nicht funktioniert oder nur eine Aktualisierungsrate aufgeführt ist, können Sie zwei Dinge ausprobieren.
Stellen Sie zuerst sicher, dass Sie den neuesten Treiber für Ihren LCD-Monitor verwenden. Wenn der Treiber veraltet ist oder Windows einen generischen Treiber verwendet, ist die Anzahl der verfügbaren Aktualisierungsraten möglicherweise begrenzt. Besuchen Sie die Website des Herstellers, und laden Sie den neuesten Treiber für Ihre Windows-Version herunter.
Wenn dies nicht funktioniert, können Sie Windows dazu zwingen, eine Aktualisierungsrate zu verwenden, die vom Monitor technisch nicht unterstützt wird. Seien Sie jedoch vorsichtig, da Sie dadurch Ihre Monitorhardware beschädigen können.
Auf der Registerkarte " Monitor", die oben angezeigt wird, gibt es eine Option, die standardmäßig als " Modi ausblenden, dass dieser Monitor nicht angezeigt werden kann" aktiviert ist. Wenn Sie diese Option deaktivieren, können Sie Windows dazu zwingen, eine beliebige Aktualisierungsrate für Ihren Monitor zu verwenden.
Beachten Sie, dass Windows direkt unter dieser Option vor einer unbrauchbaren oder beschädigten Anzeige warnt. Deaktivieren Sie diese Option und stellen Sie Ihren Monitor auf eigene Verantwortung auf eine nicht unterstützte Aktualisierungsrate ein. Je nach Ihrer Windows-Version ist diese Option möglicherweise ausgegraut, dh Sie können nur die in der Box aufgeführten Aktualisierungsraten auswählen.
Für Mac-Benutzer, die OS X verwenden, können Sie zu den Systemeinstellungen gehen und auf Anzeige klicken. Hier können Sie die Aktualisierungsrate für ein externes Display ändern, das an Ihren Mac angeschlossen ist.
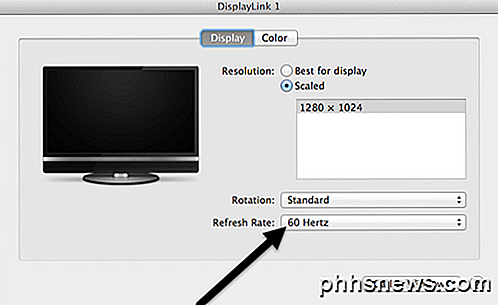
Andere Bildschirm Flackern Ursachen
Wenn das Ändern der Bildwiederholfrequenz das Flackern auf dem Bildschirm nicht behebt, kann dies mit anderen Faktoren zusammenhängen. Hier ist eine Liste von anderen Elementen, die Sie überprüfen sollten:
Kabel - Wenn Sie können, ändern Sie das Kabel, das Ihren Monitor mit Ihrem Computer verbindet. In einigen Fällen kann ein defektes Kabel dazu führen, dass das Signal während der Übertragung unterbrochen wird.
Input Port - Eine andere Lösung besteht darin, wenn möglich einen anderen Port am Monitor zu verwenden. Wenn Sie beispielsweise über HDMI eine Verbindung herstellen, versuchen Sie es stattdessen mit DVI oder DisplayPort oder VGA, um zu sehen, ob das Problem dadurch behoben wird.
Umgebung - Zusätzlich zu Hardware-Problemen können elektromagnetische Felder auch Bildschirmflimmern verursachen. Wenn Sie etwas anderes an dieselbe Steckdosenleiste wie eine Heizung, einen Ventilator usw. angeschlossen haben, versuchen Sie es zu entfernen.
Grafikkarte - Wenn ein Problem mit Ihrer Grafikkarte besteht, wird die Ausgabe auf dem Bildschirm offensichtlich beeinträchtigt. Aktualisieren Sie die Treiber und öffnen Sie Ihren Computer, um sicherzustellen, dass die Grafikkarte richtig im Steckplatz sitzt.
Monitor - Zuletzt könnte der Monitor selbst beschädigt oder defekt sein. Versuchen Sie, den Monitor mit einem anderen Computer zu verbinden, um zu sehen, ob das Problem verschwindet oder bleibt.
Hoffentlich hilft Ihnen das, herauszufinden, was die flackernden Probleme mit Ihrem Monitor verursacht. Wenn Sie Fragen haben, zögern Sie nicht zu kommentieren. Genießen!

8 Dinge, die Sie mit 3D Touch auf einem iPhone tun können
Das iPhone 6s und das iPhone 6s Plus sind die ersten iPhones mit "3D Touch". Mit 3D Touch kann das iPhone erkennen, wie stark Sie drücken, und Sie können an manchen Stellen stärker auf den Bildschirm drücken, um verschiedene Dinge zu tun. Wenn Sie auf den Bildschirm drücken, beugt sich das Glas ein kleines bisschen.

Warum sollten Sie die MAC-Adressfilterung auf Ihrem WLAN-Router nicht verwenden
MAC-Adressfilterung können Sie eine Liste von Geräten definieren und nur diese Geräte in Ihrem WLAN-Netzwerk zulassen. Das ist sowieso die Theorie. In der Praxis ist dieser Schutz mühsam einzurichten und leicht zu durchbrechen. Dies ist eine der Wi-Fi-Router-Funktionen, die Ihnen ein falsches Gefühl der Sicherheit geben.



