So beheben Sie Startprobleme mit dem Windows-Startup-Repair-Tool

Wenn Windows nicht ordnungsgemäß gestartet wird, können Sie häufig das integrierte Tool "Startup Repair" verwenden, um es zu beheben. Dieses Wiederherstellungsprogramm wird Ihren PC nach Problemen wie fehlenden oder beschädigten Systemdateien durchsuchen. Es kann keine Hardwareprobleme oder Windows-Installationsprobleme beheben, aber es ist ein guter Einstieg, wenn Probleme beim Booten in Windows auftreten.
Dieses Tool ist unter Windows 7, 8 und 10 verfügbar. Sie können darauf zugreifen von den integrierten Windows-Wiederherstellungstools (wenn sie ordnungsgemäß erstellt wurden), von den Wiederherstellungsmedien oder von einer Windows-Installations-CD
Starten der Starthilfe vom Windows-Startmenü
Unter Windows 8 oder 10 sehen Sie häufig die Erweitertes Startoptionen-Menü, wenn Windows nicht ordnungsgemäß gestartet werden kann. Sie können auf die Starthilfe zugreifen, indem Sie in diesem Menü auf Problembehandlung> Erweiterte Optionen> Starthilfe klicken.
Windows wird Sie nach Ihrem Passwort fragen und versuchen, Ihren PC automatisch zu reparieren.
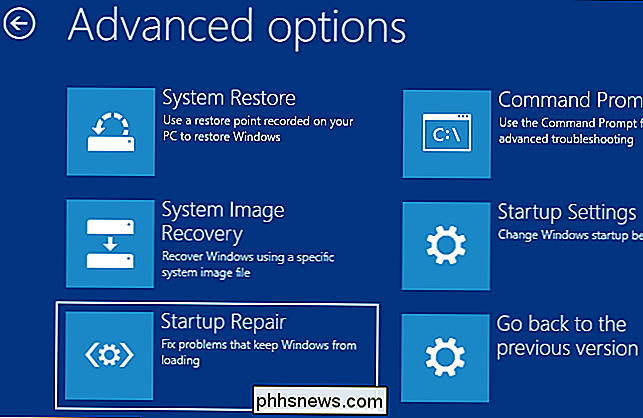
Unter Windows 7 wird häufig Windows angezeigt Fehler Wiederherstellung Bildschirm, wenn Windows nicht richtig booten kann. Wählen Sie "Startup repair (Recommended)" auf diesem Bildschirm, um die Startup Repair zu starten.
Windows fragt Sie nach Ihrem Tastaturlayout und einem Benutzernamen und Passwort für Ihren PC. Wählen Sie anschließend die Option "Starthilfe starten (empfohlen)". Windows versucht, Probleme zu finden und zu beheben, die den Start Ihres PCs verhindern können.
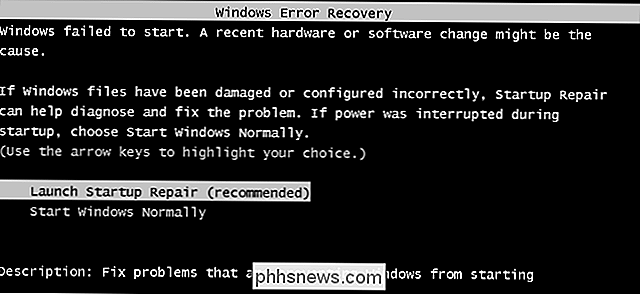
Wenn Windows 7 nicht ordnungsgemäß gestartet wird und Sie den Bildschirm Fehlerkorrektur nicht anzeigen, können Sie manuell darauf zugreifen. Schalten Sie zuerst den Computer vollständig herunter. Als nächstes schalten Sie es ein und halten Sie die Taste F8 gedrückt, während es startet. Sie sehen den Bildschirm Erweiterte Startoptionen, von dem aus Sie den abgesicherten Modus starten würden. Wählen Sie "Repair Your Computer" und starten Sie die Reparatur.
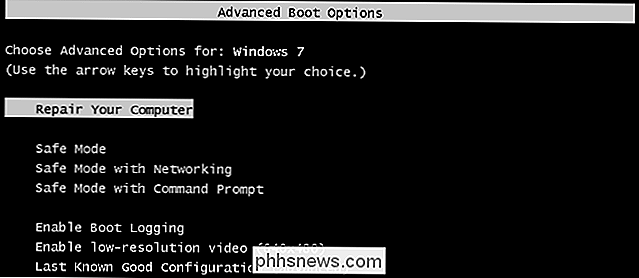
In einigen Fällen ist die Startup-Reparaturoption in Windows 7 möglicherweise nicht verfügbar. Ihnen wird möglicherweise mitgeteilt, dass Sie stattdessen eine Windows-Installations-CD verwenden müssen, um Ihren Computer zu reparieren.
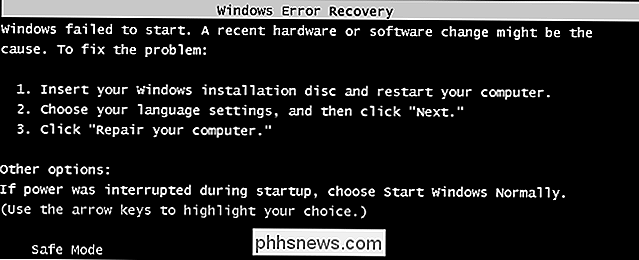
Starten der Systemstart-Reparatur von einer Systemreparatur-CD oder einem Wiederherstellungslaufwerk
Wenn Windows nicht ordnungsgemäß gestartet wird Verwenden Sie die Startup-Reparaturoption beim Booten, können Sie die Startup-Reparatur von einem Systemreparatur- oder Wiederherstellungslaufwerk ausführen.
Wenn Sie noch keine Systemreparatur-CD oder Wiederherstellungslaufwerk erstellt haben, können Sie dies von einem anderen Computer aus tun Windows-Version, die nicht ordnungsgemäß gestartet wird. Wenn Ihr Windows 7-PC beispielsweise nicht ordnungsgemäß bootet, können Sie eine Wiederherstellungs-CD auf einem anderen PC mit Windows 7 erstellen und damit das Problem beheben.
Windows 7 ermöglicht Ihnen nur das Erstellen einer Wiederherstellungs-CD durch Brennen von CD oder DVD. Windows 8 und 10 ermöglichen es Ihnen, ein USB-Wiederherstellungslaufwerk zu erstellen oder eine Wiederherstellungs-CD zu brennen, je nachdem, was Sie bevorzugen.
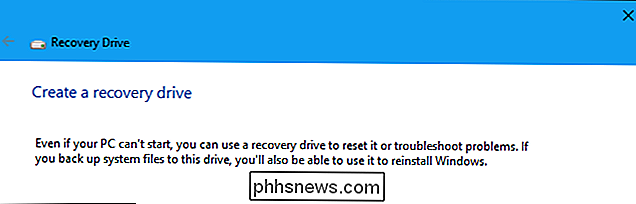
VERWANDT: So booten Sie Ihren Computer von einer Disc oder einem USB-Laufwerk
Sobald Sie ein Systemreparaturdisc oder Wiederherstellungslaufwerk, legen Sie es in den PC ein, der nicht ordnungsgemäß bootet, und starten Sie von der CD oder dem USB-Laufwerk. Sie werden aufgefordert, eine installierte Version von Windows auszuwählen, und Sie sehen dieselben Tools, auf die Sie normalerweise über das Startmenü zugreifen können. Wählen Sie "Starthilfe", um einen Startup-Reparaturvorgang auszuführen.
Mit diesem Wiederherstellungsmedium können Sie auch die Systemwiederherstellung verwenden, Ihren Computer mithilfe einer zuvor erstellten Systemabbildsicherung wiederherstellen und eine Windows-Speicherdiagnose ausführen Computer-RAM für Probleme.
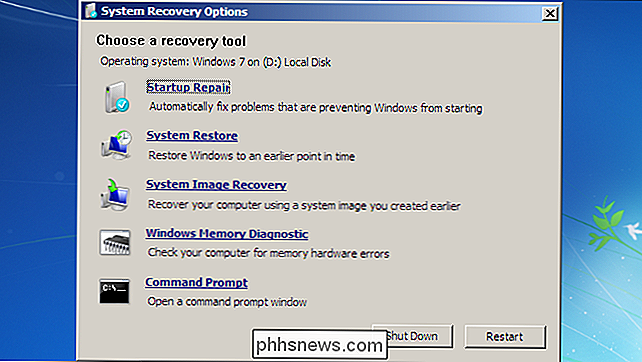
Start Start Reparatur von Windows-Installationsmedien
RELATED: Wo Download Windows 10, 8.1 und 7 ISOs Legally
Sie können dies auch direkt von einer Windows-Installations-CD oder USB-Laufwerk.
Wenn Sie nicht über Windows-Installationsmedien verfügen, können Sie Windows 7, 8 oder 10 ISO von Microsoft herunterladen und entweder auf CD brennen oder auf ein USB-Laufwerk kopieren. Es ist völlig legal.
Achten Sie darauf, Medien zu verwenden, die der Version von Windows entsprechen, die Sie wiederherstellen möchten, z. B. Windows 10-Installationsmedien für einen Windows 10-PC oder Windows 7-Installationsmedien für einen Windows 7-PC.
Legen Sie die Disk oder das USB-Laufwerk in den Computer ein, der nicht ordnungsgemäß gestartet werden kann, und booten Sie vom Gerät aus.
Unter Windows 8 oder 10 klicken Sie auf die Option "Computer reparieren" anstelle von "Jetzt installieren" im Installationsfenster. Wählen Sie dann Fehlerbehebung> Starthilfe, um die Startup-Reparatur auszuführen.
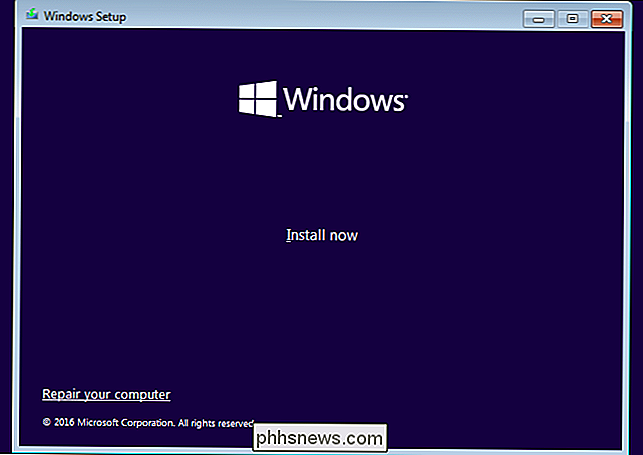
Unter Windows 7 wird am selben Ort der Link "Computer reparieren" angezeigt. Klicken Sie auf diese Schaltfläche und Windows wird das Startup-Reparatur-Tool ausführen.
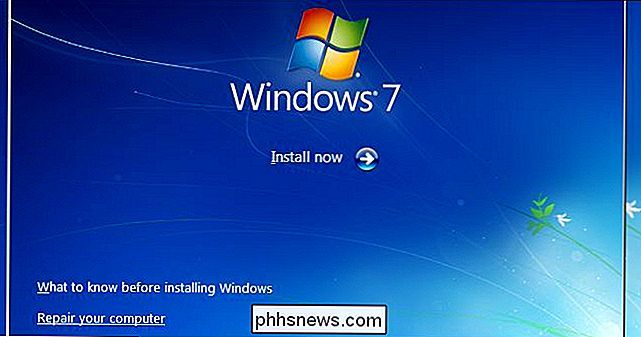
Dieses Tool wird nicht jedes Problem beheben. In einigen Fällen ist Ihre Windows-Installation möglicherweise so beschädigt, dass die Neuinstallation von Windows die einzige Möglichkeit ist. In anderen Fällen kann selbst eine Neuinstallation von Windows Ihr Problem möglicherweise nicht beheben, da es sich um ein physisches Problem mit der Hardware Ihres PCs handeln kann.

Wie Sie Absätze in Google Docs einrücken
Das Einfügen von Absätzen in Google Text & Tabellen erfordert Zugriff auf das Lineal, das Sie nur in der vollständigen Webversion finden. Das Lineal ist in den mobilen Apps nicht vorhanden. Aus irgendeinem Grund stellt Google Docs das Lineal nicht in seinen mobilen Apps zur Verfügung. In Google Docs können Sie auch keine Einzüge erstellen, indem Sie Formatvorlagen formatieren.

Warum stellt ~ den Home-Ordner auf macOS und Linux dar?
Ob Sie das Linux-Subsystem unter Windows 10 installiert haben oder mit dem Linux-Terminal beginnen, es gibt alle Arten von Shorthands Sie müssen lernen ... von denen keine intuitiv sind. Zum Beispiel gibt es die Tilde, ~ , die Ihren Home-Ordner darstellt. Wenn Sie cd ~ / Documents eingeben, wird der Ordner Documents im Home-Verzeichnis des aktuellen Benutzers angezeigt, sodass ich nicht jedes Mal / Users / justinpot / Documents eingeben muss.



