Gewusst wie: Anpassen von Tastenkombinationen in LibreOffice

Wenn Sie die freie Alternative zu Microsoft Office, LibreOffice verwenden und Tastenkombinationen verwenden möchten, können Sie die Verknüpfungen in jedem LibreOffice-Programm anpassen für alle LibreOffice-Programme im Allgemeinen.
Allerdings ist die Anpassung der Tastaturkürzel nicht vollständig intuitiv. So zeigen wir Ihnen, wie Sie die Verknüpfungen anpassen und Ihre benutzerdefinierten Tastaturkürzelkonfigurationen speichern und laden können.
Um die Tastaturkürzel anzupassen, öffnen Sie ein beliebiges LibreOffice-Programm wie Writer und gehen Sie zu Extras> Anpassen.
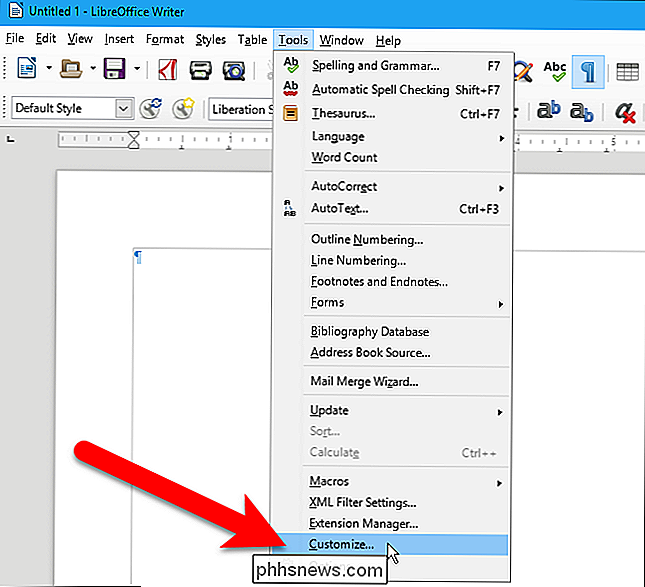
Klicken Sie im Dialogfeld Anpassen auf die Registerkarte "Tastatur".
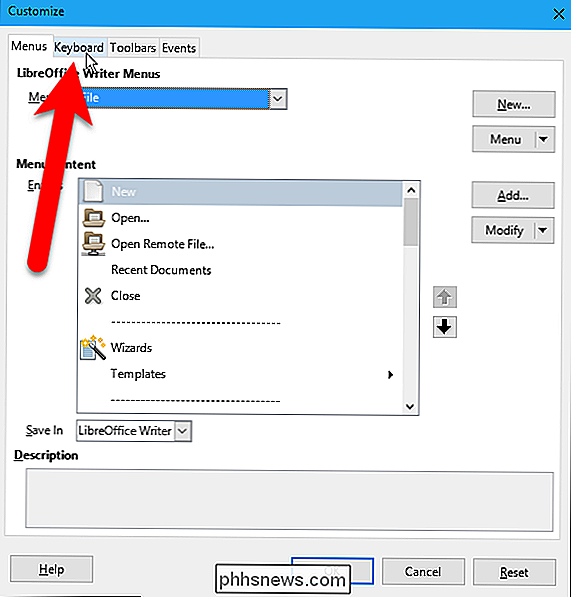
Auf der Registerkarte Tastatur können Sie Tastenkombinationen im aktuellen Programm oder in allen LibreOffice-Programmen mithilfe der Optionsfelder in der oberen rechten Ecke des Dialogfelds anpassen. Der Radiobutton für das aktuelle Programm (in unserem Beispiel Writer) ist standardmäßig ausgewählt.
In unserem Beispiel ändern wir eine Tastenkombination, die in allen LibreOffice-Programmen verfügbar ist, also wählen wir "LibreOffice".
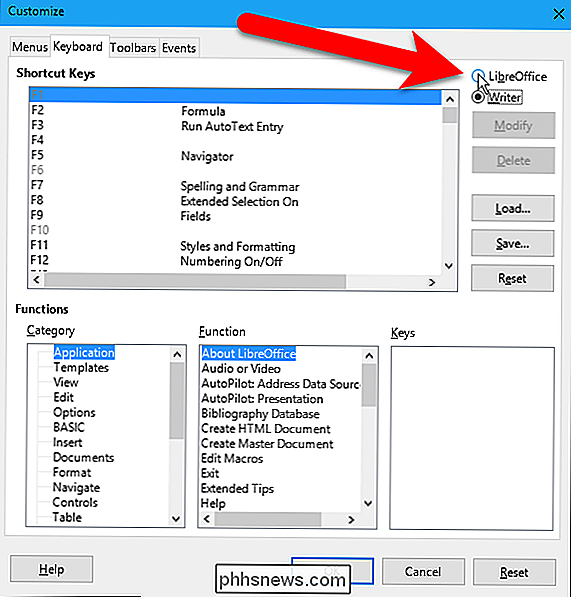
Im Feld Tastenkombinationen werden alle verfügbaren Tastenkombinationen (die linke Spalte) und die Funktionen angezeigt, die auf bestimmte Tastenkombinationen angewendet wurden (rechte Spalte). Wenn für einen bestimmten Tastenkürzel keine Funktion aufgelistet ist, kann dieser Tastenkürzel einer Funktion zugewiesen werden.
Das Anpassen der Tastenkürzel kann etwas verwirrend sein. Sie könnten denken, dass Sie den Shortcut Key, den Sie ändern möchten, im Feld Shortcut Keys auswählen und dann auf Modify klicken, um ihn zu ändern. Aber so funktioniert das nicht.
Alle Funktionen in den LibreOffice-Programmen (oder im aktuellen Programm, wenn Sie das aktuelle Programm oben gewählt haben) werden im Bereich Funktionen am unteren Rand des Dialogfensters aufgelistet. Um eine Tastenkombination für eine bestimmte Funktion anzupassen, wählen Sie zuerst die Kategorie und dann die Funktion im Abschnitt Funktionen. Alle aktuell zugewiesenen Tastenkombinationen für die ausgewählte Funktion werden im Feld "Tasten" aufgeführt und das erste in der Liste oder das einzige wird automatisch im Feld "Tasten" und im Feld "Tastenkombinationen" hervorgehoben.
HINWEIS: Sie können müssen die Kategorien und Funktionen ein wenig durchsuchen, da sie leider nicht genau mit der Struktur der Menüs in den LibreOffice-Programmen übereinstimmen. Beispielsweise werden wir den Tastenkürzel für den Befehl Seitenansicht ändern, der sich in den Programmen im Menü Datei befindet, sich aber im Dialogfeld Anpassen unter der Kategorie anzeigen befindet.

Sobald Sie die Funktion ausgewählt haben Wenn Sie im Abschnitt Funktionen anpassen möchten, wählen Sie die gewünschte Tastenkombination im Feld Tastenkombination und klicken Sie dann auf "Ändern".
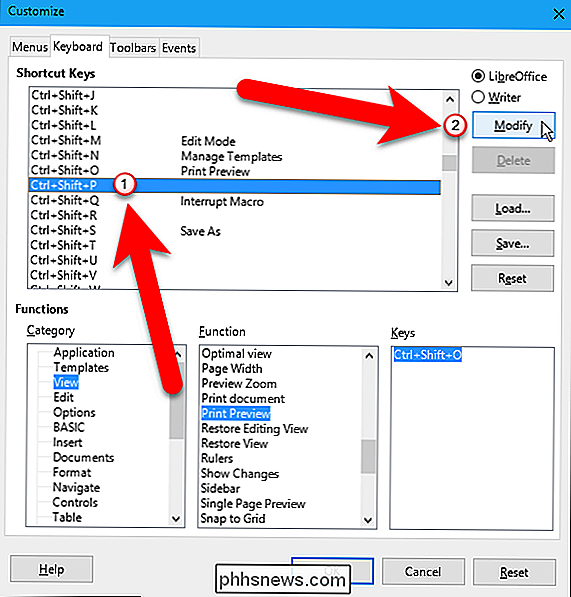
Die neu ausgewählte Tastenkombination wird der ausgewählten Funktion zugewiesen. Für diese Aktion gibt es keine Bestätigung.
Beachten Sie, dass in unserem Beispiel jetzt zwei Tastenkombinationen für die Seitenansicht vorhanden sind. Sie können mehr als eine Tastenkombination für eine Funktion zuweisen, indem Sie im Tastaturkürzel nacheinander mehrere Tastenkombinationen auswählen (nacheinander, nicht gleichzeitig) und für jede Taste "Ändern" klicken. In unserem Beispiel möchten wir jedoch die ursprüngliche Tastenkombination (Strg + Umschalt + O) löschen und nur die neue Tastenkombination (Strg + Umschalt + P) verwenden. Um dies zu tun, wählen wir die ursprüngliche Tastenkombination entweder im Feld Tastenkombinationen oder im Feld Tasten im Abschnitt Funktionen und klicken dann auf "Löschen".
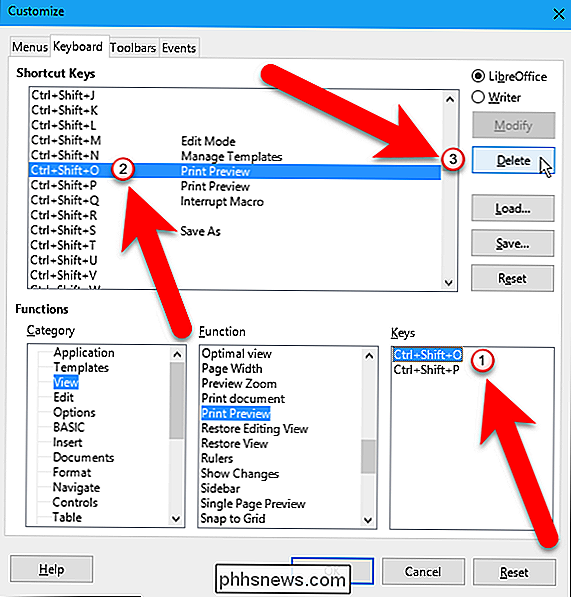
Jetzt haben wir nur eine Tastenkombination für die ausgewählte Funktion.
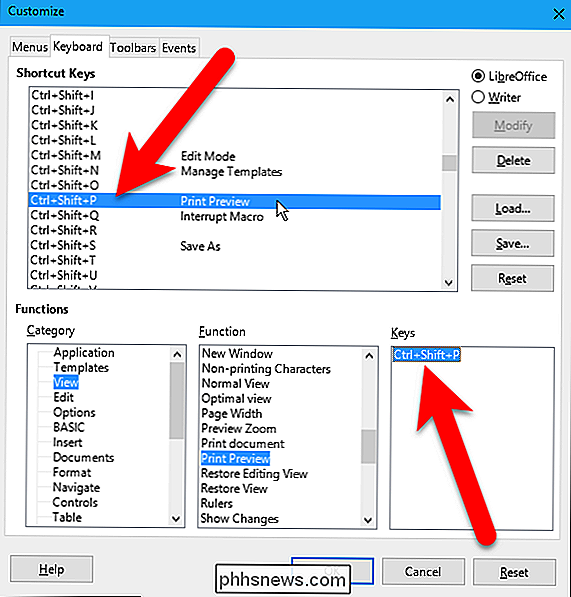
Sie können Ihre benutzerdefinierten Tastenkombinationen in einer Konfigurationsdatei speichern, um sie später auf einem anderen Computer neu zu laden, oder wenn Sie LibreOffice auf demselben Computer neu installieren. Um Ihre benutzerdefinierte Konfigurationsdatei zu speichern, gehen Sie zu Extras> Anpassen (falls das Dialogfeld Anpassen noch nicht geöffnet ist), um das Dialogfeld Anpassung zu öffnen.
HINWEIS: Denken Sie daran, wie wir die Tastenkombinationen für das aktuelle Programm (z , Writer) oder für alle LibreOffice-Programme (LibreOffice) mit den Optionsschaltflächen in der oberen rechten Ecke des Dialogfelds? Beachten Sie, welche Option beim Speichern Ihrer Konfiguration ausgewählt ist. Dies ist wichtig, wenn Sie eine Konfigurationsdatei zu einem späteren Zeitpunkt laden möchten.
Klicken Sie auf "Speichern".
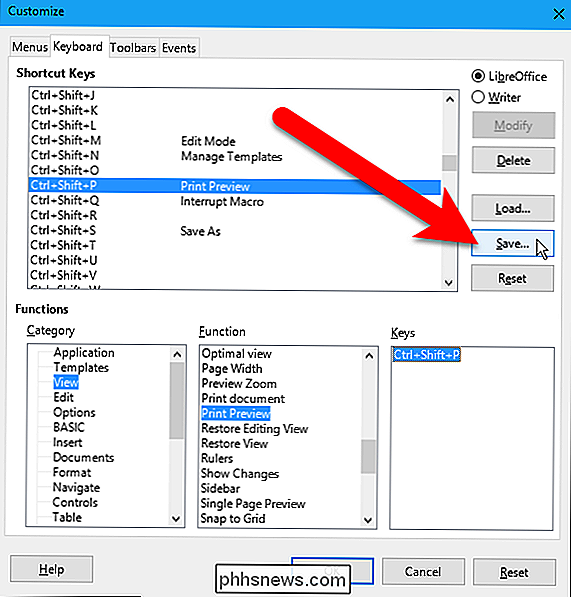
Navigieren Sie im Dialogfeld Tastaturkonfiguration speichern zu dem Speicherort, an dem Sie die Konfigurationsdatei speichern möchten, und geben Sie einen Namen für die Datei in das Feld "Dateiname" ein. Vielleicht möchten Sie im Namen angeben, ob dies für ein bestimmtes LibreOffice-Programm oder für alle LibreOffice-Programme gilt. Klicken Sie anschließend auf "Speichern".
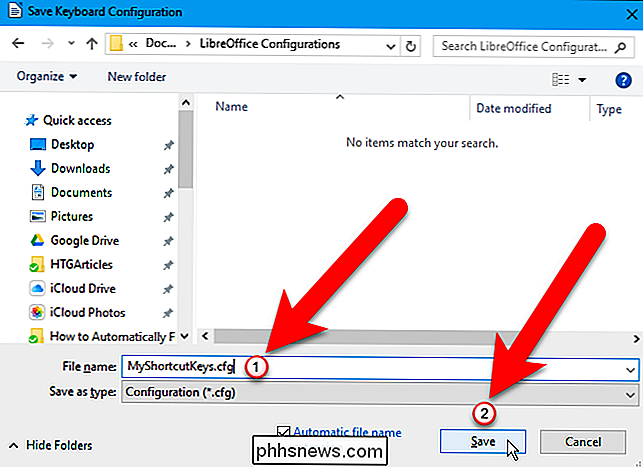
Nachdem Sie die benutzerdefinierte Tastenkombination gespeichert haben, können Sie Ihre benutzerdefinierte Konfiguration auf einem anderen PC neu laden.
HINWEIS: Denken Sie wieder an die Optionsschaltflächen in der oberen rechten Ecke des Dialogfelds Box, mit der Sie angeben können, ob Sie Tastenkombinationen für das aktuelle Programm (z. B. Writer) oder für alle LibreOffice-Programme (LibreOffice) ändern möchten? Stellen Sie sicher, dass die gleiche Option ausgewählt ist, die beim Speichern der Konfigurationsdatei ausgewählt wurde. Andernfalls wird Ihre benutzerdefinierte Konfiguration nicht korrekt geladen. Hier wäre es hilfreich, wenn die beim Speichern der Konfigurationsdatei ausgewählte Option zum Dateinamen hinzugefügt wurde, damit Sie wissen, welche Option beim Laden dieser Konfigurationsdatei ausgewählt werden muss.
Um eine gespeicherte Konfigurationsdatei zu laden, klicken Sie auf " Laden Sie ".
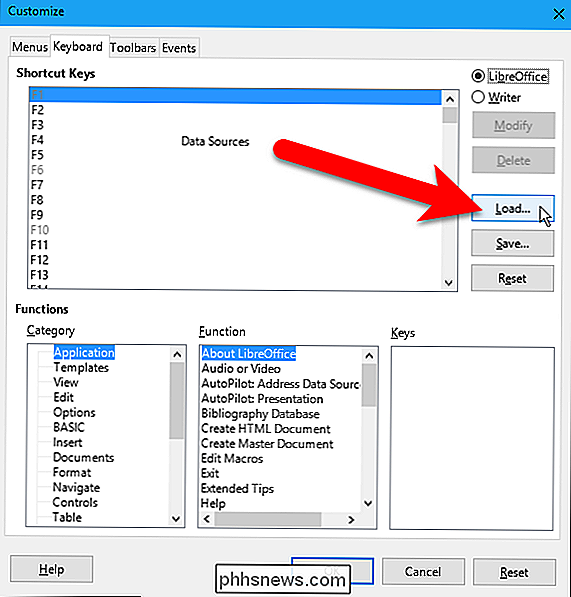
Navigieren Sie im Dialogfeld" Tastaturkonfiguration laden "zu dem Speicherort Ihrer benutzerdefinierten Konfigurationsdatei, wählen Sie die Datei aus und klicken Sie auf" Öffnen ".
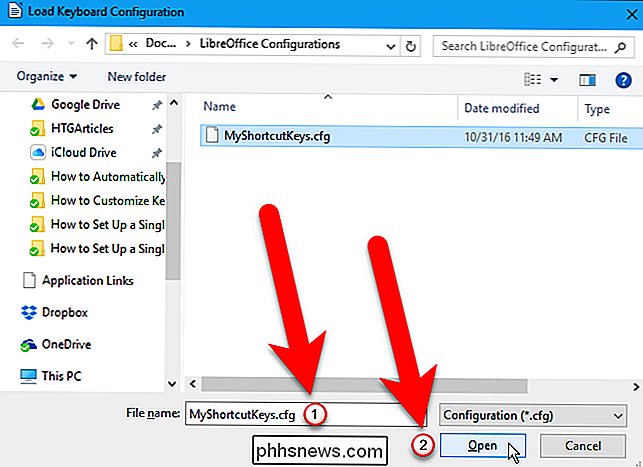
Ihre zuvor gespeicherte Tastenkombination ist geladen und Ihre benutzerdefinierten Tastenkombinationen sind
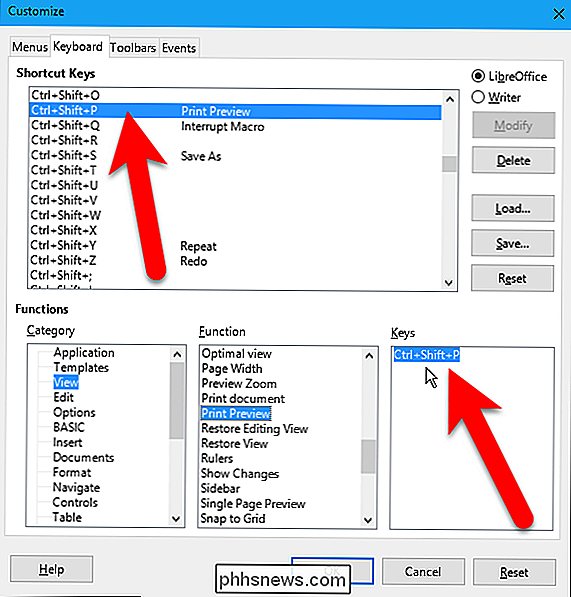
Wenn Sie die Änderungen an den Tastenkombinationen wiederherstellen möchten, können Sie sie auf die Standardwerte zurücksetzen.
Sie werden feststellen, dass im Dialogfeld "Anpassen" zwei Schaltflächen zum Zurücksetzen vorhanden sind. Mit der Schaltfläche "Zurücksetzen" im Abschnitt "Tastaturkürzel" können Sie diesen Abschnitt auf die Standardeinstellungen zurücksetzen und gleichzeitig Ihre Auswahl im Bereich "Funktionen" beibehalten. Auf diese Weise können Sie Ihre Auswahl leicht im Feld Tastenkombinationen ändern, auch wenn Sie der ausgewählten Funktion mehrere Tastenkombinationen hinzugefügt haben. Die Liste der Schlüssel im Abschnitt Funktionen spiegelt die Änderung möglicherweise nicht sofort wider, aber wenn Sie nach dem Zurücksetzen der vorherigen Auswahl (en) eine andere Auswahl treffen und auf "Ändern" klicken, wird die Liste der Schlüssel aktualisiert.
Wenn Sie jedoch auf klicken Klicken Sie im Abschnitt Tastaturbefehle auf "Zurücksetzen" und dann sofort auf "OK", um das Dialogfeld Anpassen zu schließen. Der Abschnitt Funktionen wird beim nächsten Öffnen des Dialogfelds Anpassen so aktualisiert, dass er der Liste der Tastaturkürzel entspricht.
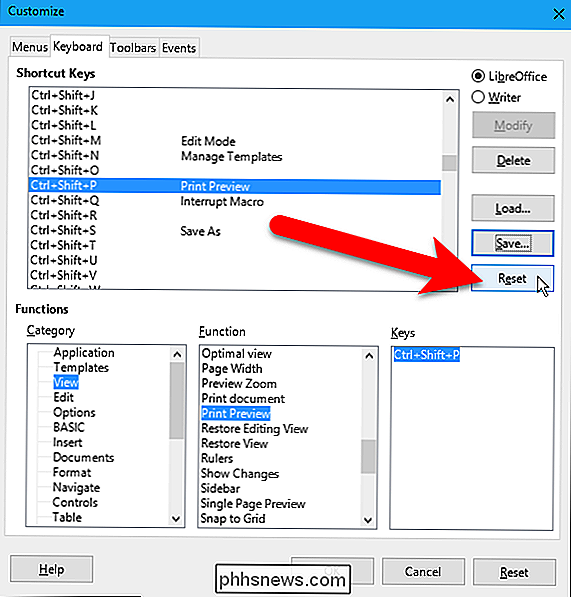
Wenn Sie auf klicken Wenn Sie auf die Schaltfläche Zurücksetzen am unteren Rand des Dialogfelds klicken, werden die Optionen im gesamten Dialogfeld auf die Standardeinstellungen zurückgesetzt, auch die Optionsschaltflächen LibreOffice und Writer oben.
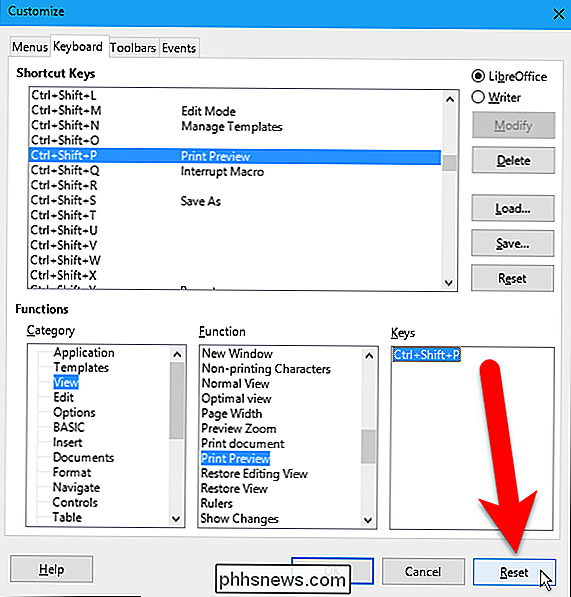
Achten Sie beim Zuweisen von Tastenkombinationen auf Funktionen. t Verwenden Sie Tastenkombinationen, die von Ihrem Betriebssystem verwendet werden. Diese sind für jedes Betriebssystem unterschiedlich. Wenn Sie feststellen, dass Sie einer Funktion in LibreOffice eine Tastenkombination zugewiesen haben, die in Ihrem System verwendet wird, können Sie diese Tastenkombination wie hier beschrieben jederzeit aus der Funktion löschen und eine andere Tastenkombination auswählen.

10 Smartphone Sicherheitstipps
Sie haben wahrscheinlich viel über Hacker und den Schutz Ihres Computers gelesen, aber aus irgendeinem Grund interessieren sich die meisten Menschen nicht so sehr für die Sicherheit von Smartphones. Vielleicht weil es nicht wie eine herkömmliche Festplatte ist, auf der Sie alle Ihre Dokumente, Bilder, Videos usw. a

Ist es möglich, die Lesezeichenleiste in Google Chrome vollständig zu deaktivieren?
Sie können die Lesezeichenleiste in Google Chrome zwar mühelos deaktivieren und beim normalen Surfen nicht sehen, sie erscheint jedoch unabhängig von Ihrer Einstellungen beim Öffnen neuer Registerkarten. Wie machst du es komplett verschwinden? Im heutigen SuperUser-Frage- und -Antwort werden einige Optionen erläutert, mit denen ein frustrierter Leser mit der Lesezeichenleiste umgehen kann.



