So verwenden Sie den Split-Screen-Modus von Android Nougat

Es ist erstaunlich, dass es so lange dauert, aber Android 7.0 Nougat hat endlich die Möglichkeit, zwei Apps gleichzeitig auf dem Bildschirm auszuführen.
Sicher, die Möglichkeit, zwei Apps gleichzeitig auf Android zu nutzen, ist keine neue Idee - Samsung und LG machen es schon seit einiger Zeit. Die Sache ist, dass die Optionen von Drittanbietern im Allgemeinen auf eine Handvoll von Apps beschränkt sind, die so modifiziert wurden, dass sie mit Splitscreen arbeiten. Also, im Grunde ist es ein Hackjob. Aber jetzt hat Google eine native Möglichkeit, zwei Apps gleichzeitig auf dem Bildschirm auszuführen. Das bedeutet bessere Kompatibilität für alle 7.0-fähigen Telefone - im Prinzip sollte jede App zu diesem Zeitpunkt funktionieren.
Es ist auch dumm, einfach zu verwenden. In der Tat gibt es nicht einmal Umschalten für es. Keine Taste muss angekreuzt sein, kein Schieberegler wurde verschoben. Es ist nur an, und es funktioniert einfach. Ich mag solche Funktionen.
Nehmen wir an, Sie müssen gleichzeitig Ihren Browser und ein Google-Dokument aufrufen. Starten Sie zuerst den Browser - in diesem Fall verwenden wir Chrome (natürlich).
Wenn Chrome im Vordergrund ist, klicken Sie auf die Schaltfläche "Letzte Apps". Ich benutze ein Pixel C für diese Demo (also die Schaltfläche ganz rechts), aber der Prozess ist auf allen Nougat-Geräten identisch.
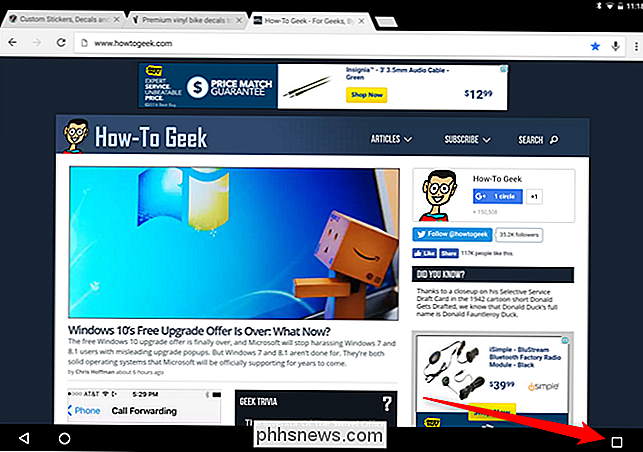
Wenn die letzten Apps-Karten geladen sind, drücken Sie lange auf Chrome. Zwei hervorgehobene Bereiche werden entweder an den Seiten oder oben und unten auf dem Bildschirm angezeigt (abhängig von der Art des Geräts und der Ausrichtung, die Sie verwenden). Gehen Sie voran und ziehen Sie Chrome in eines dieser Felder. Dadurch wird Chrome in diesen Bereich des Bildschirms verschoben und das aktuelle Apps-Menü auf der anderen Seite geladen.
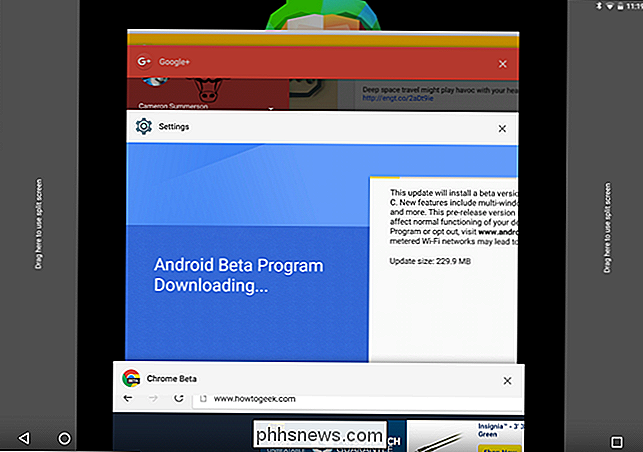
Von hier aus können Sie zwei Dinge tun: entweder eine neue App laden oder eine neue App laden. Wenn Sie etwas laden möchten, das Sie schon einmal gesehen haben, tippen Sie einfach auf dieses Fenster - es wird automatisch auf die andere Hälfte des Displays geladen. Bam.
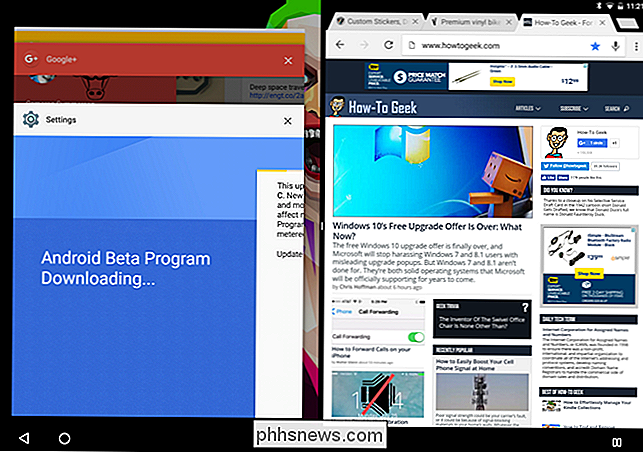
Nehmen wir an, Sie möchten Dokumente laden, die Sie noch nicht geöffnet haben. Wenn Chrome auf eine Seite gedrückt wird, drücken Sie einfach die Home-Taste. Dadurch wird das zuletzt geöffnete Apps-Menü geschlossen und Chrome an den äußersten Rand des Bildschirms verschoben - Sie sehen nur einen Teil des Fensters (beachten Sie den äußersten rechten Rand des Screenshots unten). Von hier aus können Sie etwas vom Startbildschirm oder von der App-Schublade auf die freie Hälfte des Bildschirms laden.
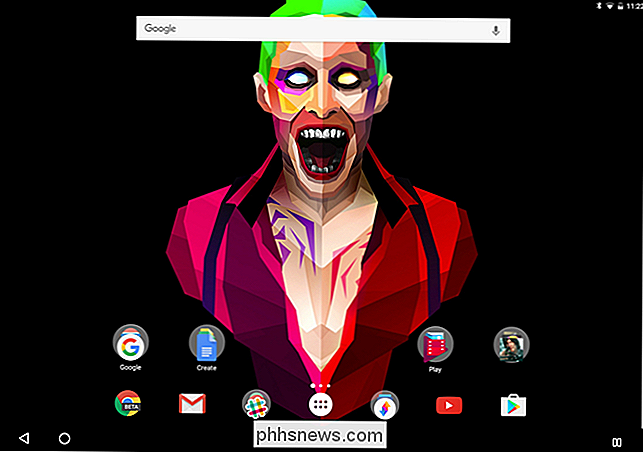
Sobald Sie auf ein Symbol tippen, um eine neue App zu laden, wird es automatisch auf dem nicht verwendeten Bildschirmbereich geöffnet und schieben Sie Chrome wieder an seinen Platz. Und da gehts - zwei Dinge gleichzeitig. Es gibt nichts zu tun.
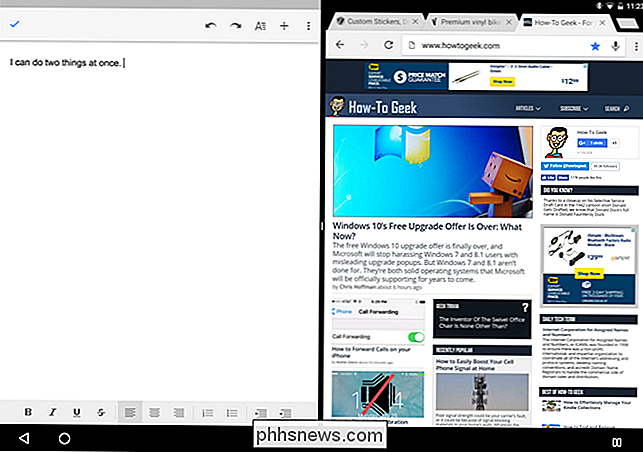
Sie können den schwarzen Balken in der Mitte greifen und ihn vor und zurück bewegen (oder auf und ab, je nach Ausrichtung), wodurch sich die Größe beider Fenster ändert. Wenn Sie also mehr Chrome und weniger Google Docs möchten, können Sie das haben. Oder mehr Docs und weniger Chrome. Sie wissen, was immer Sie brauchen.
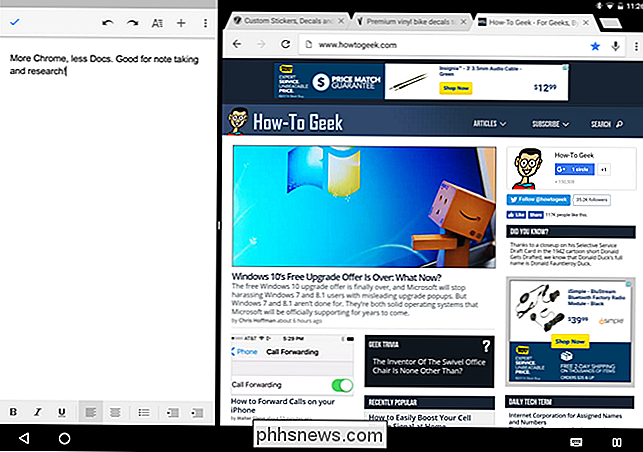
Um die eine oder die andere App zu schließen, bewegen Sie den Schieberegler ganz durch das Display und erzwingen so, dass die App die gesamte Anzeige einnimmt. Dies wird das andere Fenster automatisch "minimieren" und es zurück in das Menü der letzten Apps schieben. Wenn Sie es zurückbringen möchten, folgen Sie einfach den oben beschriebenen Schritten.
Dies ist eine ausgezeichnete Lösung, die viele Android-Benutzer für eine sehr lange Zeit wollten. Selbst wenn Sie es nicht oft verwenden, ist dies eines der Dinge, über die Sie wirklich froh sind, wenn die Zeit kommt und Sie zwei Dinge gleichzeitig auf dem Bildschirm sehen müssen - sogar auf Ihrem Handy.

Wie erstellen Sie Unterordner im Windows-Menü "Senden an"?
Die Möglichkeit, Dateien schnell und einfach über das Kontextmenü an die richtigen Stellen zu senden, kann Ihren Arbeitsablauf rationalisieren Was machen Sie, wenn Sie benutzerdefinierte Unterordner zum Mix hinzufügen möchten? Der heutige SuperUser Q & A-Post hat die Antworten, um einem Leser zu helfen, seine Dateien auf den Weg zu schicken.

So steuern Sie Ihr Smarthome mit Ihrer Pebble Smartwatch
Sie brauchen brauchen nicht um Ihr Licht ein- oder auszuschalten, den Thermostat einzustellen oder die Tür zu entriegeln von Ihrer Armbanduhr, aber es ist das 21. Jahrhundert und mit ein wenig Hilfe von einem Home Automation Hub und einer Smartwatch können Sie so leben, wie die Zukunft jetzt ist. Lesen Sie weiter, wenn wir Ihnen zeigen, wie Sie Ihr Heim mit Ihrem Pebble steuern können.



