Sie haben also gerade einen Chromecast. Was nun?

Sie haben also gerade einen Chromecast erzielt. Das ist großartig! Aber Sie können viel mehr tun, als nur Netflix oder YouTube auf diesem bösen Jungen zu sehen - es gibt eine Menge cooler Sachen unter seiner kleinen Haube.
Richten Sie Ihren neuen Chromecast ein
RELATED: Wie Sie Ihr Setup einrichten Neuer Chromecast
Sie haben den kleinen Kreis der Streaming-Güte aus seinem Paket gezogen ... aber was nun? Mach einfach los und schließe sie an deinen Fernseher an und lade dann die Google Home App für iOS oder Android herunter.
Öffne die Home-App, die dich sofort darüber informieren soll, dass ein Gerät eingerichtet werden muss. Tippen Sie auf "Einrichten" und folgen Sie den Anweisungen. Es ist alles ziemlich einfach.
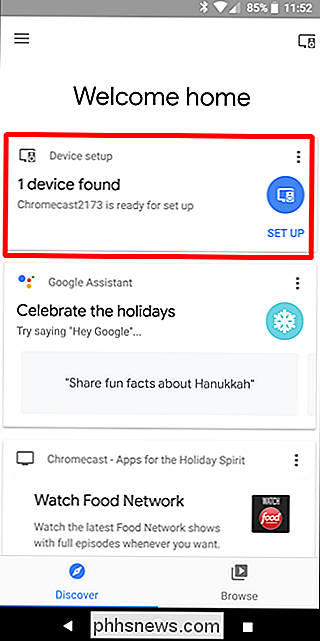
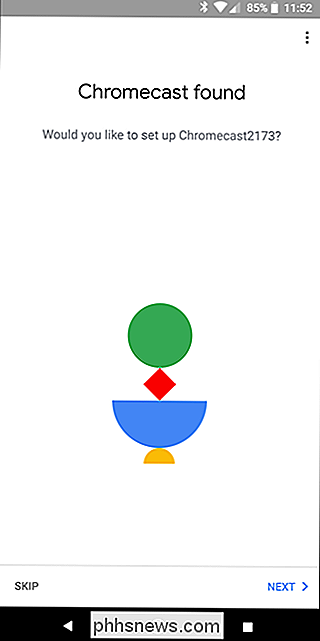
Sobald alles eingerichtet und bereit ist zu gehen, müssen Sie nur nach dem Casting-Symbol in jeder App suchen, die diese Funktion unterstützt. Es sieht so aus und du findest es in YouTube, Netflix und vielen anderen Apps:
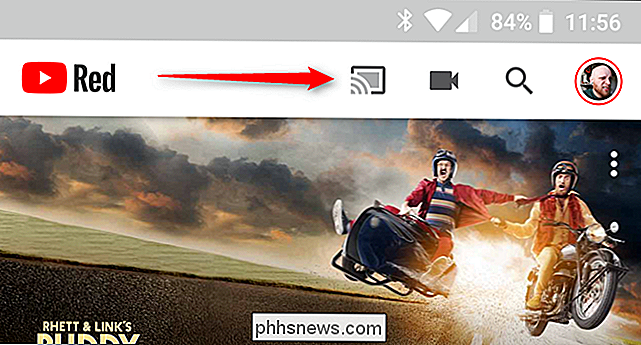
Tippe einfach darauf und wähle dann deinen Chromecast aus. Lehn dich zurück und beobachte, wie die Magie passiert.
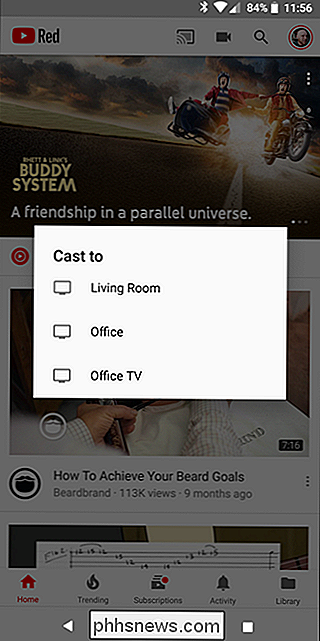
Wenn du auf dem Weg irgendwelche Hindernisse findest, haben wir eine umfassende Anleitung, wie du sie einsetzen und lernen kannst - aber es ist größtenteils intuitiv, so dass es dir wahrscheinlich gut geht
Jetzt, da Ihr Chromecast vollständig eingerichtet ist und Sie wissen, wie Sie ihn verwenden, sprechen wir über einige der cooleren Dinge, die Sie mit diesem kleinen Streaming-Dongle erreichen können.
Spiegeln Sie Ihren Computer- oder Telefonbildschirm
VERWANDT: Spiegeln Sie den Bildschirm Ihres Computers auf Ihrem Fernseher Mit Google Chrome ™
Sie haben Master-Cast - Sie haben Ihren Chromecast eingerichtet und haben den ganzen Tag über Netflix gestartet, aber jetzt ist es an der Zeit, Ihr Spiel zu starten. Was passiert, wenn etwas, das Chromecast nicht unterstützt, oder etwas anderes auf Ihrem Computer, das Sie auf dem Fernseher anzeigen möchten? Zum Glück können Sie Ihren Computer und Ihren Telefonbildschirm auf Ihren Fernseher übertragen.
Um Ihren Computerbildschirm zu übertragen, müssen Sie Google Chrome als Browser verwenden. Klicken Sie auf die drei Punkte in der oberen rechten Ecke von Chrome, um das Menü zu öffnen, und wählen Sie "Cast".
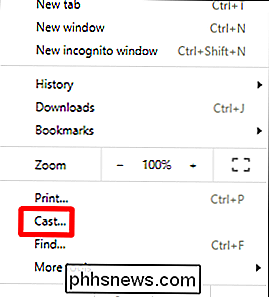
Wenn Sie nur den derzeit geöffneten Tab umwandeln möchten, wählen Sie einfach Ihren Chromecast aus dem Dropdown-Menü aus. Boom-Tab casted.
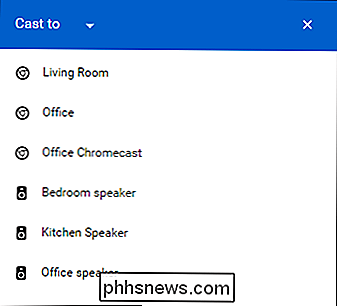
Wenn Sie jedoch Ihren gesamten Desktop übertragen möchten, müssen Sie zunächst auf das Drop-down-Menü "Darsteller" klicken und "Cast Desktop" wählen.
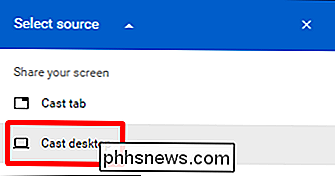
Wählen Sie dort Ihren Chromecast aus . Fertig und fertig.
Sie können Ihren Handy-Bildschirm auch mit einem Android-Handy übertragen. (Entschuldigung, iPhone-Nutzer.) Je nach Hersteller Ihres Telefons gibt es mehrere Möglichkeiten, dies zu tun. Daher halten wir uns hier an die universelle Methode: Mithilfe der Google Home App. Feuere den bösen Jungen auf und öffne dann das Menü, indem du von links nach rechts schiebst.
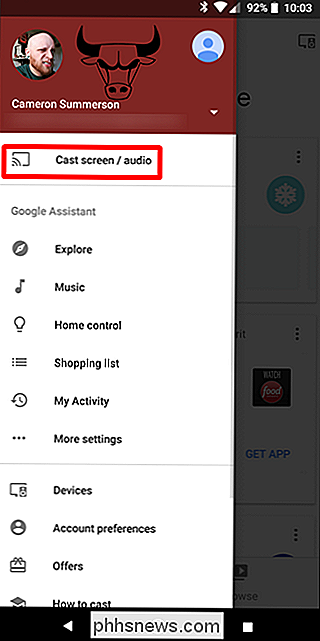
Wähle dort "Darsteller / Audio". Dies öffnet das Darstellungsmenü und tippt auf die Schaltfläche "Darsteller / Audio". Einige Geräte, wie das Galaxy S8, weisen darauf hin, dass das Gerät nicht für das Casting optimiert wurde. Akzeptieren Sie es einfach und führen Sie Ihr Geschäft fort.
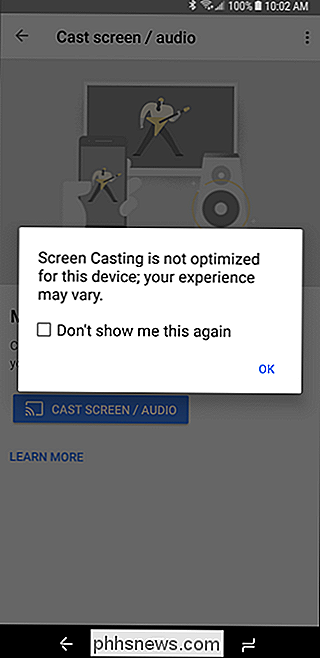
Wählen Sie Ihren Chromecast und bam auf dem Bildschirm Ihres Geräts aus erscheint auf Ihrem Fernseher gespiegelt. Ordentlich.
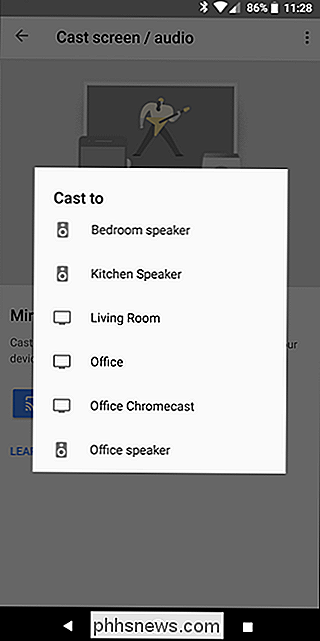
Lokale Videos von Ihrem PC ansehen
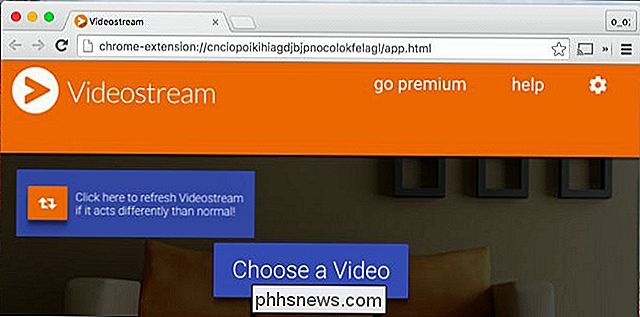
VERWANDT: So sehen Sie lokale Videodateien auf Ihrem Chromecast an
Wenn Sie eine Videobibliothek auf Ihrem PC haben, auf die Sie streamen möchten Ihr Fernseher, Sie müssen kein HDMI-Kabel durch das Wohnzimmer ziehen, um es zu tun - nein, Sie können Videos direkt von Ihrem PC zu Ihrem Chromceast senden.
Wie bei den meisten Dingen gibt es eine Vielzahl von Möglichkeiten Mach das und noch einmal haben wir einen Führer, der dir alles erzählen wird. Spoiler: Das beste (und einfachste) ist ein Chrome-Plugin namens Videostream. Wahrscheinlich nur mit dem.
Spiele spielen
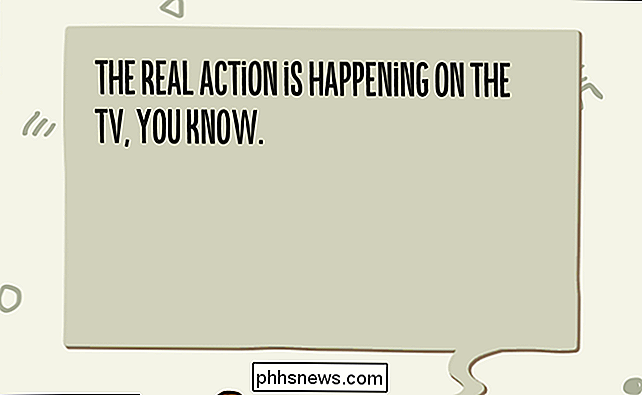
Es ist keine Spielekonsole, aber du kannst auf deinem Chromecast einfache, familienfreundliche Spiele spielen. Es gibt eine Reihe im Google Play Store für Android, aber wenn Sie nach einer guten Liste suchen, die Ihnen den Einstieg erleichtert, hat die Crew von Android Police hier eine solide Lösung. Viel Spaß!
Kostenlose Film-Leihvideos und andere Extras
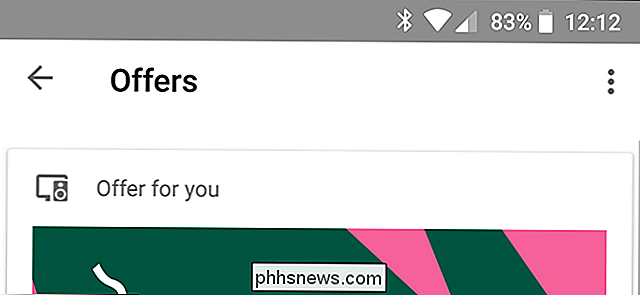
VERWANDELT: So erhalten Sie kostenlose Film-Leihvideos und andere Belohnungen von Ihrem Chromecast oder Google Home
Wusstest du, dass dein Chromecast wahrscheinlich mit kostenlosem Material geliefert wurde? Yeah, coole Sachen, wie kostenlose Leihfilme, billiges Musikstreaming, eine Testversion von YouTube Red ...
Um zu sehen, was auf dich wartet, öffne die Home App, öffne das Menü und wähle "Angebote" "Gern geschehen!
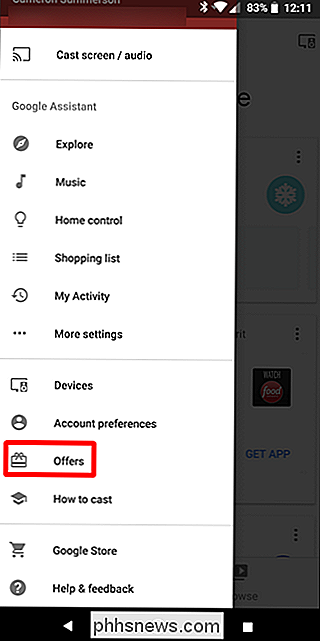
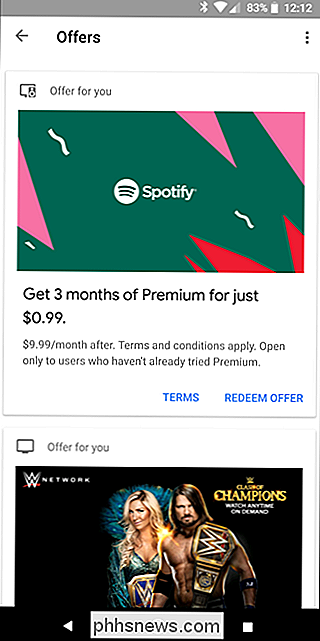
Setzen Sie die Hintergrunddaten Ihres Chromecast in die Prüfung
VERWANDT: So zähmen Sie die Hintergrunddaten Ihres Chromecasts
Wenn Ihr Chromecast im Leerlauf ist, wird eine Art Bildschirmschoner verwendet. eine Diashow mit schönen Bildern aus dem ganzen Netz. Die Sache ist, es lädt ein neues Bild alle 30 Sekunden oder so herunter, was tatsächlich zu einer Menge Hintergrunddatennutzung führen kann - in vielen Fällen mehr als 15 GB - was für Benutzer von gemessenen Internetverbindungen zu Hause schlecht ist.
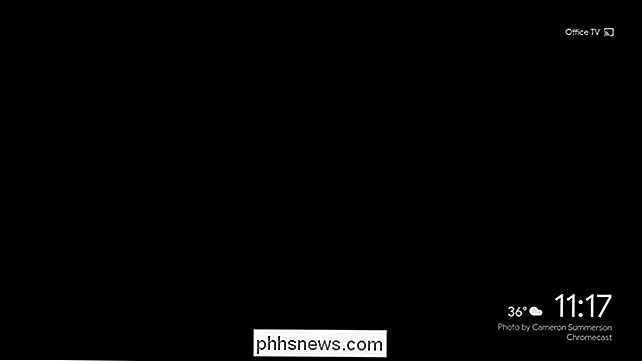
Das Gute Neu ist, dass es einige Problemumgehungen für dieses Problem gibt, und wir haben beide hier hervorgehoben. Wenn Sie nicht über eine unbegrenzte Verbindung verfügen, sollten Sie sich dies unbedingt ansehen.
Richten Sie Ihre TV-Fernbedienung mit Ihrem Chromecast ein

VERWANDT: So verwenden Sie eine physische Fernbedienung Mit Ihrem Chromecast
Das meiste, was Sie mit Chromecast tun können, wird über Ihr Telefon gesteuert, aber der Wunsch, sich eine echte Fernbedienung zuzulegen, ist stark, wenn Sie Filme anhalten oder abspielen.
Die gute Nachricht ist, dass Sie es getan haben ein Fernseher mit HDMI-CEC, können Sie einfach Ihre Fernbedienung einstellen, um Ihren Chromecast zu steuern, und wir haben einen Beitrag, der Ihnen genau sagen wird, wie es geht. Wie cool ist das? Ich werde es dir sagen: Ziemlich dang. Es ist verdammt cool.
Brave den Vorschaukanal für den Zugriff auf experimentelle Funktionen
RELATED: So erhalten Sie experimentelle Chromecast-Software im Vorfeld der öffentlichen Release
Mann, ich liebe Beta-Software-es gibt etwas zu bekommen meine Hände auf Features vor allen anderen, die sich einfach großartig anfühlt. Google hat ein sogenanntes "Vorschauprogramm" für Chromecast-Besitzer, um genau das zu tun.
Um Zugriff auf das Vorschauprogramm zu erhalten, starte das Google Home auf deinem Smartphone und tippe oben rechts auf den Geräte-Button.
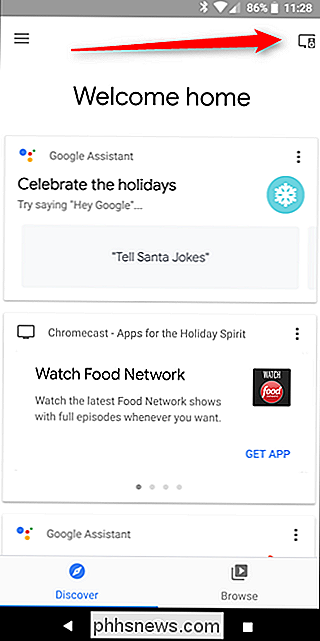
Suchen Sie Ihren Chromecast, tippen Sie auf die Menüschaltfläche, und wählen Sie dann Einstellungen. Von dort scrollen Sie nach unten zu "Preview Program" und schließen Sie sich an.
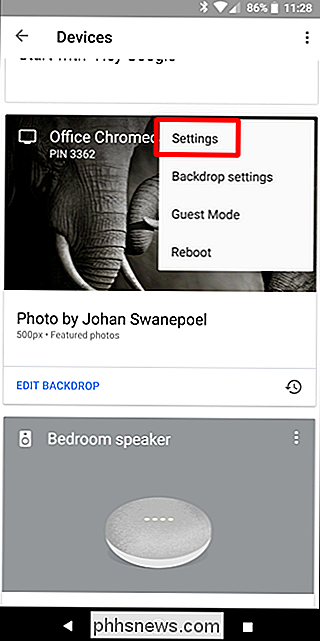
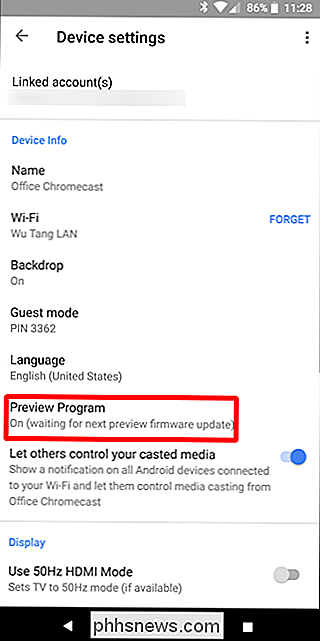
Es ist erwähnenswert, dass Ihren Chromecast etwas buggy machen können, da Sie sich effektiv für ein Beta-Programm entscheiden, aber ich ' Ich persönlich hatte keine Probleme damit. Godspeed. Entfernen Sie die lästige netzwerkweite Chromecast-Benachrichtigung
RELATED:
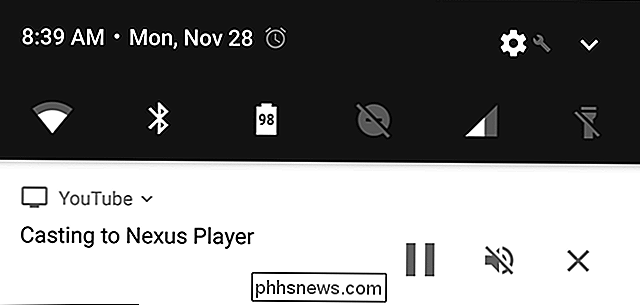
So entfernen Sie die netzwerkweiten Android-Benachrichtigungen von Chromecast Immer, wenn Sie etwas auf Ihren Chromecast übertragen, wird auf dem gesamten Android-Gerät eine lächerliche Benachrichtigung angezeigt Geräte in Ihrem Netzwerk. Das bedeutet, dass jemand anders Ihre Besetzung abbrechen kann, ohne es zu merken, was diese Funktion zu einer wenig nützlichen Funktion macht. (Ernsthaft, ich hasse es.)
Die gute Nachricht ist, dass Sie es ausschalten können. Hier gibt es ein paar Optionen: pro Gerät und pro Chromecast. Wenn Sie also die Benachrichtigung möchten, aber nicht möchten, dass sie auf dem Tablet Ihres Kindes angezeigt wird, können Sie sie einfach auf diesem Gerät deaktivieren. Oder, wenn Sie die Benachrichtigung hassen, können Sie sie für diesen Chromecast vollständig deaktivieren.
Es gibt mehr als nur ein paar Schritte zu jeder Option. Um diesen Beitrag kurz zu halten, werde ich Sie nur auf unseren Beitrag zur Erstellung hinweisen es passiert. Gern geschehen.
Machen Sie sich einen Ethernet-Adapter für zuverlässigere Streams
RELATED:

Verwendung von Ethernet mit Ihrem Chromecast für schnelles und zuverlässiges Streaming Wi-Fi ist großartig, aber auch nicht ohne seine Fehler. Wenn Sie nach Möglichkeiten suchen, Ihr Casting zuverlässiger zu machen, sollten Sie am besten einen Ethernet-Adapter hinzufügen.
Sie werden fünfzehn große zurückbekommen, aber es lohnt sich wirklich, wenn Sie es suchen weg von Wi-Fi. Es ersetzt den serienmäßigen Stromadapter Ihres Chromecasts, ist also sehr praktisch und fügt Ihrem Setup nicht viel zusätzliche Masse hinzu. Wir sehen uns die Verwendung genauer an und richten sie hier ein.
Ändern des Gerätenamens von Chromecast
VERWANDT:
So ändern Sie den Gerätenamen Ihres Chromecast Wenn Sie Chromecast einrichten, können Sie gib ihm einen Namen. Aber eines Tages mag dir dieser Name vielleicht nicht mehr gefallen - oder vielleicht hast du dir schon Stunden nach der Einrichtung etwas Klügeres ausgedacht. Fürchte dich nicht, lieber Caster, du kannst es ändern.
Öffnen Sie zuerst die Google Home App und tippen Sie dann auf die Geräteschaltfläche in der rechten oberen Ecke.
Suchen Sie Ihren Chromecast und tippen Sie auf die drei Punkte in der Ecke der Karte. Wählen Sie "Einstellungen".
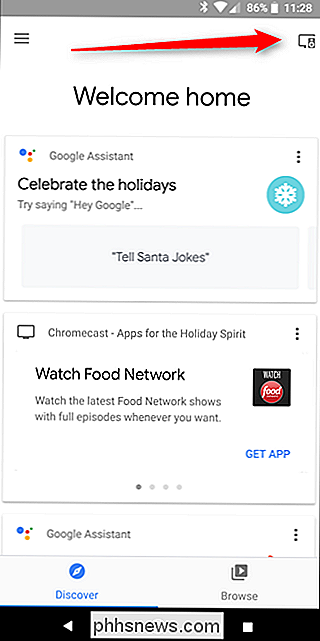
Ändern Sie den Namen im Bereich "Geräteinfo". So einfach.
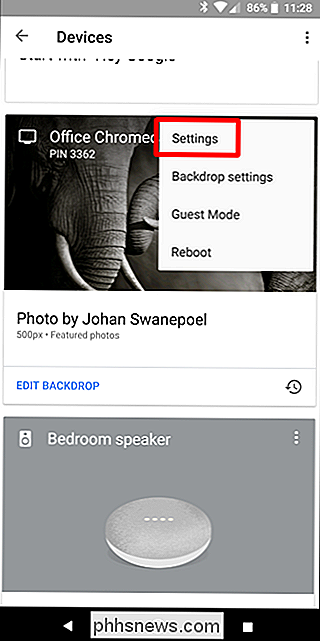
Chromecast neu starten
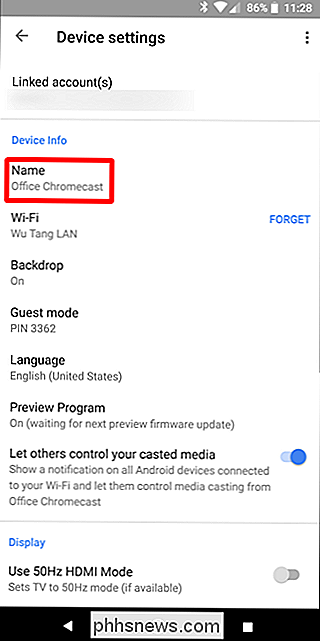
Sieh mal, manchmal werden die Dinge merkwürdig und du musst deinen Chromecast neu starten. Anstatt zu versuchen, hinter dem Fernseher herumzuhacken, um den Stecker herauszuziehen, können Sie dies jedoch direkt von Ihrem Telefon aus tun.
Öffnen Sie zunächst die Google Home App und tippen Sie anschließend auf die Geräteschaltfläche. Suchen Sie Ihren Chromecast, tippen Sie auf die Menüschaltfläche und wählen Sie "Neu starten". So einfach.

So speichern und sehen Sie Ihre Fotosammlung in Plex Media Server
Plex Media Server ist nicht nur eine hervorragende Lösung für die Organisation Ihrer Filme und TV-Shows: Es ist eine rundum persönliche Medien Swiss Army Messer mit solider Unterstützung zum Speichern und Anzeigen Ihrer persönlichen Fotos direkt neben Ihren anderen Medien. Warum sollten Sie Plex für Ihre Fotos verwenden?

So geben Sie Videodateien von Ihrem Computer auf Ihrem Apple TV wieder
Der neue Apple TV ist ziemlich eigenständig und wir glauben, dass er ein guter Kauf ist, wenn Sie kaufen möchten oder auf ein neues Streaming-Gerät aktualisieren. Aber was ist, wenn Sie eine Videodatei von Ihrem Computer auf Ihrem Fernseher wiedergeben möchten? Die gute Nachricht ist, dass Sie mit einer einfachen $ 5-App Ihren Apple TV in ein sehr fähiges Videostreaming-Gerät verwandeln können, das praktisch jedes Fernsehgerät abspielen kann Shows oder Filme, die Sie auf Ihrem PC oder Mac gespeichert haben.



