So kannst du deine Nest Cam mit einem neuen WLAN-Netzwerk verbinden

Egal, ob du an einen Ort mit einem neuen WLAN ziehst oder einfach nur die Dinge neu gestalten und deine Wi-Fi umbenennen möchtest Fi-Netzwerk müssen Sie alle Ihre Geräte mit dem neuen Wi-Fi-Netzwerk verbinden. So funktioniert das mit der Nest Cam.
VERWANDT: So ändern Sie den Namen und das Passwort Ihres WLAN-Netzwerks
Die meisten Smarthome-Geräte sind ziemlich stur, wenn es darum geht, sie mit einem neuen WLAN zu verbinden Netzwerk, und normalerweise müssen Sie sie neu einrichten, nur um sie mit einem neuen Netzwerk zu verbinden. Mit der Nest Cam wird der Vorgang etwas flüssiger.
Öffne die Nest App und tippe oben rechts auf dem Bildschirm auf das Zahnradsymbol für die Einstellungen.
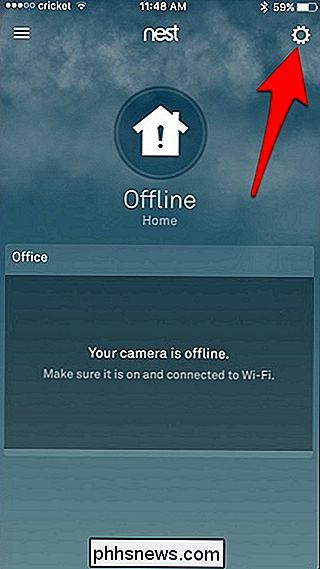
Wähle "Home Info".
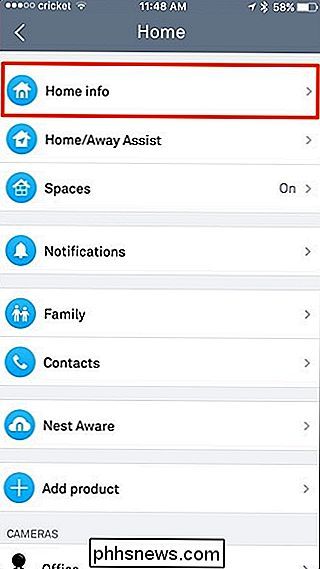
Tippe auf "Home Wi-Fi Help".
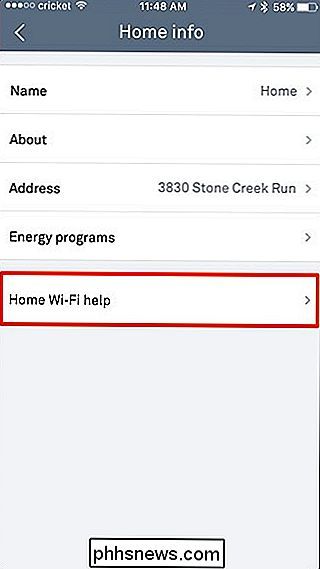
Tippe auf "Einstellungen aktualisieren".
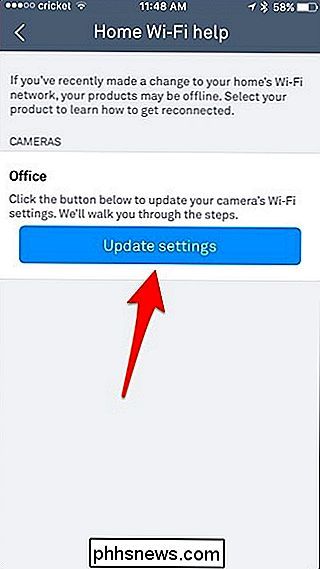
Von hier aus musst du deine Nest Cam im Wesentlichen so einrichten, wie du es getan hast, also wähle " Nest Cam "aus der Liste.
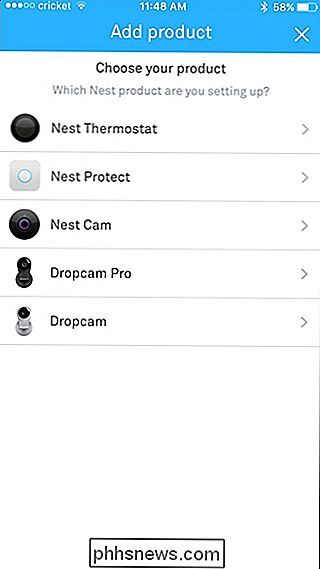
Benutze dein Handy, um den QR-Code auf der Rückseite der Nest Cam selbst zu scannen. Sobald er erkannt wird, gelangt er automatisch zum nächsten Bildschirm.
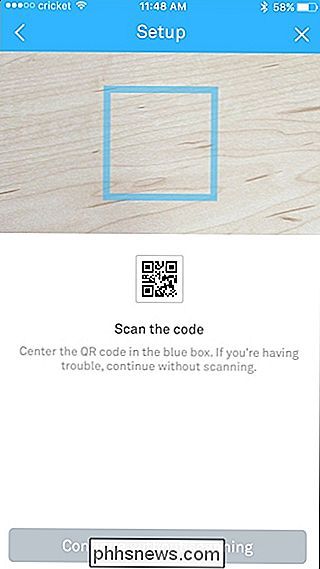
Tippe auf" Weiter ".
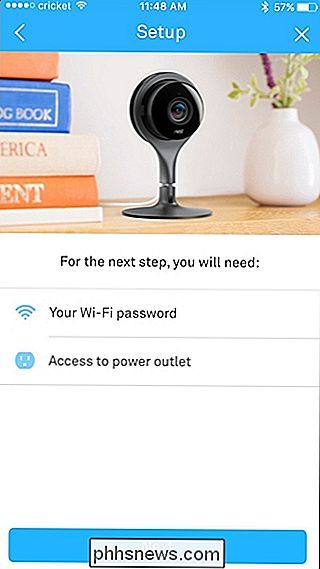
Wähle aus, wo sich deine Nest Cam befindet. Dies wird es auch nennen. Wenn du also "Büro" auswählst, wird deine Nest Cam "Office-Kamera" benannt.
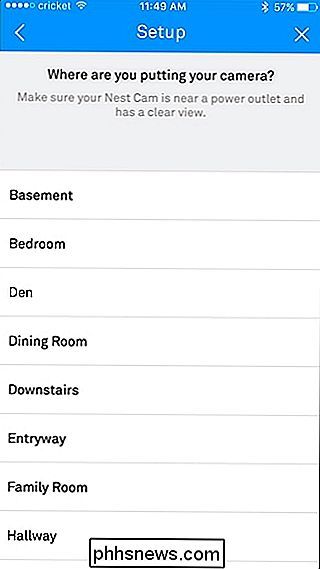
Lies die Warnungen auf dem nächsten Bildschirm und klicke unten auf "Weiter".
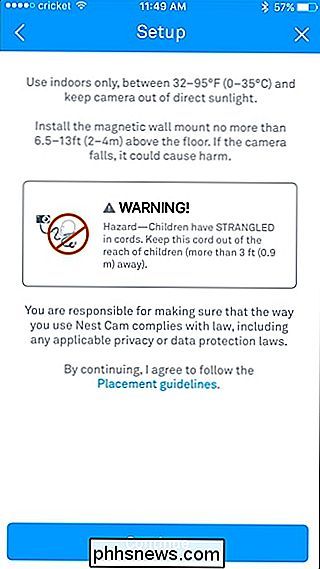
Stelle sicher, dass deine Nest Cam eingesteckt ist und Drücke "Continue" erneut.
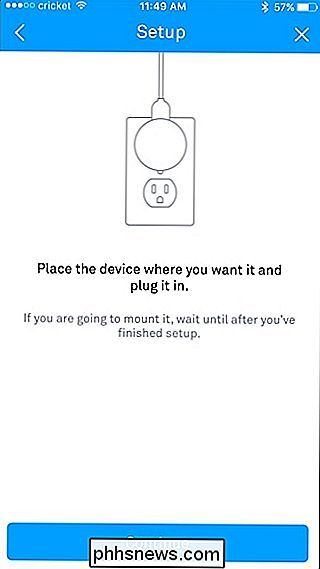
Warte auf das Hochfahren deiner Nest Cam und wähle dann dein neues WLAN-Netzwerk aus der Liste aus.
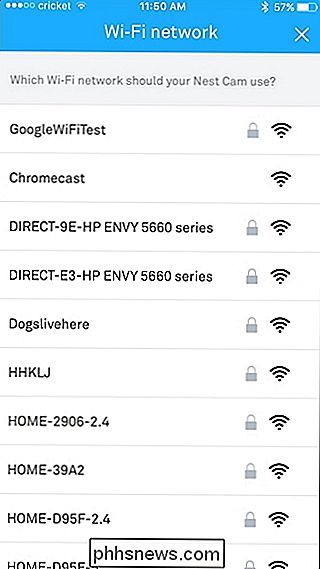
Gib das Passwort für dein neues Wi-Fi-Netzwerk ein und klicke auf "Beitreten".
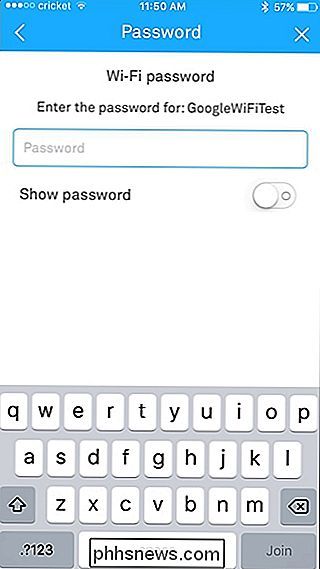
Geben Sie einige Sekunden Zeit, um sich mit Ihrem WLAN-Netzwerk zu verbinden.
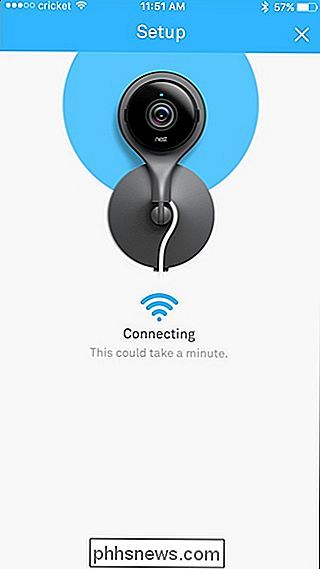
Danach wird Ihre Nest Cam erfolgreich verbunden. Von dort aus kannst du auf "Ein anderes Produkt hinzufügen" tippen, wenn du ein anderes Nest-Gerät hast, das du mit deinem neuen Wi-Fi-Netzwerk verbinden willst, oder drücke "Fertig".
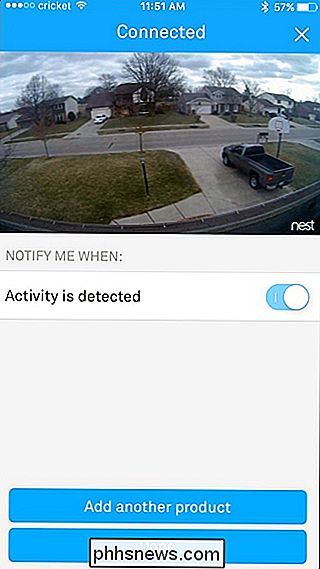

So erhalten Sie die beste Bildqualität von Ihrem HDTV
Sie haben das Gefühl, dass Sie nicht das beste Bild von Ihrem glänzenden neuen Fernseher erhalten? Möchten Sie sicherstellen, dass Sie Filme so sehen, wie sie gesehen werden sollten? Hier erfahren Sie, was Sie über die HDTV-Bildqualität wissen müssen und wie Sie Ihr Gerät auf das beste Bild einstellen können.

Der PCI-Express-Standard ist einer der Grundpfeiler des modernen Computing, mit einem Steckplatz für mehr oder weniger jeden Desktop-Computer in den letzten zehn Jahren. Aber die Art der Verbindung ist etwas nebulös: Auf einem neuen PC könnten Sie ein halbes Dutzend Ports in drei oder vier verschiedenen Größen sehen, die alle mit "PCIE" oder PCI-E bezeichnet sind.



