So verbinden Sie das Nest Secure mit einem neuen WLAN-Netzwerk

Wenn Sie Ihr WLAN-Passwort oder den Namen des Netzwerks ändern, müssen Sie auch Ihr Nest verbinden Sicheres Sicherheitssystem für dieses neue Netzwerk. Glücklicherweise ist es wirklich einfach.
VERWANDT: So ändern Sie die Alarmverzögerung für das Nest Secure
Viele Wi-Fi-Geräte verfügen über eine Einstellung, mit der Sie das Wi-Fi-Netzwerk problemlos ändern können angeschlossen. Andere Geräte sind nicht so einfach und Sie müssen sie nur zurücksetzen, um sie mit einem neuen Wi-Fi-Netzwerk zu verbinden. Glücklicherweise befindet sich Nest Secure in der vorherigen Kategorie und erleichtert das Wiederverbinden mit einem Wi-Fi-Netzwerk.
Öffne dazu die Nest App und tippe dann auf die Schaltfläche Einstellungen (Zahnradsymbol) in der oberen rechten Ecke
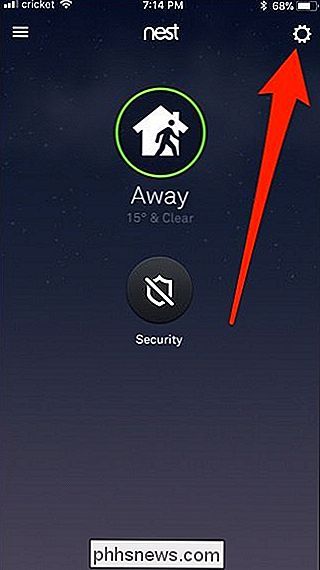
Wählen Sie die Einstellung "Home Info" ganz oben.
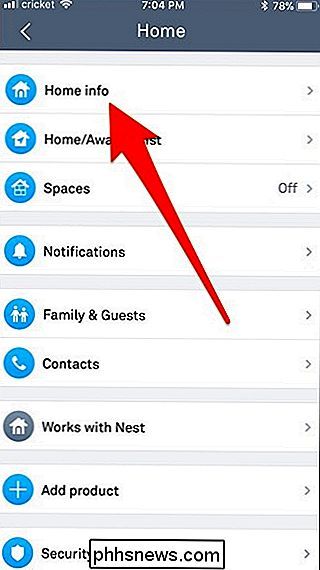
Wählen Sie die Option "Home Wi-Fi Help".
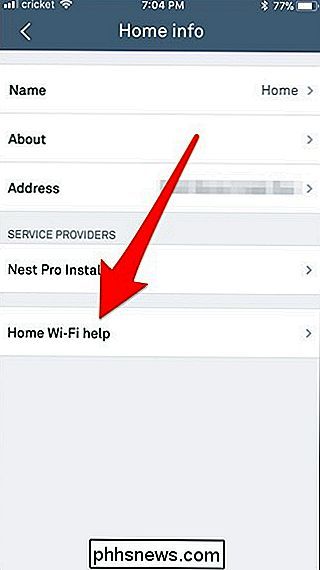
Tippen Sie auf der "Home Wi-Fi" Hilfe-Seite auf "Start" -Taste
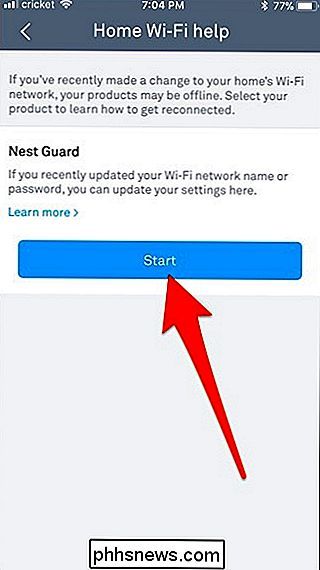
Drücken Sie die "Weiter" -Taste am unteren Rand des nächsten Bildschirms.
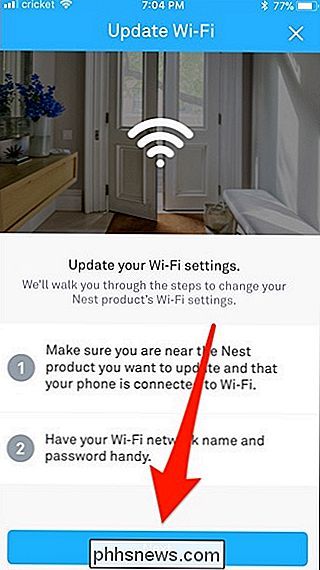
Warten Sie, bis sich Ihr Telefon mit Ihrem Nest Guard verbindet.
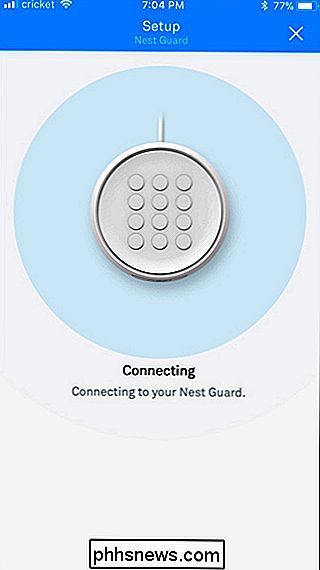
Wählen Sie dann das neue Wi-Fi-Netzwerk aus Sie wollen sich verbinden.
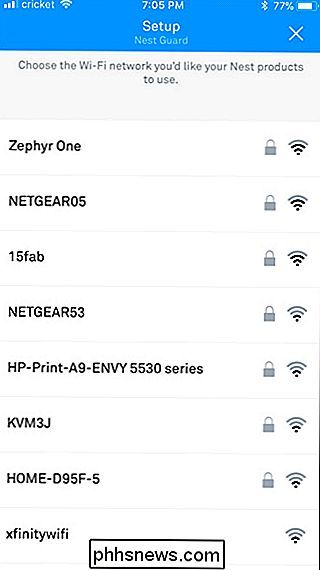
Geben Sie danach das Passwort für das Wi-Fi-Netzwerk ein und drücken Sie dann die Taste "Weiter".
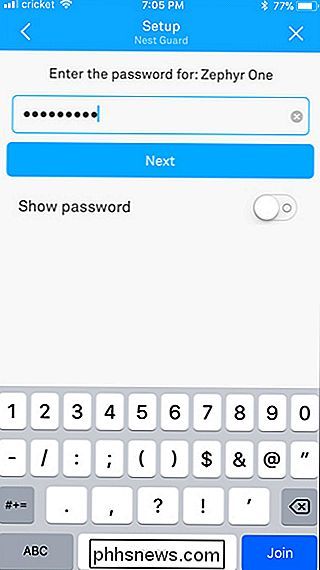
Warten Sie, bis es eine Verbindung mit dem Wi-Fi-Netzwerk hergestellt hat.
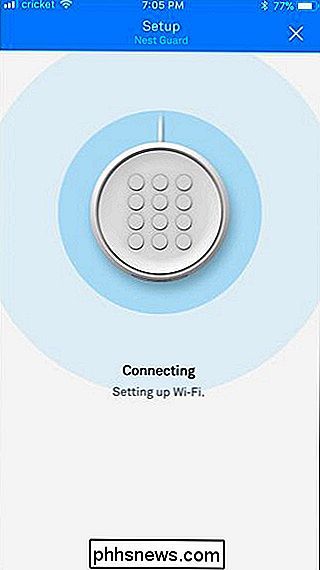
Und Wenn Sie fertig sind, tippen Sie unten auf die Schaltfläche "Fertig".
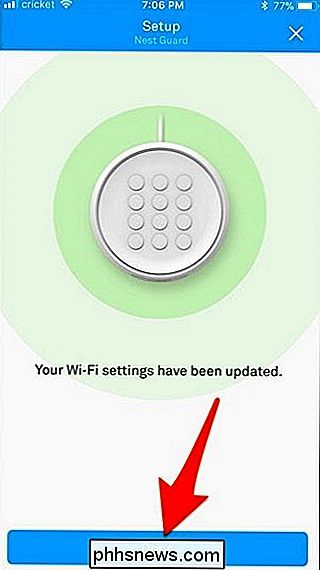
Titelbild von Nest

Fehlerbehebung bei Problemen mit der Internetverbindung von Chrome
Probleme mit dem Netzwerk können schwer zu lokalisieren sein. Wenn Sie jedoch Chrome (oder ein Chromebook) installiert haben, können Sie problemlos eine gründliche Diagnose durchführen Ihr Browser, mit dem Sie herausfinden können, was schief gehen könnte. Dazu verwenden wir eine Chrome-App mit dem Namen "Get-this" Chrome Connectivity Diagnostics .

So richten Sie ein Gastbenutzerkonto auf macOS
Wenn Sie Ihren Mac einem Freund oder Familienmitglied für kurze Zeit leihen, möchten Sie ihm möglicherweise Ihr Konto nicht anvertrauen . Sie können ein neues Konto erstellen oder das macOS-Gastkonto verwenden. Das Gastkonto ermöglicht es Ihnen, Ihren Computer zu verwenden, ohne dass Sie dafür ein eigenes Konto erstellen müssen.



