So fügen Sie ein Wort oder eine Wortfolge zum Autokorrekturwörterbuch von Android hinzu

Wenn Sie auf Ihrem Android-Gerät viele komplexe Namen, Akronyme oder erfundene Wörter eingeben, wissen Sie, wie ärgerlich es ist ist für Android, um sie zu etwas anderem "zu korrigieren". Beim nächsten Mal fügen Sie Ihre benutzerdefinierten Wörter und Ausdrücke dem Wörterbuch hinzu, damit sie nicht geändert werden.
Fügen Sie ein Wort über die Tastatur hinzu
Der einfachste Weg, ein Wort zu Ihrem Wörterbuch hinzuzufügen, ist direkt von der Tastatur. Angenommen, Sie schreiben eine E-Mail in der Google Mail App. Sie geben ein Wort ein, das nicht im Wörterbuch enthalten ist, und nach Eingabe eines Leerzeichens wird es wie unten gezeigt rot unterstrichen.
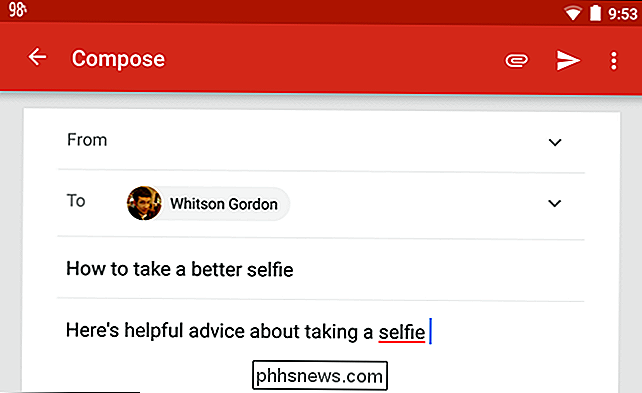
Tippen Sie doppelt auf das Wort, das Sie dem Wörterbuch hinzufügen möchten. Eine Symbolleiste wird mit mehreren Optionen angezeigt. Tippen Sie auf "Ersetzen".
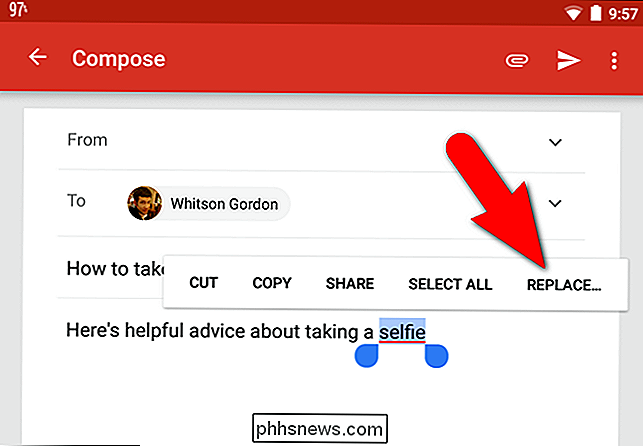
Tippen Sie im angezeigten Popup-Menü auf "Zum Wörterbuch hinzufügen".
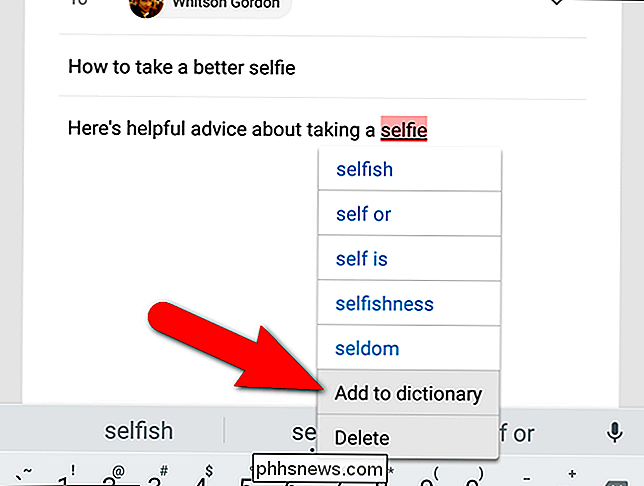
Das Dialogfeld "Zum Wörterbuch hinzufügen" wird angezeigt. Sie können das Wort bei Bedarf ändern. Tippen Sie auf "OK", wenn Sie fertig sind.
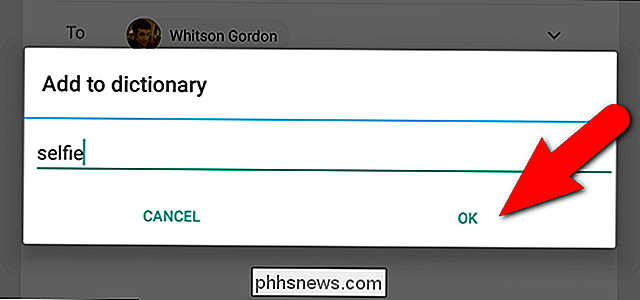
HINWEIS: Das Hinzufügen eines Worts zum Wörterbuch direkt über die Tastatur funktioniert nicht in jeder App. Das hängt von den Eigenschaften des Textfelds ab (z. B. funktionierte es in unseren Tests nicht in Google Docs oder Microsoft Word). Keine Sorge, obwohl. Es gibt eine andere Methode.
Ein Wort aus den Einstellungen von Android hinzufügen
Wenn Sie in einer App sind, in der die obige Methode zum Hinzufügen eines Worts zum Wörterbuch nicht funktioniert, oder Sie einfach nur ein paar Wörter hinzufügen möchten Auf einmal können Sie die App "Settings" verwenden, um sie manuell hinzuzufügen.
Streichen Sie vom oberen Bildschirmrand nach unten, um auf das Benachrichtigungscenter zuzugreifen.
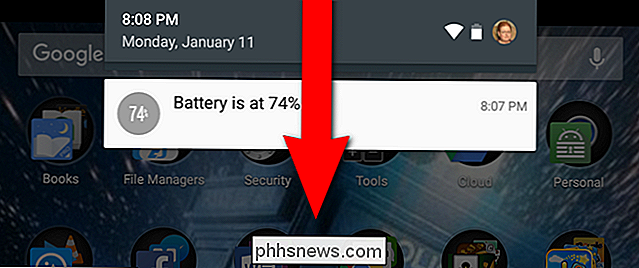
Streichen Sie anschließend erneut im Benachrichtigungscenter nach unten, um auf "Schnellzugriff" zuzugreifen Einstellungsfenster. Tippen Sie auf das Symbol "Einstellungen" in der oberen rechten Ecke.
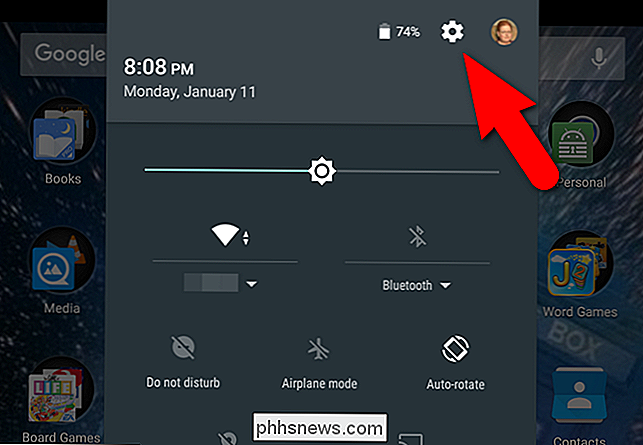
Tippen Sie auf "Sprache & Eingabe" im Abschnitt "Persönlich" des "Einstellungen" -Bildschirms.
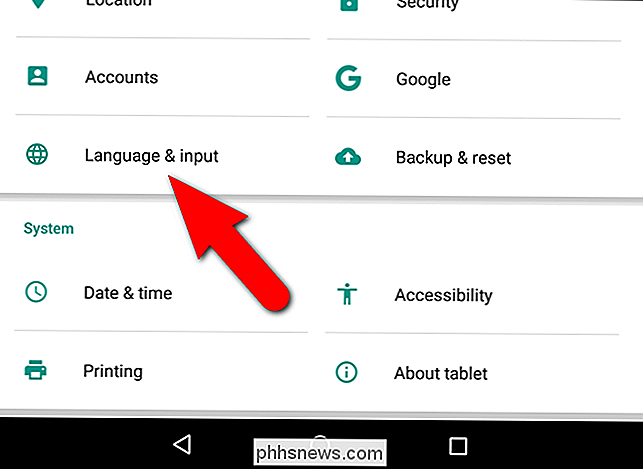
Beachten Sie die unter "Sprache & Eingabe" angezeigte Sprache. In unserem Fall ist es "Englisch (USA)". Tippen Sie auf "Persönliches Wörterbuch".
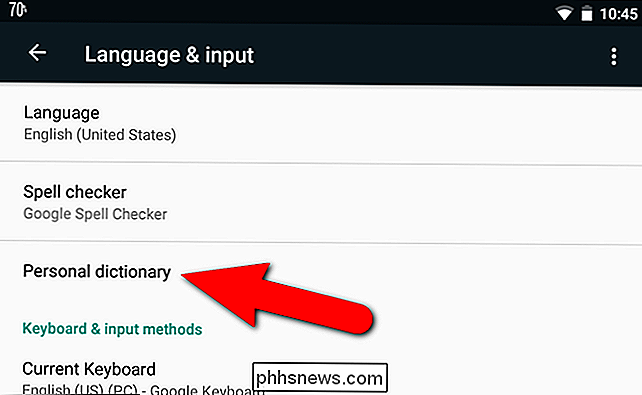
Tippen Sie auf dem Bildschirm "Persönliches Wörterbuch" auf die Sprache, die Sie auf dem Bildschirm "Sprache und Eingabe" notiert haben.
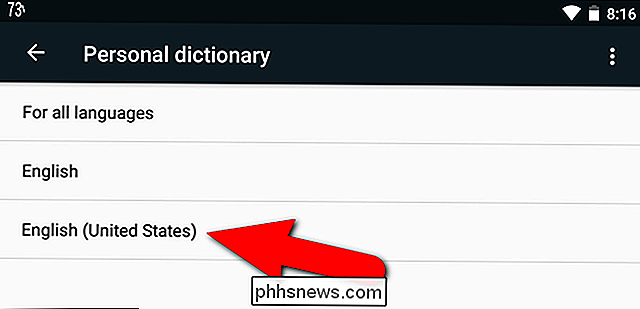
Wenn Sie noch keine Wörter zum "Persönlichen Wörterbuch" hinzugefügt haben, Die folgende Meldung wird angezeigt:
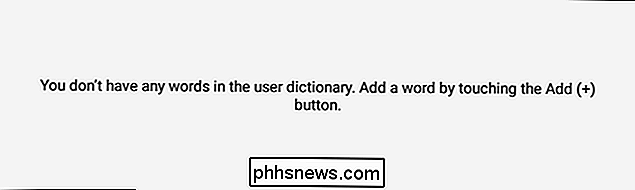
In unserem Fall haben wir jedoch bereits ein Wort in unserem Wörterbuch. Um einen weiteren benutzerdefinierten Begriff oder Ausdruck zum "Persönlichen Wörterbuch" hinzuzufügen, tippen Sie in der oberen rechten Ecke auf "+ Hinzufügen".
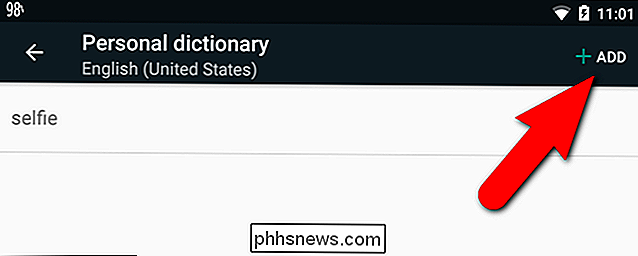
Tippen Sie auf die erste Zeile, in der "Ein Wort eingeben" steht und geben Sie das gewünschte Wort ein
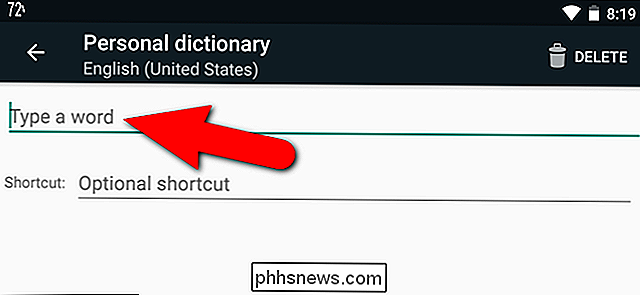
Wenn Sie ein ungewöhnliches oder erfundenes Wort in Ihrem Wörterbuch haben möchten (zB "hangry"), klicken Sie auf die Zurück-Schaltfläche und Sie sind fertig. Dieses Wort wird bei der Eingabe nicht mehr automatisch korrigiert.
Wenn Sie ein Wort oder eine Phrase aus dem "Persönlichen Wörterbuch" löschen möchten, tippen Sie auf das Wort oder die Phrase in der Liste und tippen Sie im oberen Bereich auf "Löschen". rechte Ecke des Bildschirms, wie oben abgebildet. Auch wenn Sie ein Wort oder eine Wortgruppe aus dem "Persönlichen Wörterbuch" löschen, hat Google das Wort dennoch gelernt und wird es in der Autokorrekturleiste oben in der Google-Tastatur vorschlagen, wenn Sie mit der Eingabe beginnen. Es scheint keine Möglichkeit zu geben, zu verhindern, dass Wörter vorgeschlagen werden, wenn Google sie einmal gelernt hat.
Bonustipp: Verknüpfungen für schnelleres Tippen hinzufügen
Das persönliche Wörterbuch hat noch eine weitere nützliche Anwendung: die optionale "Verknüpfung" ermöglicht Ihnen das Geben Sie jedes Mal ein kürzeres Wort ein, wenn Sie das längere Wort oder den längeren Ausdruck eingeben möchten. Zum Beispiel erstellen wir eine Verknüpfung für die Eingabe von "How-To Geek". Tippen Sie auf die Zeile "Optionale Verknüpfung".
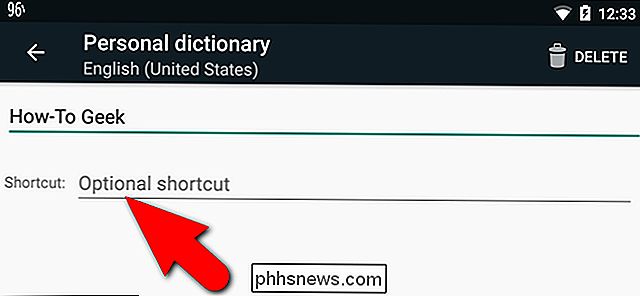
Geben Sie Ihre Verknüpfung ein. Zum Beispiel möchten wir "htg" jedes Mal eingeben können, wenn wir "How-To Geek" eingeben wollen, also haben wir "htg" als Abkürzung eingegeben. Tippen Sie auf den Zurück-Pfeil, um Ihre Änderungen zu übernehmen und zum vorherigen Bildschirm zurückzukehren.
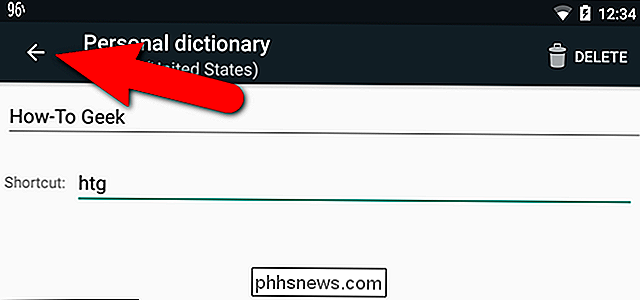
Das benutzerdefinierte Wort oder die benutzerdefinierte Phrase wird zur Liste hinzugefügt und die von Ihnen angegebene Verknüpfung wird unter dem Wort oder der Phrase aufgelistet.
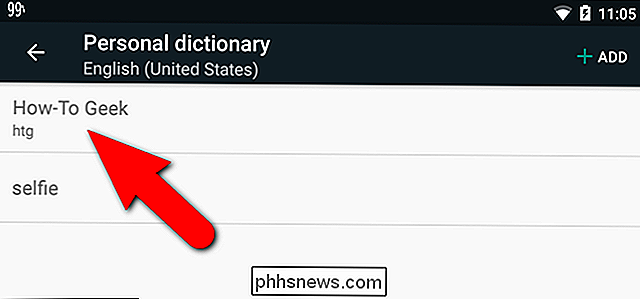
Nun können wir tippen htg "in jeder App, die Text akzeptiert ...
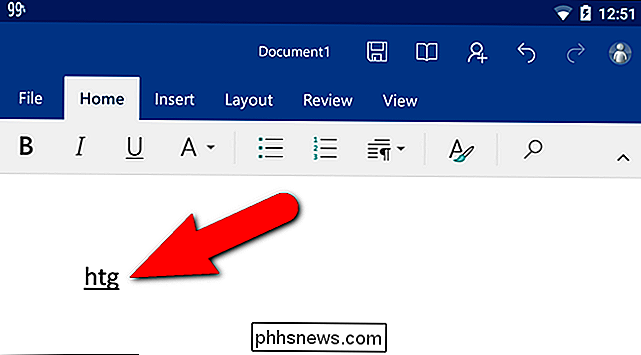
... und die Autokorrektur-Leiste schlägt" How-To Geek "vor, die benutzerdefinierte Phrase, die wir dem persönlichen Wörterbuch hinzugefügt haben. Tippen Sie auf das vorgeschlagene Wort oder die vorgeschlagene Wortgruppe.
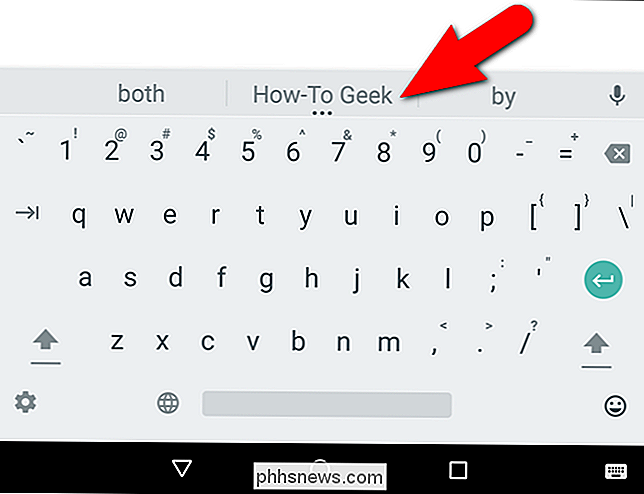
Das benutzerdefinierte Wort oder die benutzerdefinierte Phrase wird in Ihr Dokument eingefügt und ersetzt die Verknüpfung.
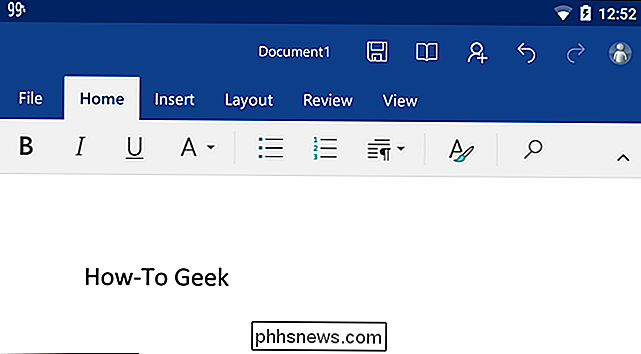
Wenn Sie eine Drittanbieter-Tastatur wie Swype oder SwiftKey verwenden, kann es eine andere Methode zum Hinzufügen und Entfernen von Wörtern aus dem Wörterbuch geben. Zum Beispiel hat SwiftKey kein Wörterbuch in den Einstellungen - Sie können Wörter nur hinzufügen, indem Sie sie lange in das Textfeld drücken. Sie können Wörter auch aus SwiftKey entfernen, indem Sie sie lange auf der Autokorrekturleiste drücken. Ihr Kilometerstand kann daher je nach verwendeter Tastatur variieren. Aber das wird hoffentlich einige dieser Autokorrektur-Pannen stoppen!

So stellen Sie Gmail als Standard-Mail-Client in OS X ein
Wenn Sie schon einmal auf einem Mac geblättert und auf einen mailto: -Link geklickt haben, haben Sie möglicherweise festgestellt, dass dies häufig der Fall ist Standard für die Mail-App. Wenn Sie Google Mail (oder einen anderen E-Mail-Dienst) verwenden möchten, müssen Sie einige Änderungen vornehmen.

So entfernen Sie unerwünschte vorinstallierte Software automatisch von Ihrem Computer
Also hast du gerade einen neuen Computer gekauft und kannst es nicht erwarten, ihn richtig zu benutzen? Also feuern Sie den bösen Jungen an, der mit einem einzigen Mausklick auf die coolen neuen Funktionen und das sofortige Laden von Programmen wartet, aber was bekommen Sie? Ärgerlich und schockierend, bootet Ihr neuer Computer und begrüßt Sie mit Popup-Anzeigen, vielen Verknüpfungen zu nutzlosen Programmen und nutzlosen Diensten mit genügend Symbolen auf Ihrem Desktop, um die Hälfte des Bildschirms auf Ihrem neuen Breitbild-Display zu füllen!Es ist



