Die nützlichsten Tastenkombinationen für die Windows-Taskleiste

Es gibt keine schnellere Möglichkeit, auf Ihrem Computer als mit Tastenkombinationen zu navigieren, und Windows fügt mit jeder neuen Version weitere hinzu. Alles beginnt jedoch in der Taskleiste und im Startmenü. Daher ist es sehr praktisch, sie zu verwenden, ohne jemals mit der Maus zu klicken. Hier sind einige nützliche Tastaturkürzel für die Arbeit mit der Windows-Taskleiste:
Tastaturkürzel für die Arbeit mit dem Startmenü
Es gibt nicht viele spezielle Tastaturkürzel für die Arbeit mit dem Startmenü, aber Sie können immer noch Ihre Tastatur verwenden um es zu navigieren und Apps zu starten. Für den Anfang können Sie das Startmenü öffnen, indem Sie die Windows-Taste drücken oder Strg + Esc drücken. Sie können das Startmenü schließen, indem Sie Windows oder Esc drücken.
Das Startmenü ist in drei Spalten unterteilt: Ordner, Apps und Kacheln. Verwenden Sie Tab und Umschalt + Tab, um zwischen diesen Spalten zu springen. Innerhalb einer Spalte bewegen Sie sich mit den Pfeiltasten und drücken Sie die Eingabetaste, um das markierte Element zu öffnen. Beachten Sie, dass wenn Sie die rechte Pfeiltaste in einer App verwenden, die Jumplists unterstützt, wird der Jumplist angezeigt, und Sie können den Pfeil nach links verwenden, um den Jumplist zu verlassen.
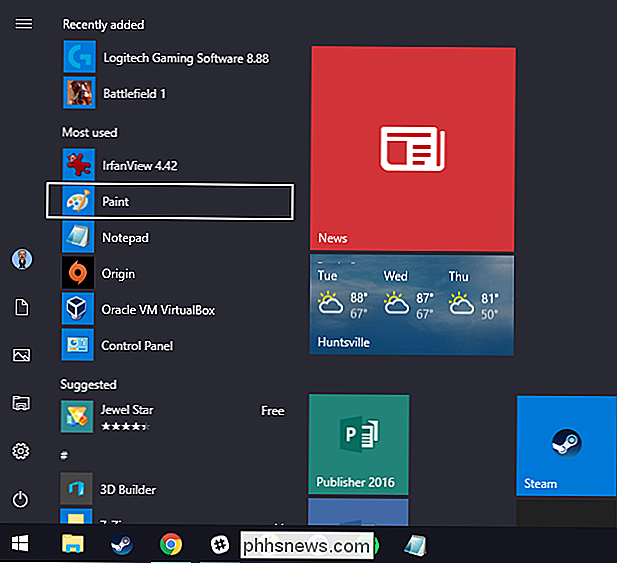
Aber die wahre Stärke des Startmenüs ist nicht eigentlich in seinen Menüs - es ist die integrierte Suche (und in Windows 10, Cortana) Funktionen. Drücken Sie einfach die Windows-Taste, um das Startmenü zu öffnen, und beginnen Sie mit der Eingabe. Ganz gleich, ob Sie eine App starten, eine Seite in der Systemsteuerung aufrufen oder sehen möchten, welche Ereignisse in Ihrem Kalender auftauchen, Sie können alles tun, ohne die Maus zu berühren.
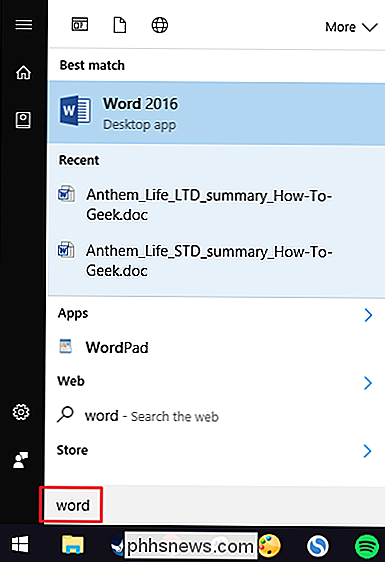
Windows 8 und 10 fügten auch ein neues, etwas verstecktes Menü mit erweiterten Optionen. Drücken Sie Windows + X, um das Menü Hauptbenutzer zu öffnen, das - im Gegensatz zum anfängerfreundlichen Startmenü - schnellen Zugriff auf leistungsstarke Dienstprogramme wie Ereignisanzeige, Gerätemanager, Eingabeaufforderung und mehr bietet. Nach dem Öffnen des Hauptbenutzermenüs mit Windows + X können Sie dann einen der unterstrichenen Buchstaben in den Verknüpfungsnamen drücken, um das Dienstprogramm zu starten. Oder Sie können einfach mit den Pfeiltasten auf und ab gehen und die Eingabetaste drücken, um Ihre Auswahl zu starten.
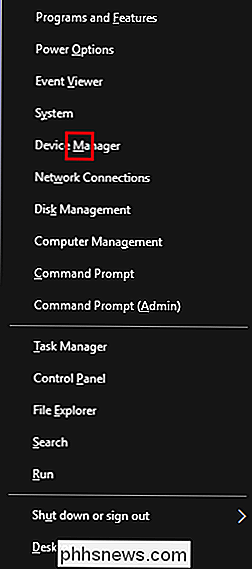
Hinweis : Wenn Sie PowerShell anstelle der Eingabeaufforderung im Menü Power Users sehen, ist dies ein Schalter mit dem Creators Update für Windows 10. Es ist sehr einfach, zurück zu zeigen, um die Eingabeaufforderung im Menü Power Users anzuzeigen, wenn Sie möchten, oder Sie können PowerShell ausprobieren. Sie können so ziemlich alles in PowerShell tun, das Sie in der Eingabeaufforderung tun können, und viele andere nützliche Dinge.
Tastaturkürzel zum Starten von Anwendungen auf der Taskleiste
Die ersten zehn Anwendungen in Ihrer Taskleiste sind Nummern von 1 zugewiesen durch 0, von links nach rechts. Dadurch können Sie sie mit Ihrer Tastatur starten.
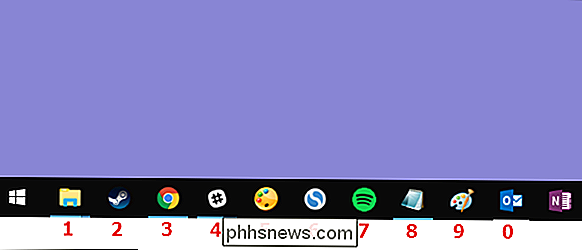
Drücken Sie die Windows-Taste zusammen mit einer Zifferntaste, um die entsprechende App zu starten. In der Taskleiste oben würde beispielsweise Windows + 3 Google Chrome starten, Windows + 4 würde Slack starten und so weiter bis Windows + 0 für Outlook. Wenn Sie diese Tastenkombinationen für eine bereits ausgeführte Anwendung verwenden, wird die App zwischen einem minimierten und maximierten Status umgeschaltet.
Sie können auch die Umschalttaste gedrückt halten, während Sie mit diesen Tastenkombinationen eine neue Instanz einer bereits laufenden App starten. In unserem Beispiel würde das Drücken von Umschalt + Windows + 3 ein neues Fenster für Chrome öffnen, selbst wenn Chrome bereits geöffnet ist.
Wenn Sie bei diesen Verknüpfungen die Strg-Taste drücken, wird die zuletzt gestartete Instanz einer App angezeigt. Angenommen, Sie haben drei Datei-Explorer-Fenster auf Ihrem PC geöffnet, und der Datei-Explorer befand sich an erster Stelle in Ihrer Taskleiste. Wenn Sie Strg + Windows + 1 drücken, wird das zuletzt geöffnete Datei-Explorer-Fenster angezeigt.
RELATED: Zugriff auf häufig verwendete Elemente in Windows 7 mit Sprunglisten
Die Alt-Taste ändert die grundlegende Verknüpfung zum Öffnen einer App Sprungliste. Wenn Sie also in unserem Beispiel Alt + Windows + 8 drücken, wird der Jumplist von Notepad geöffnet. Sie können dann Ihre Pfeiltasten verwenden, um einen Eintrag auf dem Jumplist auszuwählen, und dann die Eingabetaste drücken, um Ihre Auswahl zu starten.
Und während die Nummernkürzel nur bis zu zehn gehen, können Sie auch Windows + T drücken, um die erste App zu markieren Ihre Taskleiste, dann bewegen Sie sich mit Ihren Pfeiltasten durch alle Ihre Taskbar-Apps und drücken Sie die Eingabetaste, um das zu starten, was markiert ist.
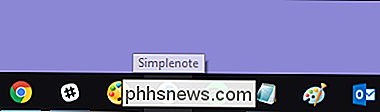
Sie können auch einen ähnlichen Trick im Infobereich (oder in der Taskleiste) am rechten Ende der Taskleiste ausführen. Drücken Sie Windows + B, um den ersten Eintrag im Benachrichtigungsbereich zu markieren - normalerweise den Aufwärtspfeil, der zu zusätzlichen Symbolen führt - und navigieren Sie dann mit den Pfeiltasten.
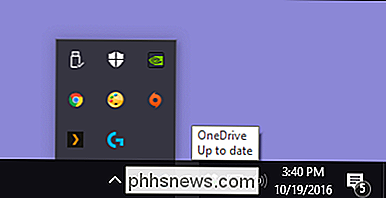
Durch Drücken der Eingabetaste wird die Standardaktion für das Symbol ausgewählt. Sie können auch die Taste Kontext drücken (wenn Ihre Tastatur eine hat) oder Umschalt + F10, um das vollständige Kontextmenü für das Symbol zu öffnen.
Tastatur + Maus Tastenkombinationen für die Arbeit mit Anwendungen auf der Taskleiste
Wenn Sie lieber Ihre verwenden Maus, gibt es auch ein paar Tastaturbeschleuniger, die Sie während der Mausbewegung verwenden können, die Dinge für Sie beschleunigen können:
- Shift + Klick auf eine App in der Taskleiste, um eine neue Instanz der App zu öffnen.
- Strg + Umschalt + Klick eine App, um es als Administrator zu öffnen.
- Umschalt + Rechtsklick auf eine App, um das Kontextmenü für die zugrunde liegende Anwendung zu öffnen. Wenn Sie mit der rechten Maustaste auf eine App in der Taskleiste klicken, wird der Jumplist für Apps geöffnet, die sie unterstützen, oder das Kontextmenü für die Verknüpfung selbst.
- Halten Sie die Strg-Taste gedrückt, während Sie auf eine gruppierte App klicken (mit mehr als einer geöffneten Instanz) öffne Instanzen der App.
Und da hast du es. Es gibt zwar nicht viele Tastaturkürzel zum Arbeiten mit Ihrer Taskleiste, aber es gibt mehr als genug, um so ziemlich alles zu tun, was Sie mit Ihrer Maus tun können.
Bildquelle: NOGRAN s.r.o./Flickr

Was ist PlayStation Plus und ist es das wert?
Wenn Sie eine PlayStation 4 besitzen, ist der PlayStation Plus-Dienst von Sony erforderlich, um Online-Multiplayer-Spiele zu spielen. Ein Abonnement kostet $ 10 pro Monat oder $ 60 pro Jahr. PlayStation Plus bietet außerdem zusätzliche Vorteile wie kostenlose Spiele jeden Monat und Rabatte für digitale Spiele nur für Mitglieder.

Der PCI-Express-Standard ist einer der Grundpfeiler des modernen Computing, mit einem Steckplatz für mehr oder weniger jeden Desktop-Computer in den letzten zehn Jahren. Aber die Art der Verbindung ist etwas nebulös: Auf einem neuen PC könnten Sie ein halbes Dutzend Ports in drei oder vier verschiedenen Größen sehen, die alle mit "PCIE" oder PCI-E bezeichnet sind.



