So passen Sie vorhandene Registerkarten in Office 2013 an

Die Multifunktionsleiste in Microsoft Office 2013 bietet standardmäßig schnellen Zugriff auf viele Funktionen und Optionen. Sie kann jedoch weiter an den jeweiligen Pfad angepasst werden du benutzt es. Sie können der Multifunktionsleiste eine benutzerdefinierte Registerkarte hinzufügen oder den vorhandenen Registerkarten Befehle hinzufügen.
Um einer vorhandenen Standardregisterkarte in der Multifunktionsleiste Befehle hinzuzufügen, klicken Sie mit der rechten Maustaste auf eine freie Stelle auf einer Registerkarte und wählen Sie "Multifunktionsleiste anpassen" "Aus dem Popup-Menü.
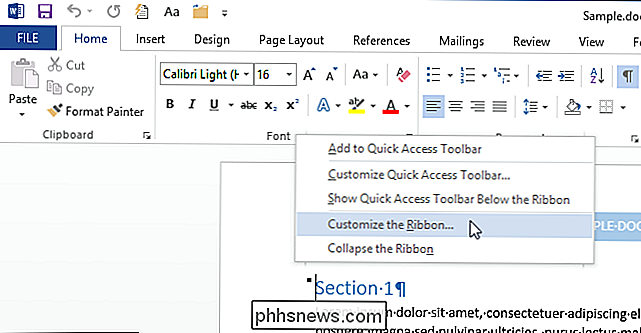
Der Bildschirm" Anpassen der Multifunktionsleiste und Tastenkombinationen "im Dialogfeld" Word-Optionen "wird angezeigt. Um Befehle zu einer Standardregisterkarte hinzuzufügen, müssen Sie zuerst eine benutzerdefinierte Gruppe zur Registerkarte hinzufügen. Wählen Sie die Registerkarte aus, der Sie Befehle hinzufügen möchten, und klicken Sie unterhalb der Registerkarten auf "Neue Gruppe".
HINWEIS: Sie können die Reihenfolge der Standardregisterkarten und Gruppen, die in der Multifunktionsleiste von Office 2013 integriert sind, ändern und ändern Die auf diesen Standardregisterkarten verfügbaren Standardbefehle können jedoch nicht umbenannt oder neu angeordnet werden, und Sie können die mit diesen Standardbefehlen verknüpften Symbole nicht ändern. Die Standardbefehle werden in grauer Schrift in der Liste auf der rechten Seite des Dialogfelds angezeigt.
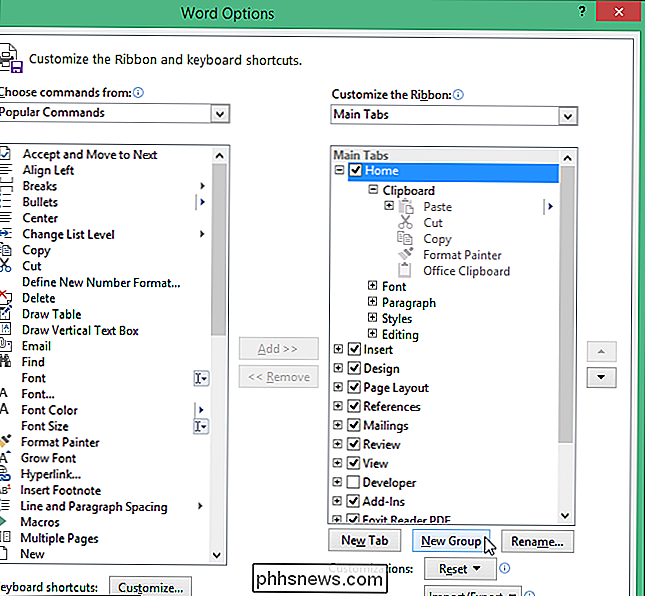
Die neue Gruppe wird am Ende der Liste der Gruppen auf der ausgewählten Registerkarte hinzugefügt. Benutzerdefinierte Registerkarten und Gruppen unterscheiden sich von Standardregisterkarten und Gruppen mit "(Benutzerdefiniert)" nach dem Namen, aber das Wort "(Benutzerdefiniert)" wird nicht in der Multifunktionsleiste angezeigt.
Stellen Sie sicher, dass die neue Gruppe ausgewählt ist und klicken Sie auf "Umbenennen" "Unter der Liste der Registerkarten.
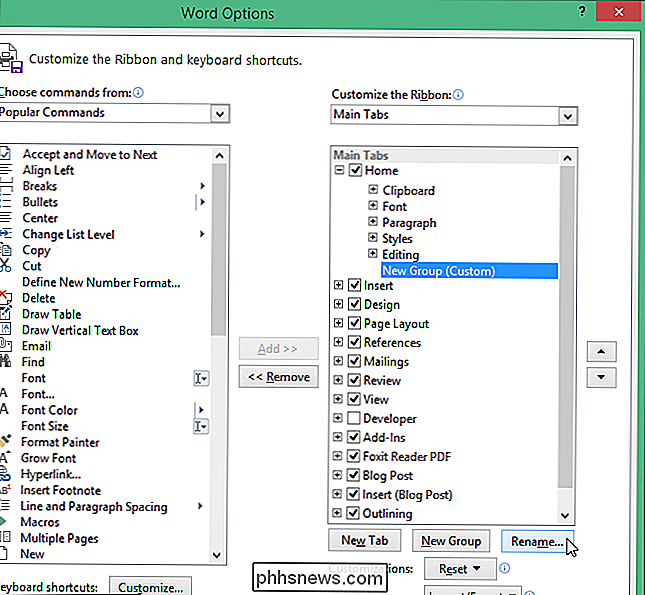
Geben Sie im Dialogfeld" Umbenennen "einen Namen für die neue Gruppe im Bearbeitungsfeld" Anzeigename "ein. Optional können Sie ein Symbol auswählen, das die Gruppe darstellt, wenn die Größe des Menübands so geändert wird, dass die Gruppe nicht vollständig angezeigt werden kann.
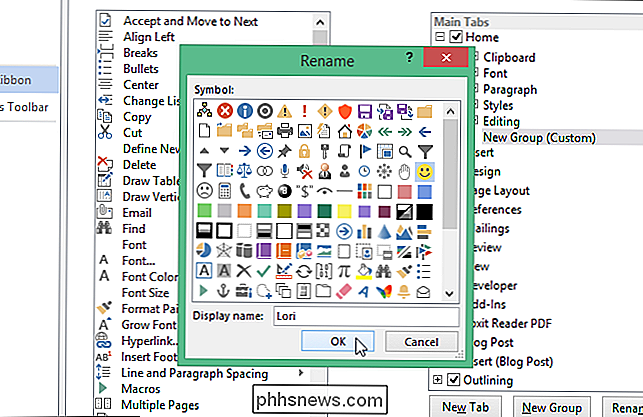
Der Name der Gruppe ändert sich in der Liste. Um einen Befehl auszuwählen, der der Gruppe hinzugefügt werden soll, wählen Sie eine Option aus der Dropdown-Liste "Befehle auswählen von" aus, je nachdem, welchen Befehl Sie ausführen möchten. Wir werden Befehle zu unserer neuen Gruppe hinzufügen, die sich nicht in der Multifunktionsleiste befinden. Daher wählen wir "Befehle, die sich nicht in der Multifunktionsleiste befinden."
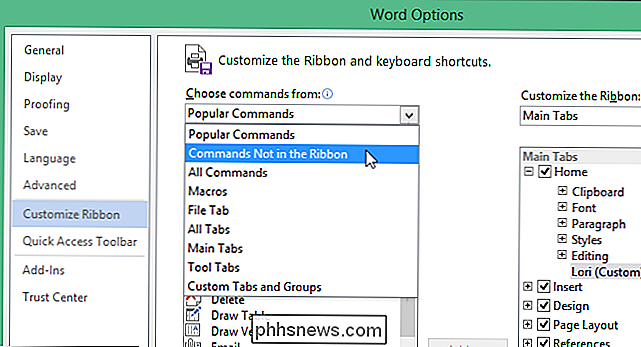
Scrollen Sie in der Liste der verfügbaren Befehle, klicken Sie auf eine hinzuzufügende und klicken Sie auf "Hinzufügen".
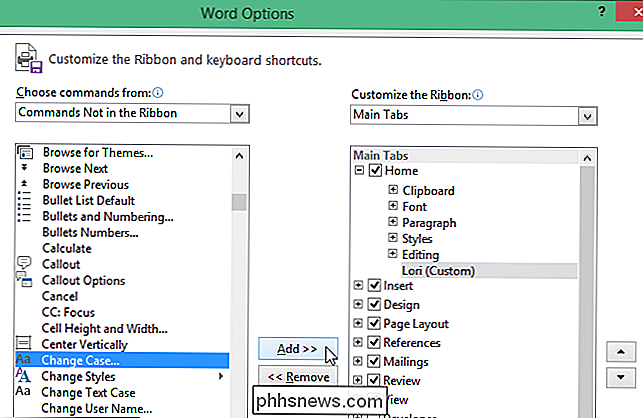
Der Befehl wird unter der neuen benutzerdefinierten Gruppe hinzugefügt. Fügen Sie der neuen benutzerdefinierten Gruppe weitere Befehle hinzu. Die Befehle werden in der Reihenfolge in der Gruppe aufgelistet, in der sie hinzugefügt werden. Sie können jedoch die Pfeilschaltflächen nach oben und nach unten rechts neben der Registerliste verwenden, um die Befehle in der Gruppe neu anzuordnen.
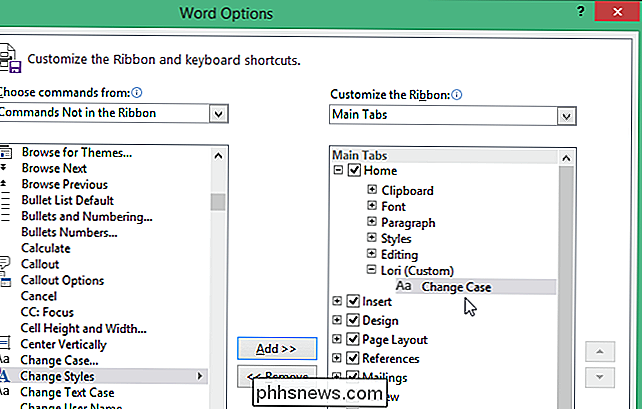
Wenn Sie alle gewünschten Befehle hinzugefügt und in der gewünschten Reihenfolge angeordnet haben, klicken Sie auf " OK ", um Ihre Änderungen zu akzeptieren und das Dialogfeld" Word - Optionen "zu schließen.
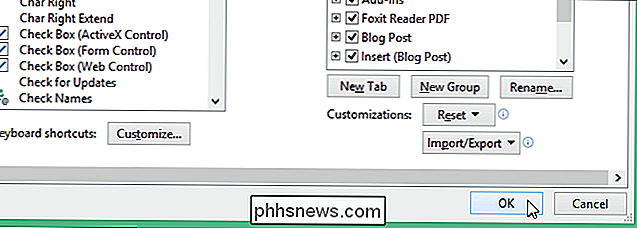
Die neue benutzerdefinierte Gruppe von Befehlen wird rechts neben den Standardgruppen hinzugefügt.
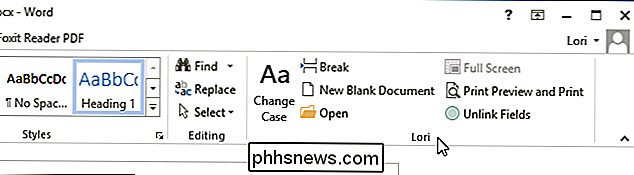
Wenn Sie Ihre benutzerdefinierte Gruppe auf der linken Seite weiter nach links verschieben möchten Registerkarte, können Sie es leicht verschieben. Greifen Sie auf den "Customize the Ribbon und Tastatur Shortcuts" Bildschirm in dem "Word Options" Dialogfeld wie zuvor beschrieben zu. Wählen Sie die benutzerdefinierte Gruppe in der Liste der Registerkarten auf der rechten Seite und klicken Sie auf den Pfeil nach oben, um sie auf der Registerkarte nach links zu verschieben. Klicken Sie auf den Abwärtspfeil, um ihn nach rechts zu verschieben.
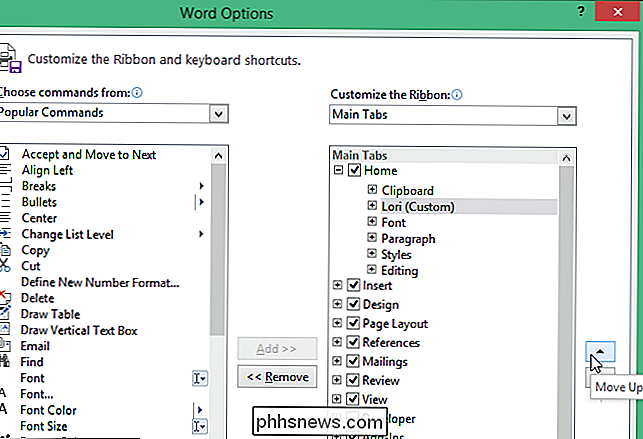
Um eine benutzerdefinierte Registerkarte zu entfernen, wählen Sie die Registerkarte in der Liste rechts aus und klicken Sie auf "Entfernen".
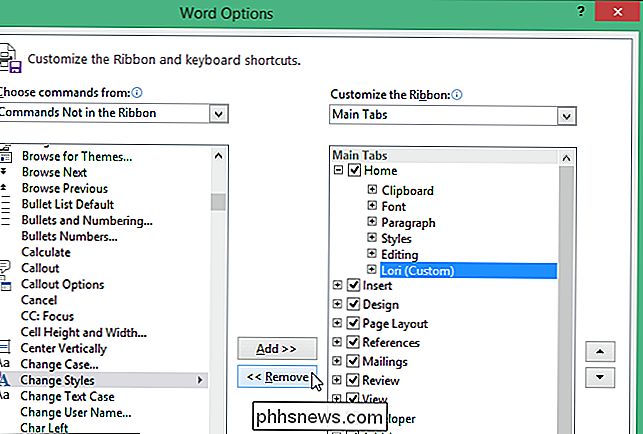
Die Anpassung der Multifunktionsleiste ist spezifisch für das Office-Programm Sie arbeiten zu der Zeit und gelten nicht für die anderen Office-Programme. Die Multifunktionsleiste kann in allen Office-Programmen angepasst werden, die die Multifunktionsleiste enthalten. Wenn die Namen der Registerkarten in der Multifunktionsleiste in Großbuchstaben geschrieben sind und Ihnen das nicht gefällt, können Sie die Groß- / Kleinschreibung der Registerkartennamen ändern.
Sie können die Symbolleiste für den Schnellzugriff auch anpassen. Nachdem Sie die Multifunktionsleiste und die Symbolleiste für den Schnellzugriff angepasst haben, können Sie Ihre Anpassungen sichern. Dadurch können Sie sie erneut importieren, wenn Sie sie an einem bestimmten Punkt löschen und dann erneut hinzufügen oder wenn Sie das Programm neu installieren müssen.

Was sind die Windows A: und B: Laufwerke verwendet?
Das C: Laufwerk ist der Standard-Installationsort für Windows, wenn Sie ein CD / DVD-Laufwerk auf Ihrem Computer haben das Laufwerk D: und alle weiteren Laufwerke fallen danach in die Reihe. Was ist mit den A: und B: Laufwerken? Bild von Michael Holley . Die heutige Frage & Antwort-Sitzung kommt dank SuperUser - einer Unterteilung von Stack Exchange, einer Community-Laufwerksgruppierung - zustande von Q & A-Websites.

Erstellen, Verwenden und Konfigurieren von Stapeldock-Ordnern in OS X
Gestapelte Ordner sind eine besonders nützliche Funktion in OS X, mit der Sie sofort auf wichtige Dateien und Anwendungen zugreifen können. Sie ähneln in mancher Hinsicht der "Jump Lists" -Funktion von Windows, nur die Version von OS X ist vielseitiger und konfigurierbarer. Stacks, wie sie offiziell genannt werden, sind ein Feature, das erstmals in OS X Version 10.



