Wie Sie jedes Mal, wenn Sie Ihr MacBook Pro oder Air anschließen, ein Glockenspiel hören

Das neue MacBook, das erstmals 2015 veröffentlicht wurde, lässt jedes Mal, wenn Sie das MacBook anschließen, einen Klang ertönen das iPhone und iPad. Aber das MacBook Pro und Air nicht - es sei denn, Sie aktivieren diese versteckte Funktion.
Während diese Funktion nur auf dem MacBook aktiviert ist, ist PowerChime.app, die den Sound verursacht, in Mac OS auf jedem Mac vorhanden. Alles, was Sie tun müssen, ist einen einzigen Befehl auszuführen, um es zu aktivieren. Wenn Sie ein ausladendes Ladegerät haben oder in einem Haus mit ein paar losen Steckern leben, kann es ein Glücksfall sein, zu hören, dass Ihr Ladegerät funktioniert. (Danke an GitHub user herbischoff für das Entdecken und Teilen dieses Tricks.)
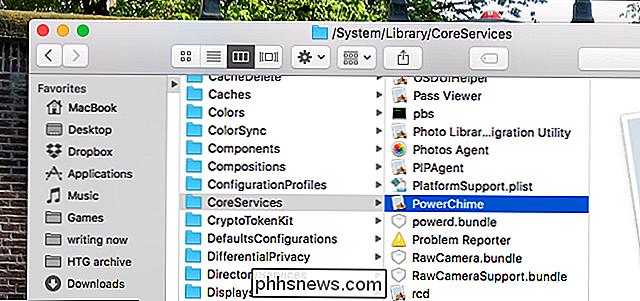
So aktivieren Sie PowerChime auf Ihrem MacBook Pro oder Air
Um PowerChime.app zu aktivieren, müssen Sie das Terminal öffnen. Gehen Sie zu Anwendungen> Dienstprogramme oder suchen Sie nach Spotlight für "Terminal".
Fügen Sie dann diesen Befehl ein und drücken Sie die Eingabetaste:
defaults write com.apple.PowerChime ChimeOnAllHardware -bool true; Öffne /System/Library/CoreServices/PowerChime.app &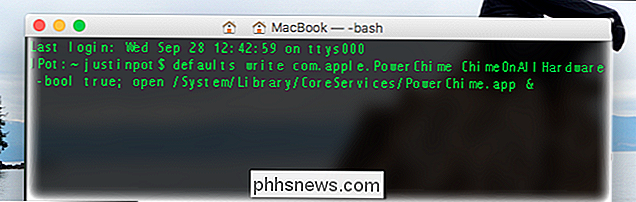
Befehle können wie Zauber wirken, aber sie sind nicht so kompliziert. Hier ist, wie dieser Teil zusammenbricht:
defaultsist ein Programm auf Ihrem Mac, das die Einstellungen ändert.- Mit dem Wort
schreiben Siegeben SieStandardwertean etwas ändern. com.apple.PowerChime ChimeOnAllHardware -bool truebezieht sich auf die spezifischen Einstellungen, die Sie ändern wollen.- Das
;beendet den ersten Befehl und startet einen zweiten openweist Ihren Mac an, ein Programm zu öffnen/System/Library/CoreServices/PowerChime.appist die PowerChime-Anwendung selbst.
Nach dem Ausführen des Befehls hören Sie jedes Mal ein Geräusch Sie schließen Ihr MacBook Pro oder Air an. Ordentlich, richtig?
Deaktivieren Sie Power Chime auf Ihrem MacBook Pro oder Air
Wenn Sie entscheiden, dass Sie nicht mögen, hier ist der Befehl, um, was Sie gerade getan haben:
Standard schreiben com.apple.PowerChime ChimeOnAllHardware -bool false; killall PowerChimeDer erste Befehl ist weitgehend der gleiche wie zuvor, nur mit dem Wortfalseanstelle vontrue. Der zweite Befehl, der nach;kommt, beendet PowerChime.app, statt ihn zu starten.
Warum gibt es das überhaupt?
Warum wird diese versteckte Einstellung sogar angeboten? Wie bereits erwähnt, ist es wegen des MacBook 2015.
Das MacBook verwendet USB-Typ-C zum Aufladen, anstelle der Magsafe-Ladegerät von den MacBook Pro und Air-Linien verwendet. Das Magsafe-Ladegerät ist eine der besten Kreationen von Apple und enthält ein sichtbares Licht, das Sie informiert, wenn Sie eingesteckt sind. Das mit dem MacBook mitgelieferte USB Type-C-Ladegerät bietet das nicht, also brauchten die Benutzer einen anderen Weg Schnell bestätigen, dass das Gerät tatsächlich geladen wurde. Dieses Geräusch ist es.
Wir sind nicht sicher, warum das neue MacBook nicht nur den Magsafe verwendet, aber es ist cool, dass der Sound auch auf anderen Geräten funktioniert.
Fotokredit: MarLeah Cole / Flickr

Können Sie eine Windows-Installation auf einen anderen Computer verschieben?
Wenn Sie kürzlich einen neuen PC gebaut oder gekauft haben, fragen Sie sich vielleicht, ob Sie Ihre alte Festplatte einfach auf den neuen Computer übertragen können. So migrieren Sie Ihre gesamte Installation auf einen Schlag. Aber es ist nicht so einfach wie es scheint. Linux-Systeme laden im Allgemeinen alle ihre Treiber beim Booten, was bedeutet, dass sie viel portabler sind - deshalb kann Linux von diesen praktischen USB-Laufwerken und -Disks geladen werden.

So verschieben und extrahieren Sie PDF-Seiten
Irgendwann mussten Sie eine PDF-Datei bearbeiten, indem Sie entweder die Seiten verschieben, eine Seite löschen oder eine Seite oder einen Satz von Seiten in eine separate PDF-Datei extrahieren. Vor kurzem musste ich die Reihenfolge einiger PDF-Seiten ändern und einen anderen Satz von Seiten in eine separate PDF-Datei extrahieren.I



