So verwenden Sie Rainmeter zur Anpassung Ihres Windows-Desktops

Rainmeter ist eine einfache Anwendung zum Anpassen Ihres Windows-Desktops. Rainmeter funktioniert durch die Installation von Community-Skins, von denen viele die Funktionsweise des Desktops mit Widgets wie App-Launcher, RSS- und E-Mail-Readern, Kalendern, Wetterberichten und vielen anderen ändern können. Es gibt es seit Windows XP, wo es als Tool zum Anzeigen von grundlegenden Informationen auf dem Desktop verwendet wurde, aber seitdem hat es eine große Community gewonnen, die qualitativ hochwertige Skins produziert hat, die das gesamte Desktop-Erlebnis verändern können.
Installieren von Rainmeter
Rainmeter ist ein Open-Source-Programm und kann von seiner offiziellen Website heruntergeladen werden. Wenn Sie die neuesten Updates benötigen, können Sie diese auch aus dem Quellcode in ihrem Github-Repository erstellen.
Rainmeter kann auch portabel installiert werden, aber es wird nicht empfohlen. Die Standard-Installation funktioniert einwandfrei.
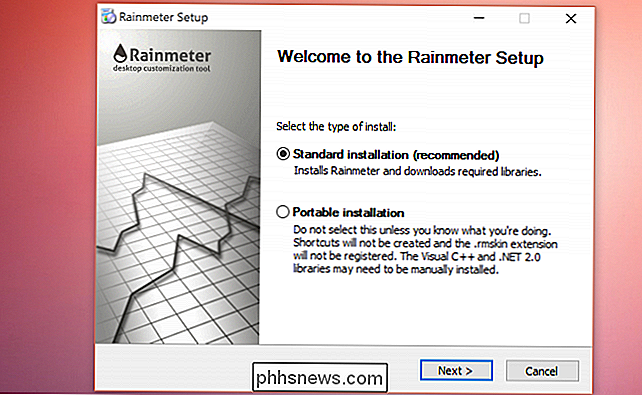
Die Installation ist einfach, aber stellen Sie sicher, dass "Rainmeter beim Start starten" aktiviert ist oder nach einem Neustart manuell neu gestartet werden muss.
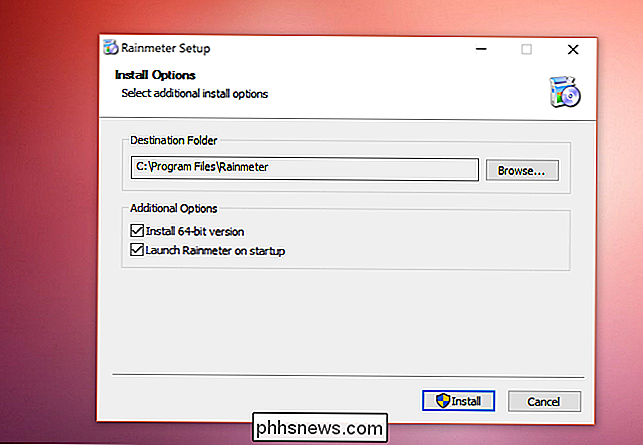
Sobald Rainmeter installiert ist, sollten Sie sehen ein paar neue Dinge auf Ihrem Desktop, die grundlegende Dinge wie Festplatten- und CPU-Auslastung anzeigen. Dies ist Rainmeters Standard-Skin.
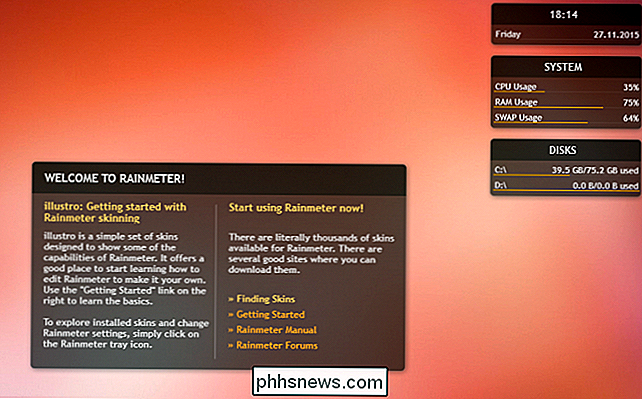
Um zu den Rainmeter-Einstellungen zu gelangen, klicke mit der rechten Maustaste auf eine der Skins und klicke auf "Skin verwalten". In einem Fenster werden alle installierten Skins angezeigt. Wenn Sie auf "Aktive Skins" klicken, können Sie sie einzeln verwalten.
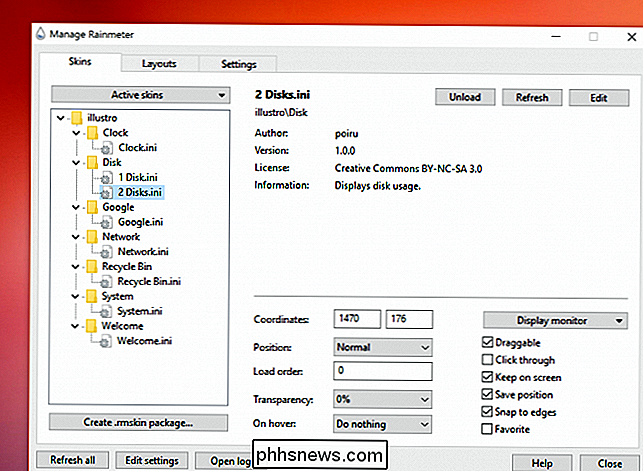
Sie können die Positionierung und die Einstellungen jedes Skins bearbeiten. Wenn Sie nicht ziehen möchten, klicken Sie auf "Draggable" und klicken Sie auf "Click through". Dadurch wird auch das Rechtsklick-Menü deaktiviert, aber glücklicherweise fügt Rainmeter ein Symbol in der Windows-Symbolleiste hinzu, mit dem Sie auch auf das Menü zugreifen können.
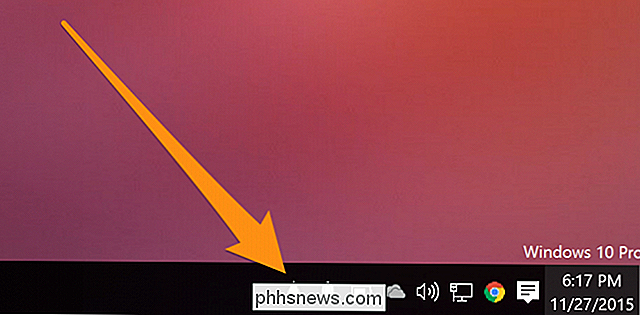
Suchen und Installieren von Skins
Rainmeters Standard-Skin ist nützlich, aber ziemlich langweilig. Es gibt viele Seiten, auf denen Rainmeter-Skins angezeigt werden, darunter DeviantArt, Customize.org und das Subreddit von Rainmeter. Die Sortierung nach "Top - All Time" im Subreddit zeigt einige der besten Skins und Layouts. Skins von diesen Websites können heruntergeladen und gemischt und auf Ihre Wahl abgestimmt werden. Einige Skins, wie Enigma, sind im Wesentlichen komplette Rainmeter-Suites.
Um eine Skin zu installieren, doppelklicken Sie einfach auf die .rmskin-Datei. Das Fenster von Rainmeter öffnet sich und Sie können das Skin installieren und aktivieren. Für einige Skins gibt es viele verschiedene Features. Wenn Sie nicht möchten, dass alles auf einmal geladen wird, deaktivieren Sie "Load included skins" und Rainmeter fügt sie einfach Ihrer Skins-Liste hinzu.
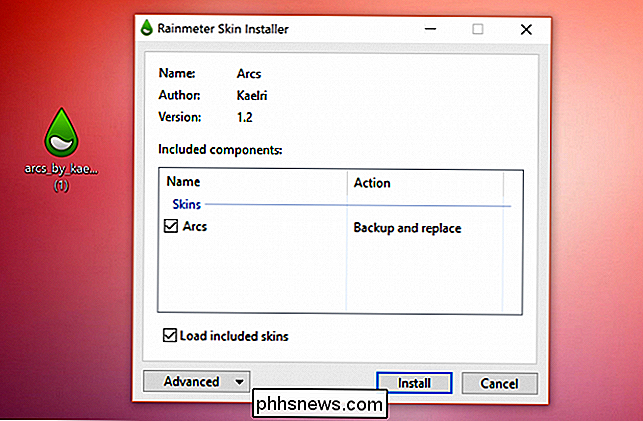
Tweaking Rainmeter
Rainmeter ermöglicht eine erstaunliche Menge an Anpassung. Wenn Sie Ihre Hände mit dem Code hinter den Skins schmutzig machen wollen, ist es nicht zu komplex. Klicken Sie mit der rechten Maustaste auf eine Skin und wählen Sie "Skin bearbeiten", um eine Konfigurationsdatei mit vielen Variablendefinitionen aufzurufen.
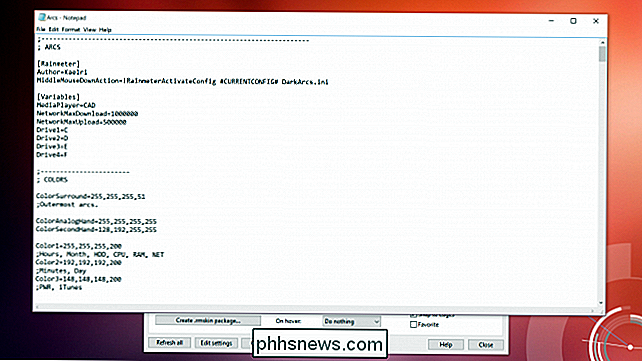
Wenn Sie beispielsweise die Farbe des äußeren Rands dieser Uhr ändern möchten, können Sie die Werte der Variablen, die das steuert. Die meisten Skins haben Kommentare in der Konfigurationsdatei, daher ist es einfach zu sagen, was was steuert.
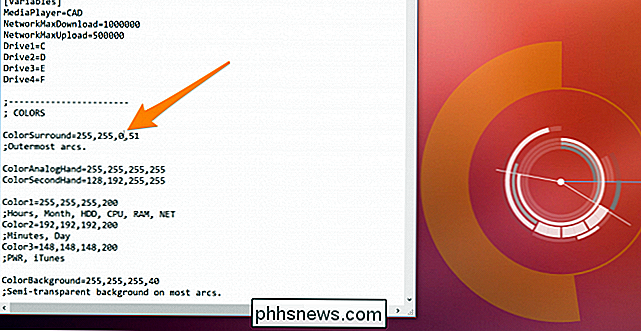
Alternativen zu Rainmeter
Wenn du auf einem Mac oder Linux bist, hast du leider kein Glück, da es nicht ist Ein Rainmeter Build für OS X oder Linux. Für Mac-Benutzer gibt es Geektool, das viele der gleichen grundlegenden Funktionen wie das Anzeigen von Informationen auf dem Desktop und einigen grundlegenden Widgets ausführt, obwohl es nicht so große Community dahinter gibt, so dass die Optionen für Skins begrenzt sind. Geektool ist auch viel mehr auf Leute ausgerichtet, die mit der Kommandozeile vertraut sind, da sie fast ausschließlich auf Bash-Skripten läuft.

Windows 8 hat Sie nach der Anmeldung aufgefordert, diesem PC zu vertrauen ein Microsoft-Konto. Diese Meldung ist in Windows 10 nicht mehr vorhanden und wird durch ein neues "Trusted Devices" -System ersetzt, das anders funktioniert. Wie "Trust This PC" unter Windows 8 funktioniert Unter Windows 8 wird eine Meldung angezeigt "Vertrauen Sie diesem PC", nachdem Sie sich mit Ihrem Microsoft-Konto angemeldet haben.

So fixieren Sie Bildschirme in Android 5.0 für mehr Sicherheit und Datenschutz
Android 5.0 Lollipop läuft immer noch auf Android-Nutzern, aber wir haben bereits eine Reihe toller neuer Funktionen gefunden, über die wir sprechen möchten . Das Anheften eines Bildschirms ist eine kleine Sicherheitsfunktion, mit der Sie Ihr Gerät in einen verklärten Kioskmodus versetzen können, so dass der Benutzer nur eine App verwenden kann.



