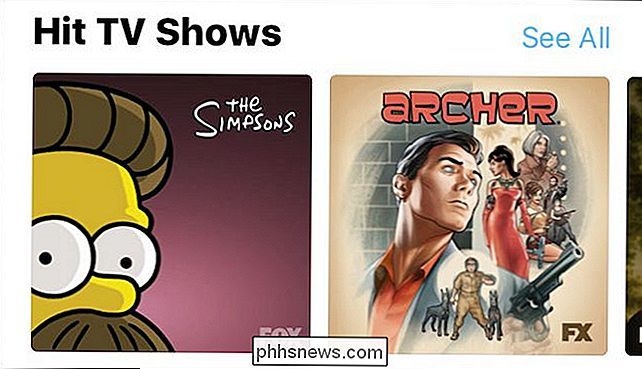So löschen Sie den Papierkorb (Papierkorb) in Windows

Dateien aus dem Papierkorb löschen bedeutet nicht, dass sie für immer verschwunden sind, da eine Vielzahl von Dateiwiederherstellungsprogrammen vorhanden sind, um gelöschte Daten wiederherzustellen ; Aus diesem Grund müssen Sie möglicherweise ein Programm wie Radierer verwenden, um Ihre persönlichen Daten sicher zu löschen.
VERWANDT: So stellen Sie eine gelöschte Datei wieder her: Das ultimative Handbuch
Hinweis: Wir konzentrieren uns auf Radiergummi heute, gibt es tatsächlich mehrere verschiedene kostenlose und kostenpflichtige Programme, die Sie verwenden können, um Ihre Daten sicher zu löschen. Der Vorteil dieser speziellen Freeware-Anwendung ist, dass sie in den Windows Explorer integriert ist, so dass Sie einfach mit der rechten Maustaste auf den Papierkorb klicken und den Papierkorb sicher löschen können.
Was ist Radiergummi?
Radiergummi ist ein einfach zu bedienendes Programm Sie können Dateien und Ordner sicher löschen, während Sie die Dateien mit sorgfältig ausgewählten Zufallsdaten überschreiben, wodurch sie unbrauchbar werden. Eraser ermöglicht das Löschen von Dateien bei Bedarf oder das zeitgesteuerte Löschen von Dateien zu einem bestimmten Zeitpunkt in der Zukunft.
Das Programm bietet 13 verschiedene Löschtechniken, die sicherstellen, dass Ihre gelöschten Daten vollständig unwiederbringlich sind. Die erste Methode ist die Standardeinstellung von Eraser, und die beiden DoD-Methoden sind die zweit- und dritthäufigste Methode.
- Gutmann-Methode 35-Pass-Methode
- US-DoD 5220.22-M Standard-3-Pass-Methode
- US-DoD 5220.22 -M Standard-7-Pass-Methode
Während viele Websites versuchen, den Mythos beizubehalten, den Sie für eine Multi-Pass-Löschtechnik benötigen, ist ein sicheres Löschen für eine Festplatte in der Regel ausreichend.
Download und Installation von Eraser
Eraser ist in zwei Hauptformen verfügbar. Die erste ist die portable Version, die nur 3 MB benötigt, wenn sie auf einem Flash-Laufwerk oder auf Ihrem Computer installiert wird. Sie können es von PortableApps herunterladen. Kopieren Sie einfach die ausführbare Datei auf Ihr Flash-Laufwerk und führen Sie sie aus, um die portable Installation durchzuführen.
Die Vollversion von Eraser gibt es in drei Hauptformen. Es gibt die nächtlichen Builds, die Vorläufer für Beta-Test-Versionen und die Beta-Versionen zum Testen sind. Zusätzlich zu diesen bieten sie den neuesten stabilen Build auf ihrer Website.
Für den Zweck dieses Beispiels werden wir die neueste stabile Build von Eraser von ihrer offiziellen SourceForge-Seite herunterladen, aber sei vorsichtig, weil SourceForge kürzlich bündelt hat crawware in ihre Installationsprogramme.
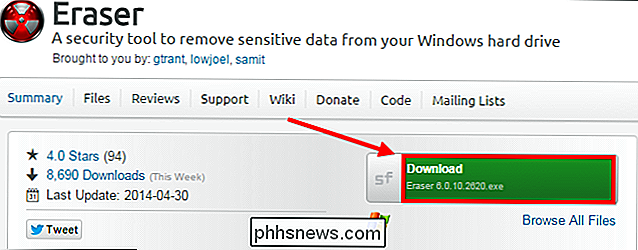
Nachdem Sie die Programminstallationsdatei heruntergeladen haben, führen Sie das Installationsprogramm zum Abschluss aus und achten Sie darauf, es sorgfältig zu lesen, nur für den Fall, dass SourceForge beschließt, diese Anwendung zukünftig zu bündeln. Die Vorteile der Vollversion des Programms im Vergleich zur portablen App bestehen darin, dass Sie dem Kontextmenü Radiergummi hinzufügen können, so dass Sie Dateien auch sicher löschen können, ohne sie zuerst in den Papierkorb zu senden.
Auswählen Ihrer Löschmethode
Wenn Sie nicht an ultra-klassifizierten arbeiten, wenn ich Ihnen sagte, ich müsste Sie töten, Art von Dokumenten, die US-DoD 5220.22-M Standard 3-Pass oder 7-Pass-Methoden sind eine schnellere Wahl als die Standard Eraser Einstellung von: der Gutmann Methode 35-Pass. Aus Gründen der Geschwindigkeit werden wir die Einstellungen von Eraser ändern, um stattdessen die 3-Pass-DoD-Methode zu verwenden.
Doppelklicken Sie einfach auf das Radiergummi-Desktopsymbol und klicken Sie auf "Einstellungen". Ändern Sie die Löscheinstellung und drücken Sie dann die " Einstellungen speichern ".
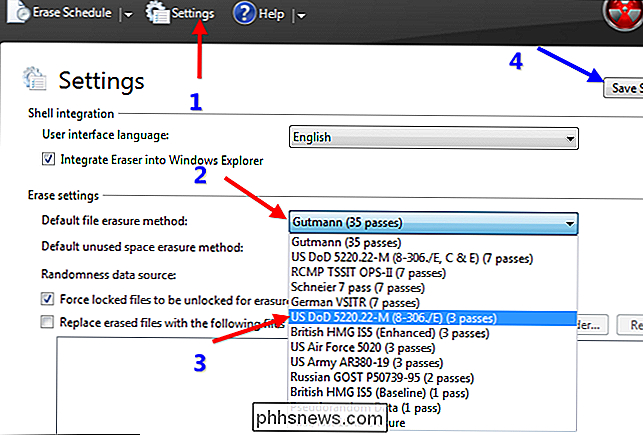
Sicheres Löschen von Dateien im Explorer oder im Papierkorb
Wenn Sie keinen Zeitplan erstellen möchten und nur einzelne Dateien aus dem Explorer löschen möchten, können Sie dies mit der rechten Maustaste tun -Klicken Sie auf das Kontextmenü. Suchen Sie einfach eine Datei, die Sie löschen möchten, und klicken Sie dann mit der rechten Maustaste darauf. Wählen Sie danach das Radiergummi-Kontextmenü und wählen Sie, ob Sie die Datei jetzt oder beim nächsten Computerneustart löschen möchten.
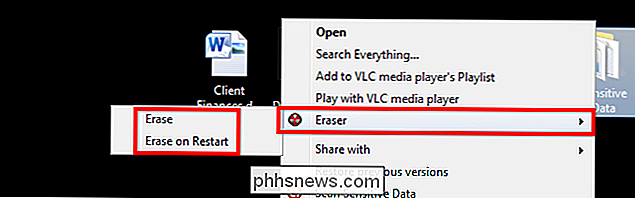
Sie können das gleiche mit Dateien im Papierkorb tun, indem Sie den oben beschriebenen Vorgang ausführen
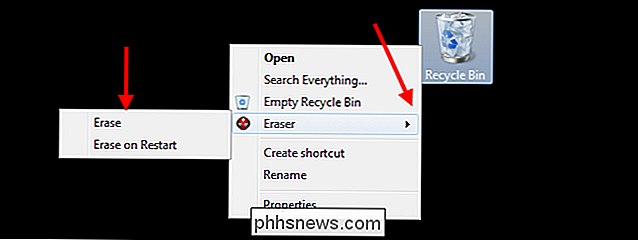
Optional: Erstellen eines Löschzeitplans
Nachdem Sie Eraser installiert haben, doppelklicken Sie einfach auf das Desktopsymbol, um das Programm auszuführen. Der erste Bildschirm, den Sie sehen, ist der Löschplan. Wenn Sie auf den Pfeil oben klicken, können Sie neue Aufgaben erstellen und Aufgabenlisten importieren oder exportieren.
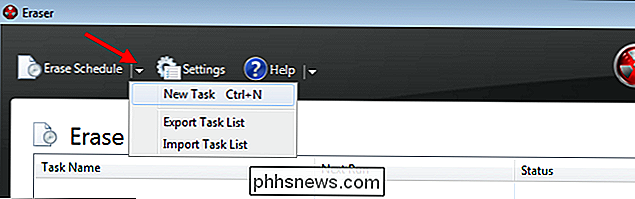
Dies ist nützlich, wenn Sie das regelmäßige Löschen von Dateien oder Ordnern wie Ihrem Windows-Verlauf planen möchten. In diesem Beispiel wählen wir den Browserverlaufsordner für Google Chrome aus und legen fest, dass er einmal wöchentlich gelöscht wird.
Windows XP - C: Dokumente und Einstellungen USER Lokale Einstellungen Anwendungsdaten Google Chrome User Data Default Windows Vista - C: Benutzer USER Lokale Einstellungen Anwendungsdaten Google Chrome Benutzerdaten Default Windows 7 und 8 - C: Benutzer USER AppData Local Google Chrome User Data Default
Erstellen Sie eine neue Aufgabe, geben Sie der Aufgabe einen Namen, wählen Sie den Befehl schedule zum Löschen und zuletzt klicken Sie auf "Daten hinzufügen", um die Ordner anzugeben.
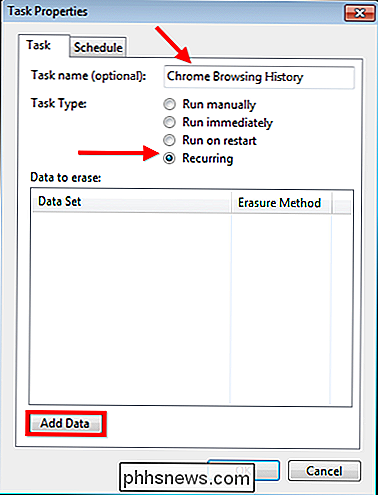
Nun können Sie eine Löschmethode auswählen oder einfach belassen Sie es wie es ist, die Standardmethode zu verwenden. Wählen Sie den Ordner, in dem Ihr Chrome-Browserverlauf gespeichert ist. Heben Sie abschließend die Option "Ordner löschen, wenn leer" auf.
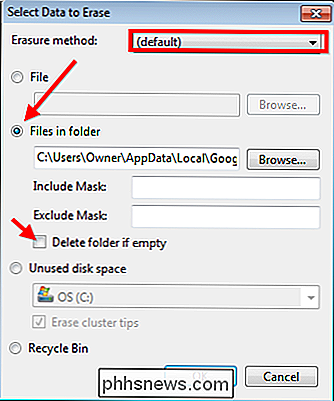
Als nächstes drücken Sie OK und erstellen dann einen Zeitplan, indem Sie den Zeitplan bearbeiten. In diesem Beispiel löschen wir den Verlauf jeden Freitag um Mitternacht.
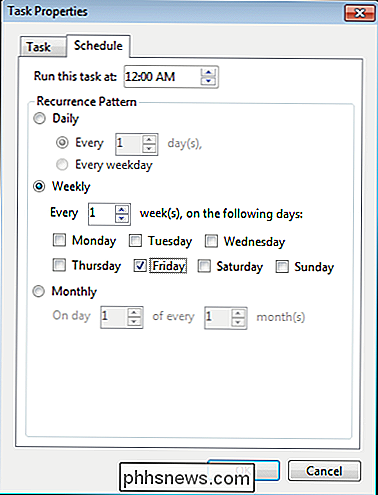
Implementieren Sie die Änderungen einfach und Sie sehen Ihre Aufgabe im Zeitplan als wiederkehrende Aufgabe, die wöchentlich ausgeführt wird. Wenn Sie eine Aufgabe jemals löschen möchten, gehen Sie einfach zum Zeitplan löschen, klicken Sie mit der rechten Maustaste auf die Aufgabe und wählen Sie die Option "Aufgabe löschen".
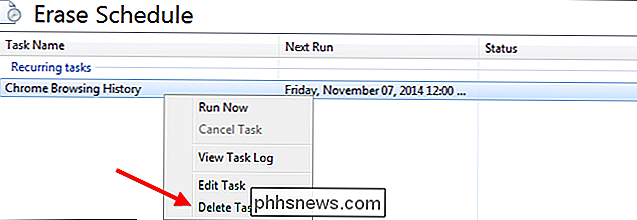
Optional: Verwenden der Portable App
Verwenden des Zeitplaners in der portablen App funktioniert auf die gleiche Weise, aber Sie müssen Ihr Flash-Laufwerk zu der Zeit angeschlossen haben, wenn die Aufgaben ausgeführt werden sollen. Wie bereits erwähnt, verfügt die portable Version von Eraser über keinen Kontextmenüeintrag im Kontextmenü, wodurch das Löschen von Dateien im Explorer etwas schwieriger wird. aber nicht zu viel härter. Sie müssen die App zuerst ausführen, indem Sie im Installationsordner auf "EraserPortable.exe" doppelklicken.
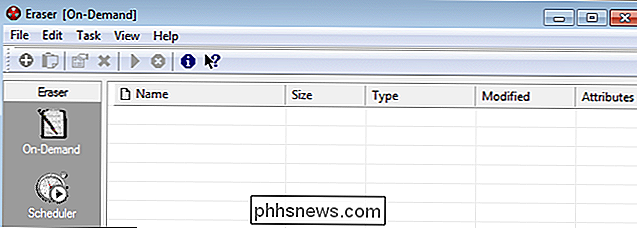
Sobald Sie die App geöffnet haben, suchen Sie die Dateien, die Sie sicher löschen möchten, mit dem Windows Explorer und ziehen Sie sie hinein das Radiergummi-Fenster. Nachdem sie in der Liste angezeigt werden, klicken Sie einfach auf den grünen Abspielknopf, um die Dateien sicher zu löschen.
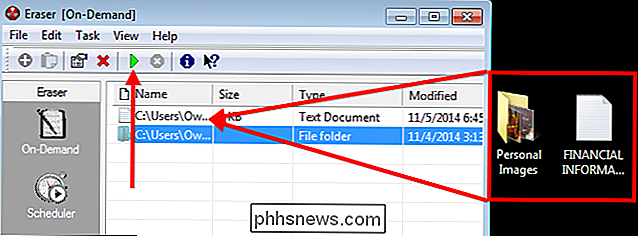
Nachdem Sie jetzt wissen, wie Sie Ihre Dateien sicher löschen können, können Sie mit Ihrer geheimen Spionagearbeit fortfahren Rebellen können niemals auf Ihre Dokumente zugreifen.
Bildquelle: Will Taylor auf Flickr

Sie können Windows-Updates unter Windows 10 nicht deaktivieren (oder verzögern).
Microsoft sagt, Windows 10 sei "immer auf dem neuesten Stand", und sie meinen es. Es gibt keine Möglichkeit, Windows Update zu deaktivieren. Microsoft sagt, dass Feature-Updates auf Consumer-Geräten getestet werden, bevor sie auf Business-PCs ausgeweitet werden. Windows 10 wird Windows mehr wie Google Chrome oder eine Webanwendung - es wird automatisch aktualisiert.

So wählen Sie, welcher Musik-Abonnement-Service für Sie geeignet ist
Es scheint, als seien im letzten Jahr Streaming-Dienste ein Dutzend geworden, mit großen Namen wie Jay-Z, Dr. Dre, und Tim Cook versuchen alle, den aktuellen König des "All-you-can-eat" -Musik-Chaos, Spotify, zu entthronen. Bei so vielen Sub-Par-Streamern, die den Markt überschwemmen, wie kann man wissen, was Ihnen den besten Knall (und Bandbreite) für Ihr Geld bringt?