So verschieben und extrahieren Sie PDF-Seiten
Irgendwann mussten Sie eine PDF-Datei bearbeiten, indem Sie entweder die Seiten verschieben, eine Seite löschen oder eine Seite oder einen Satz von Seiten in eine separate PDF-Datei extrahieren. Vor kurzem musste ich die Reihenfolge einiger PDF-Seiten ändern und einen anderen Satz von Seiten in eine separate PDF-Datei extrahieren.
In diesem Artikel werde ich darüber sprechen, wie Sie dies mit Adobe Acrobat Standard oder Pro DC tun können. Ich werde auch einige kostenlose Tools erwähnen, mit denen Sie PDF-Seiten reorganisieren und extrahieren können, falls Sie nicht über Adobe Acrobat verfügen.
Schauen Sie sich auch meine anderen Artikel an, in denen es darum geht, Bilder aus PDF-Dateien zu extrahieren, nach Text in mehreren PDF-Dateien zu suchen, Text aus PDFs zu extrahieren und die Größe einer PDF-Datei zu verkleinern.
Verschieben Sie PDF-Seiten um
Mit der neuesten Version von Adobe Acrobat Standard oder Pro lässt sich die Reihenfolge der Seiten in einer PDF-Datei sehr einfach ändern. Öffnen Sie zuerst Ihre PDF-Datei und klicken Sie dann auf Extras .

Unter Erstellen und Bearbeiten sehen Sie die Schaltfläche " Seiten organisieren" . Sie sehen dann ein kleines Miniaturbild aller Seiten in der PDF-Datei.
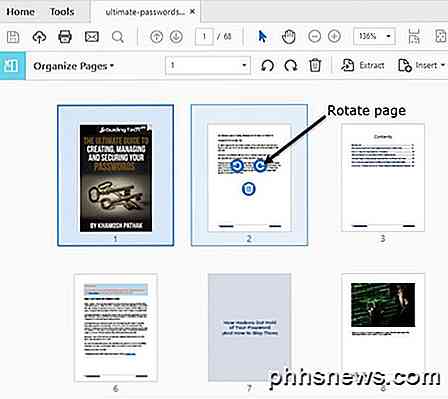
Um eine Seite zu drehen, klicken Sie einfach auf den linken oder rechten Drehknopf. Das Löschen einer Seite ist so einfach wie das Klicken auf das Papierkorbsymbol für diese Seite. Um nun eine Seite zu verschieben oder die PDF-Seiten neu anzuordnen, klicken Sie einfach auf eine Seite und ziehen Sie sie an den neuen Speicherort. Sie werden einen vertikalen blauen Balken sehen, wo die Seite abgelegt wird.
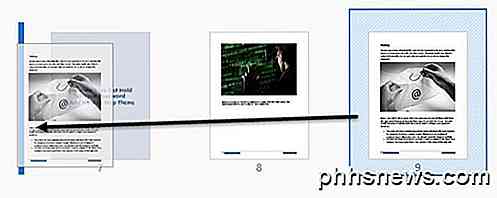
Das ist alles, um Seiten im PDF zu bewegen. Auf diesem Bildschirm können Sie auch PDF-Seiten durch eine andere Seite aus einer anderen PDF-Datei ersetzen, die PDF-Datei teilen oder eine PDF-Datei an einer beliebigen Stelle in das aktuelle Dokument einfügen.
Wenn Sie Adobe Acrobat Standard oder Pro nicht abonniert haben, können Sie ein Online-Tool von einer Firma namens Sejda verwenden. Klicken Sie einfach auf PDF-Dateien hochladen, und schon können Sie loslegen. Die Benutzeroberfläche ist der in Adobe Acrobat sehr ähnlich. Die einzige Einschränkung ist, dass die Datei nicht mehr als 50 Seiten oder 50 MB groß sein darf, aber es ist ein sehr großzügiges Limit.
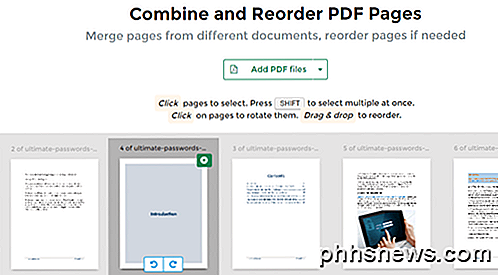
Seiten aus der PDF-Datei extrahieren
Auf dem gleichen Bildschirm wie oben können wir auch Seiten aus der PDF-Datei extrahieren. Wenn Sie in der Menüleiste auf die Schaltfläche Extrahieren klicken, wird ein weiteres Untermenü mit einigen Optionen angezeigt.
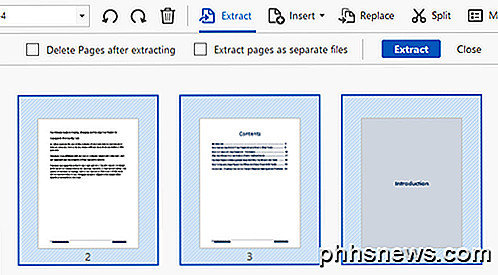
Zuerst werden Sie die Seiten in der PDF-Datei auswählen, die Sie extrahieren möchten. Um mehr als eine Seite auszuwählen, halten Sie die UMSCHALT- oder STRG-Taste gedrückt. UMSCHALTTASTE wählt mehrere Seiten in fortlaufender Reihenfolge aus, während CTRL Ihnen erlaubt, Seiten von überall im Dokument auszuwählen und auszuwählen.
Nachdem Sie die Dateien ausgewählt haben, können Sie die Option Seiten löschen nach dem Extrahieren oder Seiten extrahieren als separate Dateien aktivieren . Wenn Sie keine Option aktivieren, werden die ausgewählten Seiten in eine einzige PDF-Datei extrahiert und die Seiten bleiben in der ursprünglichen Datei erhalten.
Wenn Sie beide aktivieren, werden die Seiten aus der Originaldatei entfernt und jede Seite wird als separate PDF-Datei gespeichert.
Wenn Sie dies kostenlos tun müssen, können Sie erneut die Sejda-Website verwenden, aber dieses Mal verwenden Sie ihr PDF-Tool. Wählen Sie die Seiten aus, indem Sie einfach auf sie klicken oder die UMSCHALTTASTE drücken und dann auf die Schaltfläche Seiten extrahieren klicken.
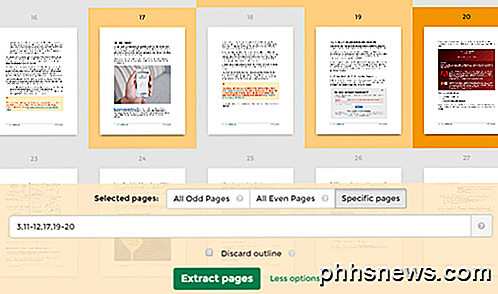
Das Limit für dieses Tool beträgt bis zu 200 Seiten pro PDF-Datei oder 50 MB. Es ist ziemlich genau dasselbe wie Adobe Acrobat, aber es gibt Ihnen nicht die Möglichkeit, jede Seite als separate PDF-Datei zu speichern. Sie können auch alle ungeraden oder alle geraden Seiten auswählen.
Das Extrahieren von Seiten und das Neuanordnen von Seiten in einer PDF-Datei sind zwei häufige Aufgaben, die Sie hoffentlich jetzt mit den oben genannten Tools schnell erledigen können. Wenn Sie Fragen haben, zögern Sie nicht zu kommentieren. Genießen!

Was Sie tun müssen, wenn Ihr iPhone oder iPad nicht mehr über genügend Speicherplatz verfügt
Ihnen fehlt der Speicherplatz und Ihr iPhone informiert Sie, dass Ihr Speicher fast voll ist. Sie können keine neuen Apps installieren, Fotos aufnehmen, Mediendateien synchronisieren, Betriebssystemupdates installieren oder alles andere tun, was Speicherplatz benötigt, bis Sie etwas erstellen. Entfernen Sie Apps, Mediendateien und andere Daten, die Sie nicht verwenden.

Der einfachste Weg, um Windows 10 zu installieren
Bis jetzt, wenn Sie mit Ihrem Windows 10 PC neu starten wollten, hatten Sie eine von zwei Möglichkeiten: Setzen Sie Ihren PC zurück oder laden Sie das Windows 10 ISO herunter und installieren Sie das Betriebssystem manuell neu. In einem früheren Beitrag habe ich darüber geschrieben, wie Sie Windows auf die Werkseinstellungen zurücksetzen können, aber das setzt Ihren Windows 10-PC nur zurück.Das Zu



