So deaktivieren Sie OneDrive und entfernen es aus Datei Explorer unter Windows 10

Windows 10 enthält OneDrive, aber wenn Sie es lieber nicht sehen möchten, gibt es mehrere Möglichkeiten, OneDrive zu deaktivieren und zu entfernen aus dem Datei Explorer unter Windows 10.
Home Benutzer: Deinstallieren OneDrive normalerweise
VERWANDT: Was ist neu in Windows 10 Creators Update
Starten in Windows 10 Creators Update, können Sie OneDrive jetzt leicht deinstallieren, wie Sie würden jedes andere Desktop-Programm. Nur Windows 10 Home-Benutzer sollten dies tun. Wenn Sie Windows 10 Professional, Enterprise oder Education verwenden, überspringen Sie diesen Schritt und verwenden Sie stattdessen die folgende Gruppenrichtlinien-Editormethode:
Wechseln Sie zu Systemsteuerung> Programme> Programm deinstallieren oder Einstellungen> Apps> Apps & Funktionen. In der Liste der installierten Software wird ein Microsoft OneDrive-Programm angezeigt. Klicken Sie darauf und klicken Sie auf die Schaltfläche "Deinstallieren".
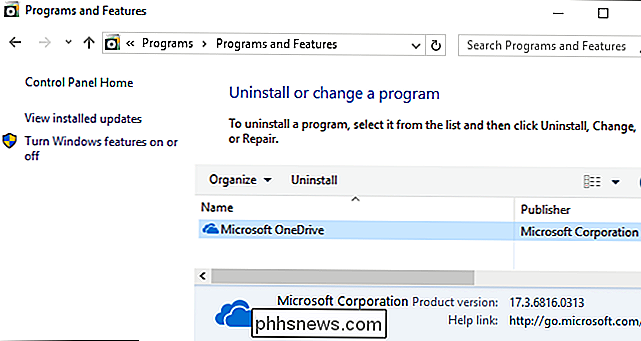
Windows deinstalliert sofort OneDrive und das OneDrive-Symbol verschwindet aus dem Infobereich.
(Wenn Sie OneDrive in Zukunft erneut installieren möchten, müssen Sie Führen Sie das OneDrive-Installationsprogramm im Windows-Systemordner aus.Wenden Sie sich einfach in den Ordner C: Windows SysWOW64 auf einer 64-Bit-Version von Windows 10 oder den Ordner C: Windows System32 auf einer 32-Bit-Version von Windows 10 Doppelklicken Sie hier auf die Datei "OneDriveSetup.exe" und Windows wird OneDrive erneut installieren.)
Es gibt ein Problem bei der Deinstallation von OneDrive: Der leere OneDrive-Ordner wird weiterhin in der Seitenleiste des Datei-Explorers angezeigt. Wenn es dir gut geht, kannst du jetzt aufhören. OneDrive wurde entfernt und macht nichts mehr. Wenn Sie jedoch der leere OneDrive-Ordner stört, müssen Sie die folgenden Tricks anwenden:
Privatbenutzer: Entfernen Sie den OneDrive-Ordner aus dem Datei-Explorer, indem Sie die Registrierung bearbeiten
VERWANDT: Was ist anders bei Windows? 10 für Windows 7 Benutzer
Wenn Sie Windows 10 Home haben, müssen Sie die Windows-Registrierung bearbeiten, um den OneDrive-Ordner aus der linken Seitenleiste des Datei-Explorers zu entfernen. Sie können dies auch unter Windows Pro oder Enterprise tun, aber die Methode des Gruppenrichtlinien-Editors ist eine bessere Lösung, um OneDrive sauber zu deaktivieren.
Standardwarnung: Der Registrierungseditor ist ein mächtiges Werkzeug, dessen Missbrauch Ihr System instabil oder gar unbrauchbar machen kann inoperabel. Dies ist ein ziemlich einfacher Hack und solange Sie sich an die Anweisungen halten, sollten Sie keine Probleme haben. Wenn Sie noch nie damit gearbeitet haben, sollten Sie darüber nachdenken, wie Sie den Registrierungseditor verwenden können, bevor Sie beginnen. Und sichern Sie die Registrierung (und Ihren Computer!), Bevor Sie Änderungen vornehmen.
Öffnen Sie den Registrierungseditor, indem Sie Start drücken und "regedit" eingeben. Drücken Sie die Eingabetaste, um den Registrierungseditor zu öffnen und die Berechtigung zum Vornehmen von Änderungen an Ihrem PC zu erteilen.
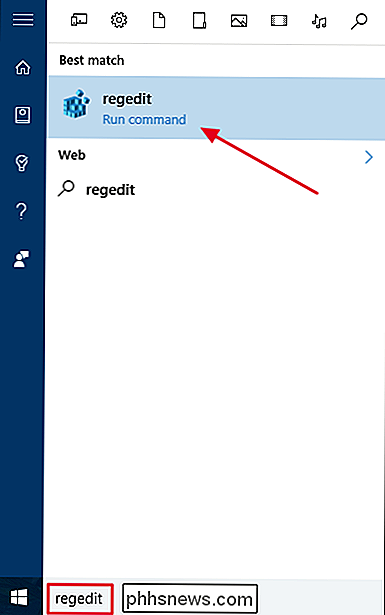
Verwenden Sie im Registrierungs-Editor die linke Seitenleiste, um zum folgenden Schlüssel zu navigieren. Im Creators Update können Sie diese Adresse auch kopieren und in die Adressleiste des Registrierungs-Editors einfügen.
HKEY_CLASSES_ROOT CLSID {018D5C66-4533-4307-9B53-224DE2ED1FE6}Doppelklicken Sie auf dasSystem Option .IsPinnedToNameSpaceTreeim rechten Bereich. Setzen Sie es auf0und klicken Sie auf "OK".
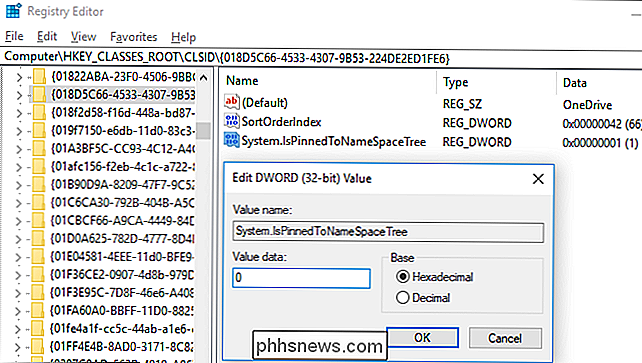
Wenn Sie eine 64-Bit-Version von Windows 10 verwenden, müssen Sie auch zum folgenden Schlüssel in der linken Seitenleiste navigieren.
HKEY_CLASSES_ROOT Wow6432Node CLSID {018D5C66-4533-4307-9B53-224DE2ED1FE6}Doppelklicken Sie im rechten Bereich auf die OptionSystem.IsPinnedToNameSpaceTree. Setzen Sie es auf0und klicken Sie auf "OK".
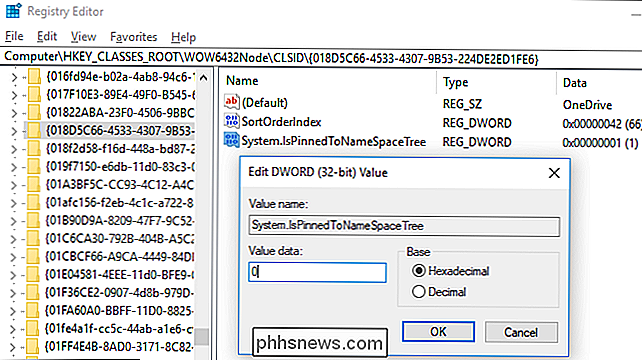
Der OneDrive-Ordner verschwindet sofort aus der Seitenleiste des Datei-Explorers. Wenn dies nicht der Fall ist, versuchen Sie, Ihren Computer neu zu starten.
Laden Sie unseren One-Click Registry Hack herunter
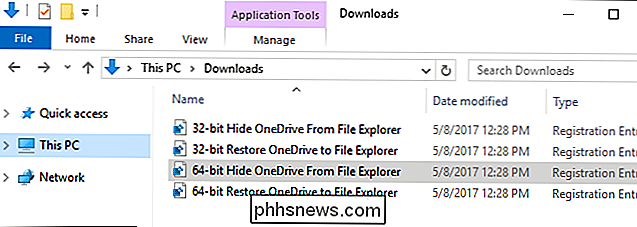
Wenn Sie nicht selbst in die Registry eintauchen möchten, haben wir herunterladbare Registry-Hacks erstellt, die Sie verwenden können. Ein Hack entfernt den OneDrive-Ordner aus dem Datei-Explorer, während ein anderer Hack ihn wiederherstellt. Wir haben Versionen für die 32-Bit- und die 64-Bit-Version von Windows 10 hinzugefügt. Doppelklicken Sie auf die gewünschte Version, klicken Sie auf die Eingabeaufforderungen und starten Sie den Computer neu.
Herunterladen Entfernen OneDrive von Datei-Explorer-Hacks
Um zu überprüfen, ob Sie eine 32-Bit- oder 64-Bit-Version von Windows 10 verwenden, gehen Sie zu Einstellungen> System> Info. Betrachten Sie "Systemtyp" und sehen Sie, ob Sie ein "64-Bit-Betriebssystem" oder "32-Bit-Betriebssystem" verwenden.
RELATED: Wie Sie Ihre eigenen Windows-Registry-Hacks machen
Diese Hacks ändern nur die Einstellungen, die wir oben geändert haben. Wenn Sie den Hack "OneDrive von Datei-Explorer anzeigen" deaktivieren, wird der Wert auf 0 gesetzt, während der Hack "Wiederherstellung von OneDrive auf Datei-Explorer" den Wert 1 zurücksetzt. Und wenn Sie gerne mit der Registry hantieren, sollten Sie sich die Zeit nehmen Wie Sie Ihre eigenen Registry-Hacks erstellen.
Pro- und Enterprise-Benutzer: Deaktivieren Sie OneDrive mit dem Editor für lokale Gruppenrichtlinien
VERWANDT: Verwenden des Gruppenrichtlinien-Editors zum Tweaken Ihres PC
Wenn Sie Windows 10 verwenden Professional, Enterprise oder Education - der einfachste Weg zum Deaktivieren und Ausblenden von OneDrive ist der lokale Gruppenrichtlinien-Editor. Es ist ein ziemlich mächtiges Werkzeug. Wenn Sie es also noch nie zuvor benutzt haben, sollten Sie sich etwas Zeit nehmen, um zu lernen, was es kann. Wenn Sie sich in einem Unternehmensnetzwerk befinden, sollten Sie allen einen Gefallen tun und sich zuerst mit Ihrem Administrator in Verbindung setzen. Wenn Ihr Arbeitscomputer Teil einer Domäne ist, ist es wahrscheinlich auch Teil einer Domänengruppenrichtlinie, die die lokale Gruppenrichtlinie ersetzt.
Klicken Sie in Windows 10 Pro oder Enterprise auf Start, geben Siegpedit ein. msc, und drücken Sie die Eingabetaste.
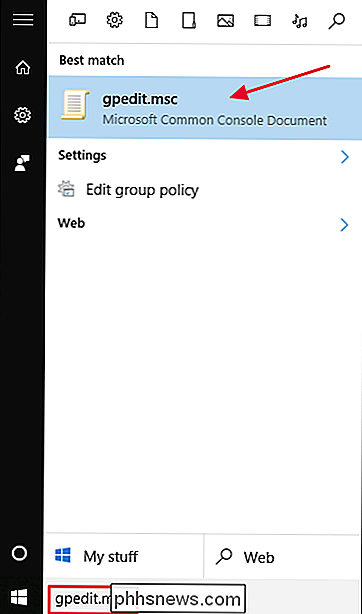
Drillen Sie im linken Bereich des Editors für lokale Gruppenrichtlinien zu Computerkonfiguration> Administrative Vorlagen> Windows-Komponenten> OneDrive. Doppelklicken Sie im rechten Bereich auf die Richtlinieneinstellung "Verhindern der Verwendung von OneDrive für Dateispeicher", legen Sie sie auf "Aktiviert" fest und klicken Sie auf "OK".
Dadurch wird der Zugriff auf OneDrive vollständig deaktiviert. OneDrive wird im Datei Explorer ausgeblendet und Benutzer können es nicht starten. Sie können überhaupt nicht auf OneDrive zugreifen, auch nicht über Windows Store-Apps oder über die Funktion zum Hochladen von Kamera-Rollen.
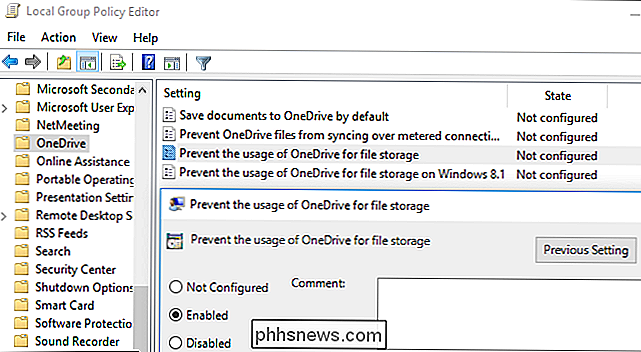
Wenn Sie diese Methode verwenden, sollten Sie OneDrive nicht über die Anwendung "Systemsteuerung" oder "Einstellungen" deinstallieren. Wenn Sie dies tun, sehen Sie weiterhin einen leeren OneDrive-Ordner im Datei-Explorer. Wenn Sie nach dem Ändern dieser Gruppenrichtlinieneinstellung im Datei-Explorer einen leeren OneDrive-Ordner sehen, müssen Sie OneDrive erneut aus dem Windows-Systemordner installieren. Sobald Sie dies tun, verschwindet der leere OneDrive-Ordner aus dem Datei-Explorer.
Um diese Änderung rückgängig zu machen, gehen Sie einfach zurück zu hier und ändern Sie die Richtlinie in "Nicht konfiguriert" statt "Aktiviert".
Es scheint nicht Als eine zugeordnete Registrierungseinstellung können Sie ändern, um den gleichen Effekt wie die Gruppenrichtlinieneinstellung unter Windows 10 zu erzielen. Die Registrierungseinstellungen "DisableFileSync" und "DisableFileSyncNGSC", die unter Windows 8.1 funktionierten, funktionieren nicht mehr unter Windows 10.
Falls vorhanden lokale Kopien Ihrer OneDrive-Dateien wurden mit Ihrem PC synchronisiert. Sie sollten diese möglicherweise löschen, um Speicherplatz freizugeben. Navigieren Sie zum Ordner C: Users NAME OneDrive, der die von Ihrem Benutzer heruntergeladenen OneDrive-Dateien enthält. Diese werden nicht automatisch gelöscht, wenn Sie die Verknüpfung mit Ihrem Konto aufheben und die Synchronisierung beenden. Wenn Sie sie löschen, werden sie nicht aus OneDrive gelöscht, wenn Ihr Konto von OneDrive getrennt wurde - sie werden nur von Ihrem lokalen Gerät gelöscht.

So richten Sie die Nest Cam ein
Die Nest Cam ist eine einfach zu verwendende Überwachungskamera, die an jede Steckdose angeschlossen und direkt mit Ihrem WLAN verbunden wird, sodass Sie stets auf dem Laufenden bleiben bei dir zu Hause, egal wo du bist. Hier ist, wie es eingerichtet wird. Um zu beginnen, brauchst du natürlich eine Nest Cam - sie kommt sowohl im Innen- als auch im Außenbereich.

Was ist "Anwendungsrahmen-Host" und warum läuft es auf meinem PC?
ÖFfnen Sie den Task-Manager unter Windows 10 und Sie sehen einen Hintergrundprozess "Anwendungsrahmen-Host" ausgeführt. Dieser Prozess hat den Dateinamen "ApplicationFrameHost.exe" und ist Teil des Windows 10-Betriebssystems. VERWANDT: Was ist dieser Prozess und warum läuft er auf meinem PC? Dieser Artikel ist Teil von In unserer fortlaufenden Serie werden verschiedene Prozesse im Task-Manager erklärt, wie Runtime Broker, svchost.


