So aktivieren Sie STRG + C / STRG + V zum Einfügen in der Windows-Eingabeaufforderung

Eines der lästigsten Probleme mit der Windows-Eingabeaufforderung ist, dass Sie nichts in die einfügen können Fenster mit der Tastatur einfach - es erfordert die Verwendung der Maus. Hier ist, wie Sie dieses Problem beheben können.
Die Lösung besteht, wie bei vielen Windows-Problemen, darin, ein schnelles AutoHotkey-Skript zu verwenden, um das Einfügen über die Tastatur zu ermöglichen. Was es tatsächlich tut ist, den Inhalt der Zwischenablage zu nehmen und die SendInput-Funktion zu verwenden, um die Tastenanschläge wirklich schnell an das Konsolenfenster zu senden.
Aber zuerst ... hier ist eine andere Möglichkeit.
Aktivieren von STRG + C und STRG + V in Windows 10
Um mit Kopieren und Einfügen in Windows 10 zu arbeiten, müssen Sie nur mit der rechten Maustaste auf die Titelleiste der Eingabeaufforderung klicken, Eigenschaften ... wählen.
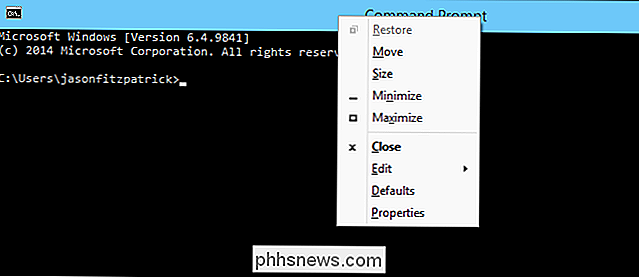
Klicken Sie dann auf "Neue Tastenkombinationen für die Strg-Taste aktivieren". Sie müssen wahrscheinlich zuerst auf das Kontrollkästchen "Experimentelle Konsolenfunktionen aktivieren" klicken.
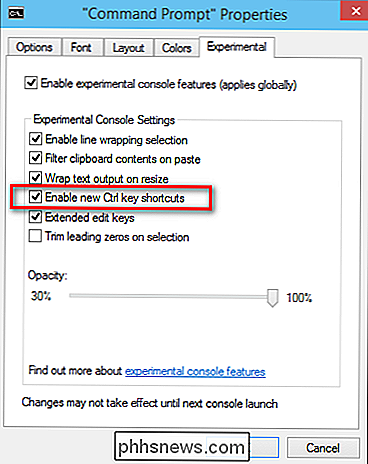
Jetzt können Sie kopieren und an der Eingabeaufforderung einfügen.
Die alternative integrierte Möglichkeit zum Einfügen von der Tastatur (Windows 10 , 8, 7, oder Vista)
Es gibt tatsächlich eine Möglichkeit, etwas über die Tastatur einzufügen, aber es ist nicht besonders praktisch. Was Sie tun müssen, ist mit der Tastenkombination Alt + Leertaste das Fenstermenü aufzurufen, dann die Taste E und dann die Taste P zu drücken. Dies wird die Menüs auslösen und in die Konsole einfügen.
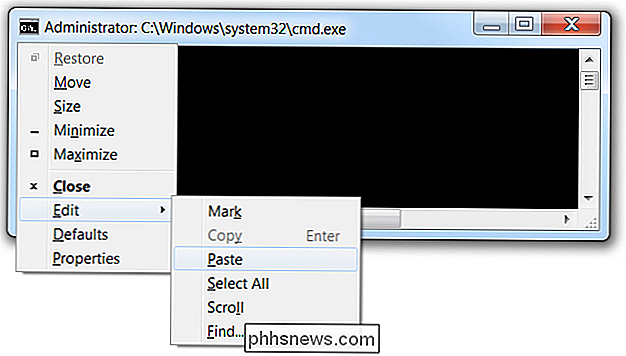
Wenn man sich daran gewöhnt hat, ist es wirklich nicht so schlecht ... aber wer möchte für eine Anwendung eine andere Kombination als den Rest von Windows verwenden?
Das AutoHotkey-Skript Strg + V Awesomeness
Sie müssen zunächst sicherstellen, dass AutoHotkey installiert ist, und dann ein neues AutoHotkey-Skript erstellen oder dem vorhandenen Skript Folgendes hinzufügen. Falls Formatierungsprobleme auftreten, haben wir auch einen Download bereitgestellt.
#IfWinActive ahk_class ConsoleWindowClass
^ V ::
SendInput {Raw}% Zwischenablage%
return
#IfWinActive
Was dieses Skript macht, ist einfach die SendInput-Funktion zu verwenden, um die Daten in das Fenster zu senden, das ist viel schneller als jede andere Methode.
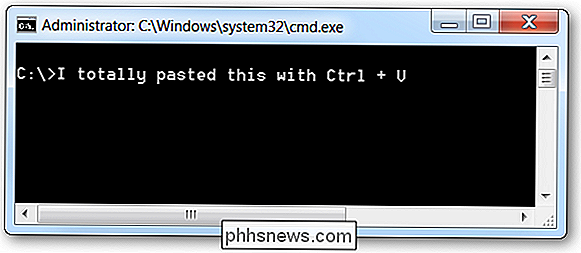
Hinweis: Das Skript fügt Zeilenumbrüche nicht sehr gut ein. Wenn Sie eine bessere Lösung dafür haben, zögern Sie nicht, uns in den Kommentaren zu informieren und wir werden den Beitrag aktualisieren.
Herunterladbares AutoHotkey-Skript
Einfach das Skript abrufen, speichern Sie es überall und dann doppelt Klicken Sie darauf, um es zu starten. Wenn Sie möchten, können Sie das Symbol über das Taskleistensymbol löschen. Wenn Sie das Taskleistensymbol ausblenden möchten, fügen Sie #NoTrayIcon am Anfang des Skripts hinzu.
Laden Sie das AutoScript-Skript PasteCommandPrompt von phhsnews.com

Unterstützt Notepad ++ das Wechseln zwischen Tabs mit Zahlen?
Wenn Sie viel programmieren und häufig zwischen geöffneten Tabs hin- und herwechseln müssen, dann brauchen Sie einen schnellen und einfachen Weg um die Dinge fließend zu halten. Der heutige SuperUser Q & A-Post hat die Antwort, um frustrierten Lesern das Tab-Switching zu erleichtern. Die heutige Question & Answer-Sitzung kommt dank SuperUser, einer Untergruppe von Stack Exchange, einer Community-gesteuerten Gruppierung von Q & A-Websites Die Frage SuperUser Reader doon möchte wissen, ob es eine Möglichkeit gibt, mit den Zifferntasten zwischen den Tabs in Notepad ++ zu wechseln: Notepad ++ unterstützt entweder die Umschaltung zwischen den zuletzt verwendeten Tabs oder benachbarten Tabs (abhängig von der Notepad ++ Konfiguration) ).

Sie haben versehentlich eine Registerkarte geschlossen und festgestellt, dass Sie mit dieser Webseite noch nicht fertig sind. Oder Sie möchten diese flüchtige Webseite öffnen, die Sie letzte Woche besucht haben, aber Sie haben vergessen, ein Lesezeichen zu setzen. Keine Sorge, Sie können Ihre geschlossenen Tabs zurückbekommen.



