So schrumpfen Sie eine VirtualBox Virtual Machine und geben Speicherplatz frei

Standardmäßig erstellt VirtualBox dynamische Festplatten, die mit der Zeit beim Hinzufügen von Daten wachsen. Wenn Sie jedoch später Daten von der virtuellen Maschine löschen, werden Sie feststellen, dass die Festplatte nicht automatisch verkleinert wird. Aber Sie können eine dynamische Festplatte manuell mit einem versteckten Befehl verkleinern.
RELATED: Beginner Geek: Erstellen und Verwenden virtueller Maschinen
Denken Sie daran, dass dies die Platte nur schrumpfen wird, wenn sie in Größe gewachsen ist und Sie ' Seit dem Entfernen von Daten. Wenn Sie also gerade eine dynamische Festplatte erstellt haben, wird diese nicht verkleinert. Wenn Sie jedoch eine dynamische Festplatte erstellt, 10 GB Daten in diese heruntergeladen und anschließend diese 10 GB gelöscht haben, sollten Sie die Festplatte um etwa 10 GB verkleinern können.
Schritt 1: Stellen Sie sicher Verwenden einer dynamischen Festplatte
Dieser Vorgang funktioniert nur für dynamische Festplatten, deren Größe sich vergrößern und verkleinern lässt. Dynamische Datenträger können beispielsweise eine bestimmte maximale Größe (beispielsweise 50 GB) aufweisen, sie werden jedoch nur dann tatsächlich auf diese maximale Größe erweitert, wenn sie so viele Daten enthalten. Festplatten mit fester Größe haben immer die maximale Größe.
RELATED: Konvertieren zwischen festen und dynamischen Festplatten in VirtualBox
Wenn Sie eine Festplatte mit fester Größe haben, die Sie verkleinern möchten, können Sie sie zuerst konvertieren dynamische Festplatte und folgen Sie dann den folgenden Anweisungen. Wenn Sie beispielsweise eine Festplatte mit einer Größe von 50 GB und nur 20 GB Daten haben und diese in eine dynamische Festplatte konvertieren, sollten Sie die Größe der Festplatte auf 20 GB reduzieren können.
Um zu überprüfen, ob eine Festplatte in VirtualBox dynamisch oder fest ist, klicken Sie mit der rechten Maustaste auf die virtuelle Maschine, die die Festplatte verwendet, und wählen Sie "Einstellungen". Klicken Sie auf die Registerkarte "Speicher" und wählen Sie die Festplatte aus. Sie sehen, welche Art von Datenträger neben "Details" angezeigt wird. Im folgenden Screenshot zeigt "Dynamisch zugewiesener Speicher" an, dass es sich um eine dynamische Festplatte handelt.
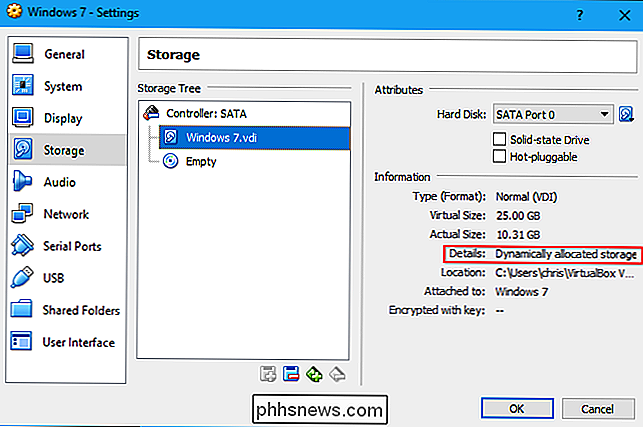
Schritt 2: Schreiben Sie Nullen auf die Festplatte in der virtuellen Maschine
Löschen Sie alle Daten, die Sie nicht mehr benötigen die Festplatte in der virtuellen Maschine, um Platz freizumachen, bevor Sie fortfahren. Löschen Sie nicht benötigte Dateien, deinstallieren Sie Programme, die Sie nicht mehr verwenden, und leeren Sie den Papierkorb. Dann müssen Sie diesen leeren Platz mit Nullen überschreiben.
Für Windows-Gastbetriebssysteme
Wenn Windows in der virtuellen Maschine installiert ist, sollten Sie die virtuelle Maschine jetzt hochfahren und ihre Festplatten defragmentieren. Suchen Sie in der virtuellen Maschine im Startmenü nach "Defragmentieren" und starten Sie das Tool "Defragmentierung" oder "Defragmentieren und Optimieren von Laufwerken". Wählen Sie die Festplatte aus, die Sie komprimieren möchten, und klicken Sie auf "Festplatte defragmentieren".
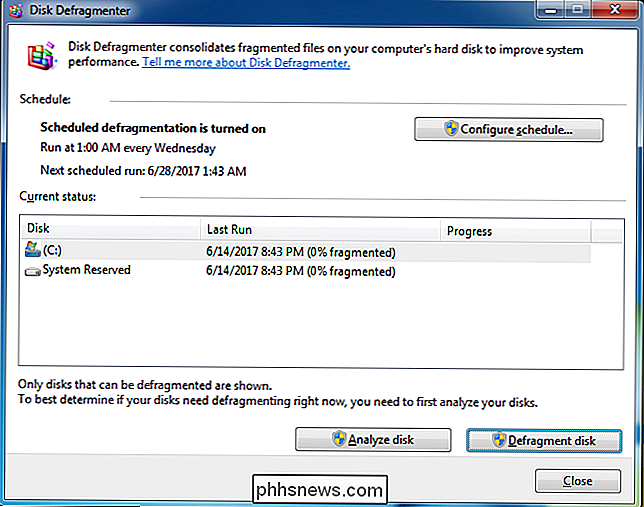
Nach Abschluss der Defragmentierung müssen Sie Nullen in den leeren Bereich innerhalb der virtuellen Maschine schreiben. Wenn Sie Dateien löschen, werden die gelöschten Daten weiterhin auf der Festplatte gespeichert, sodass VirtualBox das Laufwerk nicht automatisch verkleinern kann. Wenn Sie jedoch Nullen über die gelöschten Dateien schreiben, sieht VirtualBox eine große Menge an Nullen - leerer Speicherplatz - und kann die Festplatte komprimieren.
Laden Sie dazu das Dienstprogramm SDelete von Microsoft herunter. Extrahieren Sie die Dateisdelete.exein einen Ordner auf Ihrem Computer.

Öffnen Sie ein Eingabeaufforderungsfenster. Öffnen Sie dazu das Startmenü, suchen Sie nach "Eingabeaufforderung" und starten Sie die Verknüpfung.
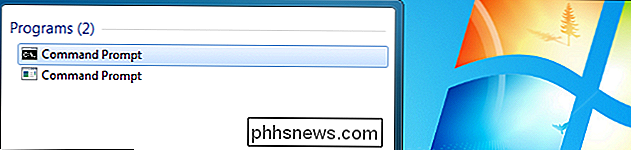
Wechseln Sie in das Verzeichnis mit dersdelete.exe-Datei, indem Siecdeingeben. Drücken Sie die Leertaste, geben Sie den Pfad zum Verzeichnis ein und drücken Sie die Eingabetaste. Achten Sie darauf, den Pfad in Anführungszeichen zu setzen, wenn er ein Leerzeichen enthält. Es sollte so aussehen:
cd "C: Pfad zu Ordner"
Zum Beispiel, wenn Sie die Dateisdelete.exein den Download-Ordner Ihres Benutzer-Accounts und Ihren Windows-Benutzernamen extrahiert haben Ist Bob, würden Sie den folgenden Befehl ausführen:
cd "C: Benutzer Bob Downloads"
Um schnell den Verzeichnispfad zu füllen, geben Sie einfachcdin das Eingabeaufforderungsfenster ein , drücken Sie die Leertaste und ziehen Sie dann das Ordnersymbol aus der Adressleiste des Dateimanagers.
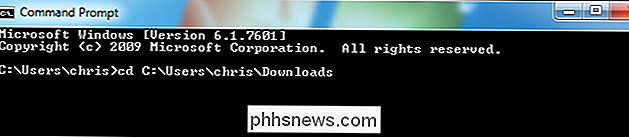
Führen Sie den folgenden Befehl aus:
sdelete.exe c: -z
Dies schreibt Nullen auf den gesamten freien Speicherplatz auf Laufwerk C :. Wenn Sie ein sekundäres Laufwerk mit einem anderen Laufwerksbuchstaben in der virtuellen Maschine verkleinern möchten, geben Sie seinen Laufwerksbuchstaben anstelle von c: ein. Dafür wurde das Tool entwickelt. Wie auf der SDelete-Seite auf der Microsoft-Website vermerkt, ist die Option -z "Optimal für die virtuelle Festplatte".
Sie werden aufgefordert, der Lizenzvereinbarung des Tools zuzustimmen, bevor Sie fortfahren. Klicken Sie einfach auf "Zustimmen".
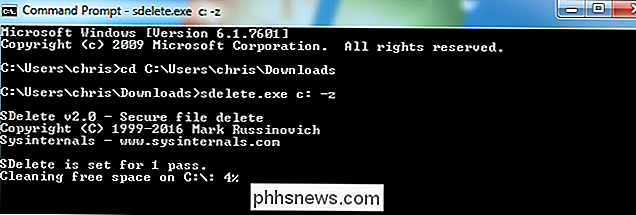
Warten Sie, bis der Vorgang abgeschlossen ist. Wenn Sie fertig sind, fahren Sie Ihre virtuelle Maschine mit der Option "Herunterfahren" im Startmenü herunter. Jetzt können Sie es komprimieren.
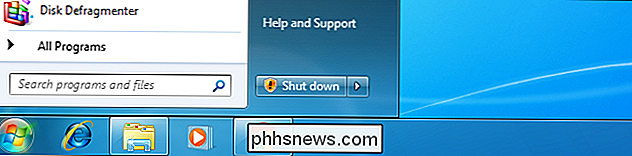
Für Linux-Gastbetriebssysteme
Wenn Sie in der virtuellen Maschine Linux installiert haben - also ein Linux-Gastbetriebssystem anstelle eines Windows-Gastbetriebssystems -, können Sie überspringen den Defragmentierungsprozess und verwenden Sie integrierte Befehle, um den freien Speicherplatz auf dem Laufwerk auf Null zu setzen. Wir verwenden hier Ubuntu als Beispiel, aber der Prozess wird bei anderen Linux-Distributionen ähnlich sein.
Dazu müssen Sie zuerst das Dienstprogrammzerofreein der virtuellen Maschine installieren. Es sollte in den Software-Repositories Ihrer Linux-Distribution verfügbar sein. Zum Beispiel können Sie es auf Ubuntu installieren, indem Sie den folgenden Befehl am Terminal innerhalb Ihrer virtuellen Maschine ausführen:
sudo apt install zero

Sie könnenzerofreeauf Ihrer Partition nicht verwenden, solange Sie werden in die Standard-Linux-Umgebung gebootet. Stattdessen sollten Sie in einen speziellen Wiederherstellungsmodus booten, in dem Ihre normale root-Partition nicht geladen ist. Starten Sie unter Ubuntu Ihre virtuelle Maschine neu und drücken Sie während des Bootvorgangs wiederholt die Taste "Esc", um auf das Grub-Menü zuzugreifen. Wenn das Grub-Menü erscheint, wählen Sie "* Erweiterte Optionen für Ubuntu" und drücken Sie die Eingabetaste.
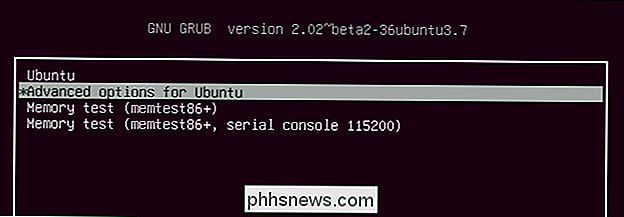
Wählen Sie die Option "(Wiederherstellungsmodus)", die dem neuesten Linux-Kernel zugeordnet ist - also die Option mit der höchsten Versionsnummer oben auf der Liste - und drücken Sie die Eingabetaste.
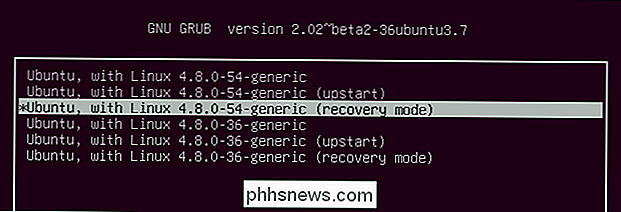
Wählen Sie "root" im Wiederherstellungsmenü, um zu einer Root-Shell-Eingabeaufforderung zu booten.
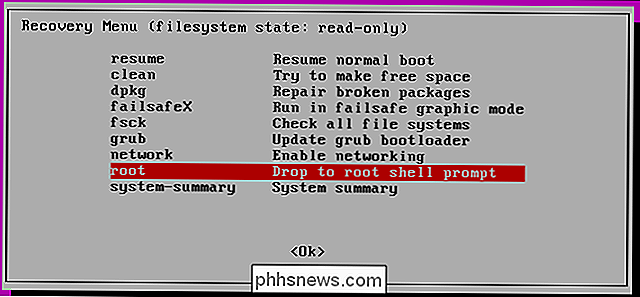
Drücken Sie anschließend "Enter", wenn "Enter zur Wartung drücken" auf Ihrem Bildschirm erscheint. Sie erhalten eine Terminal-Eingabeaufforderung.

Ermitteln Sie in der Befehlszeile, welche virtuelle Festplatte Sie zerlegen möchten, indem Sie den folgenden Befehl ausführen:
df
In der Ausgabe unten sehen wir/ dev / sda1ist hier unser einziges aktuelles Plattengerät. Wir wissen, dass dies der einzige Datenträger mit/ dev /in der Spalte ganz links ist.
Angenommen, Ihre virtuelle Maschine wurde mit den Standardeinstellungen erstellt, hat sie nur/ dev / sda1, das ist die erste Partition auf der ersten Festplatte. Wenn Sie bei mehreren Festplatten oder mehreren Partitionen unterschiedliche Einstellungen vorgenommen haben, müssen Sie möglicherweise eine andere Partition auf Null setzen oder mehrere Partitionen auf null setzen.
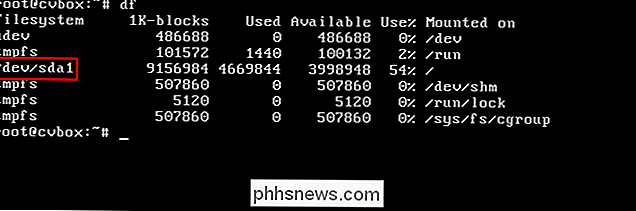
Sie können jetzt die Festplatte auf Null setzen. Führen Sie den folgenden Befehl aus und ersetzen Sie/ dev / sda1durch den Gerätenamen der Partition, in die Sie Nullen schreiben möchten. Die meisten Leute haben nur ein Gerät/ dev / sda1auf Null gesetzt.
zero-v / dev / sda1

Wenn der Zero-Prozess beendet ist, führen Sie den folgenden Befehl aus, um die virtuelle Maschine herunterzufahren :
halt

Wenn auf Ihrem Bildschirm die Meldung "System angehalten" angezeigt wird, ist das System angehalten und Sie können Ihre virtuelle Maschine jetzt herunterfahren. Schließen Sie das Fenster der virtuellen Maschine und wählen Sie "Virtuelle Maschine ausschalten".

Schritt 3: Suchen des VBoxManage-Befehls
Der Rest des Prozesses wird außerhalb der virtuellen Maschine auf Ihrem Host-Betriebssystem ausgeführt. Wenn beispielsweise Windows 10 auf Ihrem PC ausgeführt wird und Windows 7 auf einer virtuellen Maschine ausgeführt wird, führen Sie den Rest des Prozesses unter Windows 10 aus.
Diese Option ist in der grafischen Benutzeroberfläche von VirtualBox nicht verfügbar. Stattdessen müssen Sie den BefehlVBoxManage.exeverwenden.
Suchen Sie diesen Befehl, um fortzufahren. Unter Windows finden Sie es im Programmverzeichnis von VirtualBox, standardmäßigC: Programme Oracle VirtualBox. Wenn Sie VirtualBox in einem anderen Verzeichnis installiert haben, suchen Sie stattdessen dort.
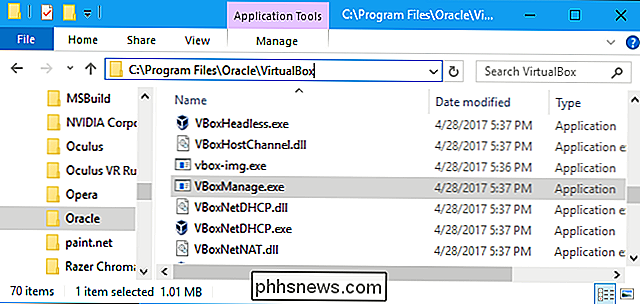
Öffnen Sie ein Eingabeaufforderungsfenster. Öffnen Sie dazu das Menü Start, geben Siecmdein und drücken Sie die Eingabetaste.
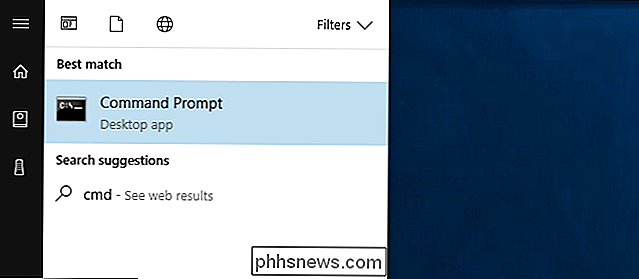
Geben Siecdin die Eingabeaufforderung ein, gefolgt vom Pfad des Ordners VBoxManage. Sie müssen es in Anführungszeichen setzen.
Sie können dies schnell tun, indem Siecdin das Eingabeaufforderungsfenster eingeben und dann das Ordnersymbol aus der Adressleiste des Dateimanagers in den Befehl ziehen und ablegen Eingabeaufforderung.
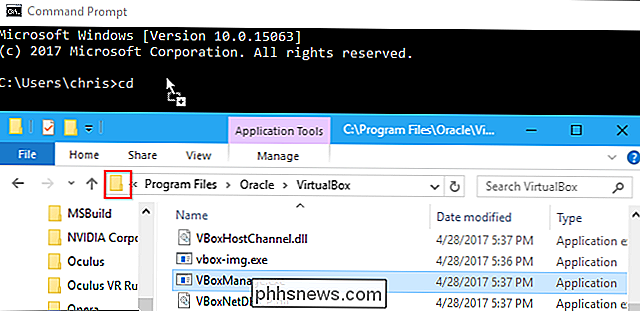
Wenn Sie den Standardpfad verwenden, sollte dieser wie folgt aussehen:
cd "C: Programme Oracle VirtualBox"
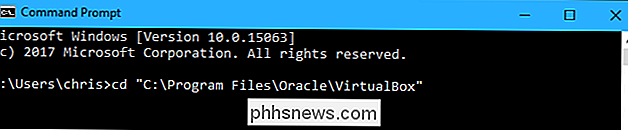
HINWEIS: In diesen Anweisungen wird davon ausgegangen, dass Sie VirtualBox verwenden Windows. Wenn Sie VirtualBox unter macOS oder Linux verwenden, können Sie einfach ein Terminal-Fenster öffnen und den Befehlvboxmanagewie jeden anderen Befehl normal ausführen.
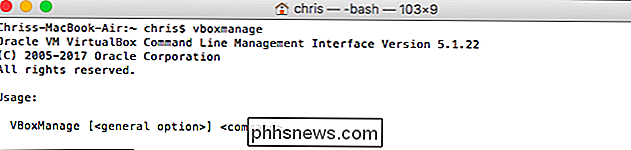
Schritt 4: Suchen Sie den Pfad zur Festplatte Sie möchten
komprimieren Führen Sie den folgenden Befehl im Eingabeaufforderungsfenster aus, um eine Liste aller virtuellen Festplatten auf Ihrem Computer anzuzeigen:
VBoxManage.exe Liste hdds

Schauen Sie durch die Liste und identifizieren Sie den Dateipfad auf die virtuelle Festplatte, die Sie komprimieren möchten. Angenommen, wir möchten den virtuellen Datenträger ändern, der dem virtuellen Computer namens "Windows 7" zugeordnet ist. Wie wir in der folgenden Ausgabe sehen können, ist der Pfad zu diesem virtuellen Laufwerk in unserem SystemC: Benutzer chris VirtualBox-VMs Windows 7 Windows 7.vdi.
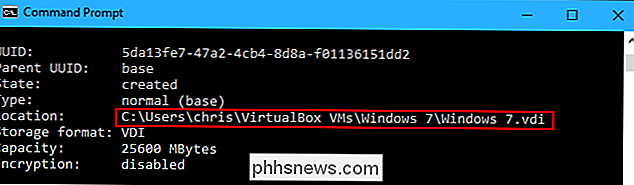
Schritt Fünf: Kompakt Die Diskette
Um die Diskette zu komprimieren, müssen SieVBoxManage.exemit dem richtigen Befehl verwenden. Führen Sie einfach den folgenden Befehl aus und ersetzen Sie den Pfad zur Festplatten-VDI-Datei durch den Pfad zum Laufwerk auf Ihrem System, das Sie mit dem obigen Befehl gefunden haben. Achten Sie darauf, den Pfad der Datei in Anführungszeichen zu setzen, wenn sie irgendwo in ihrem Pfad ein Leerzeichen enthält.
Es sollte so aussehen:
VBoxManage.exe modifymedium Datenträger "C: Pfad zu Disk.vdi" --compact
Da der Pfad zur Datei beispielsweise in unserem BeispielC: Benutzer chris VirtualBox-VMs Windows 7 Windows 7.vdilautet, führen wir den folgenden Befehl aus :
VBoxManage.exe modifymedium Datenträger "C: Benutzer chris VirtualBox VMs Windows 7 Windows 7.vdi" --compact
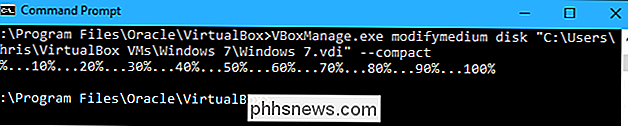
VirtualBox wird den Datenträger komprimieren und Sie können sofort den virtuellen Computer starten, wenn du möchtest. Wie viel Speicherplatz Sie letztendlich speichern, hängt davon ab, wie viel freier Speicherplatz vorhanden war.
Außerdem sollten Sie Snapshots löschen
RELATED: So sparen Sie Zeit mit Snapshots in VirtualBox
Mit VirtualBox können Sie erstellen Snapshots für jede virtuelle Maschine. Diese enthalten beim Erstellen des Snapshots ein vollständiges Abbild der virtuellen Maschine, sodass Sie sie in einem früheren Zustand wiederherstellen können. Diese können sehr viel Speicherplatz beanspruchen.
Um mehr Speicherplatz freizugeben, löschen Sie Snapshots, die Sie nicht verwenden. Um die Snapshots anzuzeigen, die Sie für eine virtuelle Maschine gespeichert haben, wählen Sie sie im Hauptfenster von VirtualBox aus und klicken Sie rechts neben Details auf der Symbolleiste auf die Schaltfläche "Snapshots". Wenn Sie keinen Snapshot mehr benötigen, klicken Sie mit der rechten Maustaste darauf und wählen Sie "Snapshot löschen", um Speicherplatz freizugeben.
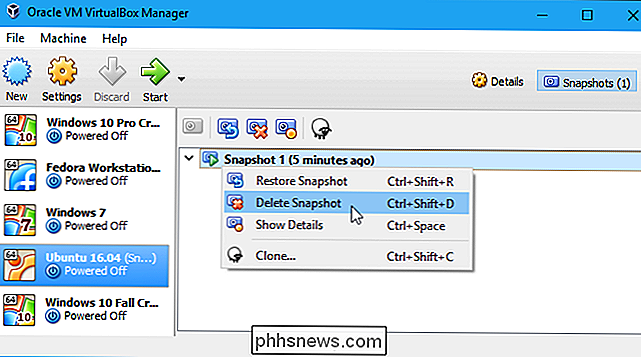

So installieren Sie Anwendungen auf einem Mac: Alles, was Sie wissen müssen
Wenn Sie von Windows zu macOS wechseln, sind Sie möglicherweise verwirrt über die Installation von Software. Sicher, es gibt den Mac App Store, aber nicht alles ist da. Wenn Sie nach Apps außerhalb des Ladens suchen, finden Sie verschiedene Arten von Installern: DMG-Dateien mit Apps, PKG-Installer und einfache Anwendungen darin ZIP-Archive.

Seit Jahren ist der einzige Weg, um Photoshop zu bekommen, Hunderte Dollar im Voraus für eine Lizenz zu zahlen, oder zu den schäbigeren Ecken des Internets und Piraten zu nehmen eine geknackte Version. Über die Adobe Creative Cloud können Sie Photoshop für 9,99 US-Dollar pro Monat erwerben. Fühlen Sie sich frei, Ihre eigenen Tassen Kaffee, Bier, Handvoll Baguettes oder anderen Preisvergleich hier einfügen.



