So konvertieren Sie ältere Dokumente nach Word 2013

Haben Sie kürzlich ein Upgrade auf Word 2013 durchgeführt? Dokumente, die in früheren Versionen von Word erstellt wurden, sind mit Word 2013 kompatibel, aber die neuen Funktionen in Word 2013 sind in Ihren älteren Dokumenten nur verfügbar, wenn Sie sie in die neueste Version konvertieren.
Wenn Sie Dokumente aus früheren Versionen von Word haben Sie müssen auf sie verweisen oder sie ändern, vielleicht möchten Sie sie auf die neueste Version konvertieren. Wenn Sie ein älteres Dokument in Word 2013 öffnen, wird in der Titelleiste neben dem Dateinamen "[Kompatibilitätsmodus]" angezeigt. Wenn das Dokument aus einer Wordversion stammt, die älter als Word 2007 ist, lautet die Dateierweiterung ".doc" und nicht ".docx". Dies ist die Erweiterung, die in Word 2007 und neueren Versionen verwendet wird.
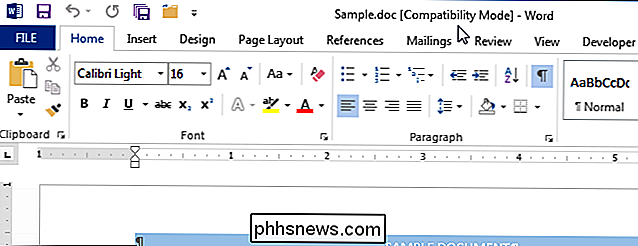
So konvertieren Sie älteres Dokument zu Word 2013, klicken Sie auf die Registerkarte "Datei".
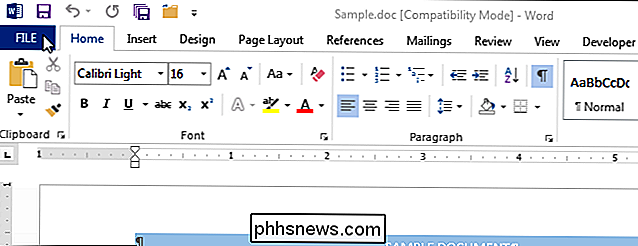
Klicken Sie im "Info" -Bildschirm auf "Konvertieren" neben "Kompatibilitätsmodus".
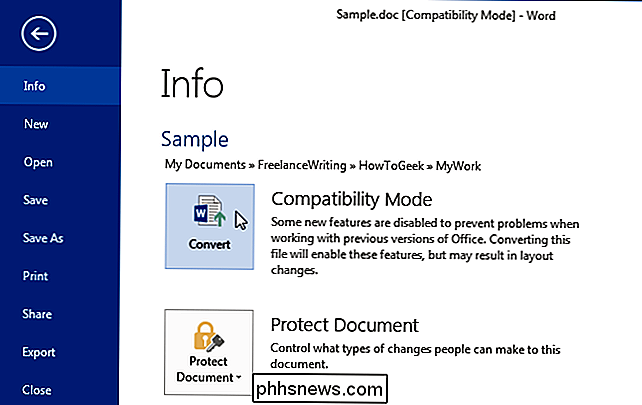
Das folgende Dialogfeld zeigt Warnung, dass Ihr Dokument sein wird auf das neueste Dateiformat aktualisiert. Sie werden vor geringfügigen Änderungen des Layouts gewarnt, die eventuell auftreten und dass Ihr älteres Dokument durch die konvertierte Version ersetzt wird. Klicken Sie auf "OK", um das Dokument zu konvertieren. Wenn Sie das Dokument nicht konvertieren möchten, klicken Sie auf "Abbrechen".
HINWEIS: Wenn Sie nicht jedes Mal, wenn Sie ein Dokument konvertieren möchten, danach gefragt werden möchten, wählen Sie die Option "Fragen Sie mich nicht erneut nach Konvertieren von Dokumenten "Kontrollkästchen, so dass ein Häkchen in der Box ist. Sie können die Konvertierung jedoch nicht abbrechen, nachdem Sie im Bildschirm "Info" auf die Schaltfläche "Konvertieren" geklickt haben.
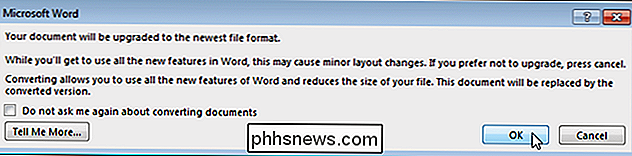
Beim Konvertieren des Dokuments ändert sich die Erweiterung .doc nicht in .docx. Wenn Sie jedoch Ihr Dokument speichern, wird die Erweiterung .docx automatisch dem Dokument hinzugefügt und ersetzt die Erweiterung .doc. Wenn Sie das Dokument seit der Konvertierung nicht gespeichert haben und Sie Word schließen, werden Sie gefragt, ob Sie Ihre Änderungen speichern möchten. Klicken Sie auf "Speichern", wenn Sie die Änderungen, die Sie an Ihrem Dokument vorgenommen haben, speichern und in die neueste Version konvertieren möchten. An dieser Stelle ändert sich die Erweiterung Ihres Dokuments in .docx.
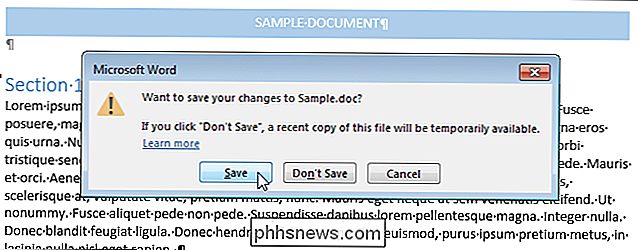
Wenn Sie das ursprüngliche, ältere Dokument nicht ersetzen möchten, können Sie die Datei separat mit der Erweiterung .docx speichern, ohne die Funktion "Konvertieren" zu verwenden . Klicken Sie dazu auf die Registerkarte "Datei" und dann im Backstage-Bildschirm auf "Speichern unter". Das Dialogfeld "Speichern unter" wird angezeigt.
Das neue Dokument kann mit dem gleichen Dateinamen im selben Verzeichnis wie die Originaldatei, aber mit der neuen Erweiterung (.docx) gespeichert werden, oder Sie können zu einem anderen Verzeichnis navigieren um die neue Datei zu speichern. Nachdem Sie sich entschieden haben, wo die neue Datei gespeichert werden soll, stellen Sie sicher, dass "Word-Dokument (* .docx)" aus der Dropdown-Liste "Dateityp" ausgewählt ist. Klicken Sie auf "Speichern".
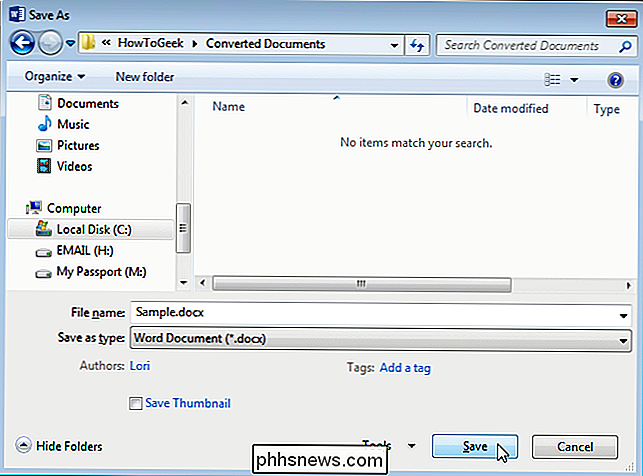
Hinweis: Wenn Sie ein älteres Dokument (vor Word 2007) in Word 2013 konvertieren, können Benutzer, die die ältere Version von Word verwenden, das Dokument nur öffnen, wenn Sie es wieder in ein " konvertieren. doc "Datei.

So verhindern Sie, dass iOS-Apps bei der Synchronisierung mit iTunes neu installiert werden
Wenn Sie eine App auf Ihrem iPhone oder iPad löschen, werden Sie möglicherweise feststellen, dass sie erneut installiert wird, wenn Sie mit iTunes synchronisieren PC. Es gibt jedoch eine Möglichkeit, die Neuinstallation von Apps auf Ihrem iPhone oder iPad zu verhindern, nachdem Sie sie gelöscht haben.

So passen Sie vorhandene Registerkarten in Office 2013 an
Die Multifunktionsleiste in Microsoft Office 2013 bietet standardmäßig schnellen Zugriff auf viele Funktionen und Optionen. Sie kann jedoch weiter an den jeweiligen Pfad angepasst werden du benutzt es. Sie können der Multifunktionsleiste eine benutzerdefinierte Registerkarte hinzufügen oder den vorhandenen Registerkarten Befehle hinzufügen.


