Steuern, wie lange Windows warten soll, bevor Apps beim Herunterfahren heruntergefahren werden

Wenn Sie Ihren Computer herunterfahren, wird Windows nicht sofort heruntergefahren. Stattdessen erhalten laufende Anwendungen und Dienste einige Zeit, um als erstes geschlossen zu werden. Sie können steuern, wie lange Windows wartet - und ob es laufende Anwendungen automatisch schließt oder nicht.
Normalerweise sollten Sie diese Einstellungen nicht ändern, aber es kann hilfreich sein, wenn Sie den Computer mehr herunterfahren möchten schnell. Einige Anwendungen können sich bei der Installation auch mit diesen Einstellungen befassen, und Sie sollten sie möglicherweise auf die Standardwerte zurücksetzen, wenn Ihr Herunterfahren langsam erscheint.
Ändern der Wartezeit für Desktop-Anwendungen
Es gibt drei Registrierungseinstellungen Steuern, was Windows mit ausgeführten Anwendungen macht, wenn Sie Ihren Computer herunterfahren:
- WaitToKillAppTimeout : Wenn Sie Ihren PC herunterfahren, gibt Windows offenen Anwendungen 20 Sekunden Zeit, um ihre Daten zu bereinigen und zu speichern. Dieser Wert steuert, wie viele Sekunden Windows wartet.
- HungAppTimeout : Windows hält Anwendungen "hängen", wenn sie nicht innerhalb von 5 Sekunden reagieren und gibt Ihnen eine "Force Shut Down" -Option. Dieser Wert steuert, wie viele Sekunden Windows wartet, bevor Anwendungen nicht mehr reagieren.
- AutoEndTasks : Windows zeigt normalerweise nach dem Ablauf der Sekunden eine Schaltfläche zum Herunterfahren an und fordert Sie auf, alle laufenden Anwendungen zu schließen. Wenn Sie diese Option aktivieren, schließt Windows stattdessen automatisch alle Anwendungen und fährt ohne Ihre Eingabe herunter.
Standardwarnung: Der Registrierungseditor ist ein leistungsfähiges Werkzeug, dessen Missbrauch Ihr System instabil oder sogar funktionsunfähig machen kann. Dies ist ein ziemlich einfacher Hack und solange Sie sich an die Anweisungen halten, sollten Sie keine Probleme haben. Wenn Sie noch nie damit gearbeitet haben, sollten Sie darüber nachdenken, wie Sie den Registrierungseditor verwenden können, bevor Sie beginnen. Und sichern Sie die Registrierung (und Ihren Computer!), Bevor Sie Änderungen vornehmen.
Um diese Einstellungen zu ändern, müssen Sie den Registrierungseditor verwenden. Um es zu öffnen, drücken Sie Windows + R auf Ihrer Tastatur, geben Sie "regedit" ein und drücken Sie die Eingabetaste.

Navigieren Sie zu dem folgenden Schlüssel im linken Bereich des Registrierungseditorfensters:
HKEY_CURRENT_USER Control Panel Desktop
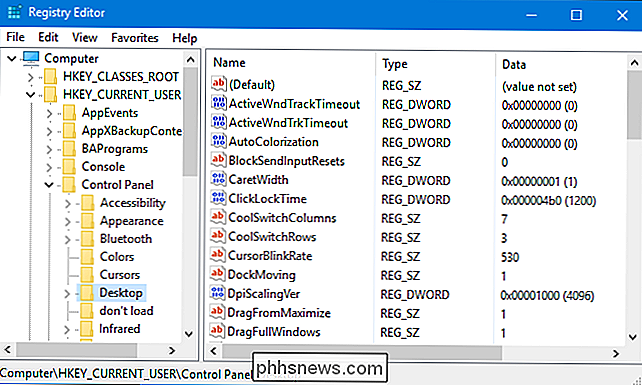
Überprüfen Sie, ob die Einstellungen "WaitToKillAppTimeout", "HungAppTimeout" oder "AutoEndTasks" im rechten Fensterbereich enthalten sind. Wenn Sie sie nicht sehen, verwendet Windows die Standardeinstellungen.
Um eine dieser Einstellungen zu erstellen, klicken Sie mit der rechten Maustaste auf die Schaltfläche "Desktop" im linken Bereich und wählen Sie Neu> Zeichenfolgenwert. Nennen Sie es "WaitToKillAppTimeout", "HungAppTimeout" oder "AutoEndTasks" - welche Einstellung Sie auch anpassen möchten. Wiederholen Sie diesen Vorgang, um einen zweiten oder sogar alle drei hinzuzufügen.
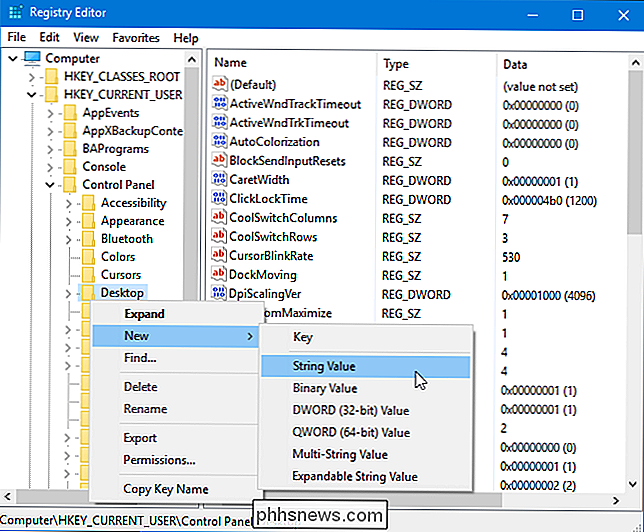
Um den WertWaitToKillAppTimeoutzu konfigurieren, erstellen Sie den Zeichenfolgenwert und doppelklicken Sie darauf. Geben Sie einen Wert in Millisekunden ein. Der Standardwert ist beispielsweise "20000", dh 20000 Millisekunden oder 20 Sekunden. Wenn Sie den Wert auf 5 Sekunden setzen möchten, geben Sie "5000" ein.
Wir empfehlen, diesen Wert nicht zu niedrig einzustellen, da Anwendungen Zeit zum Bereinigen benötigen. Als Faustregel sollten Sie nicht unter 2000 oder 2 Sekunden setzen.
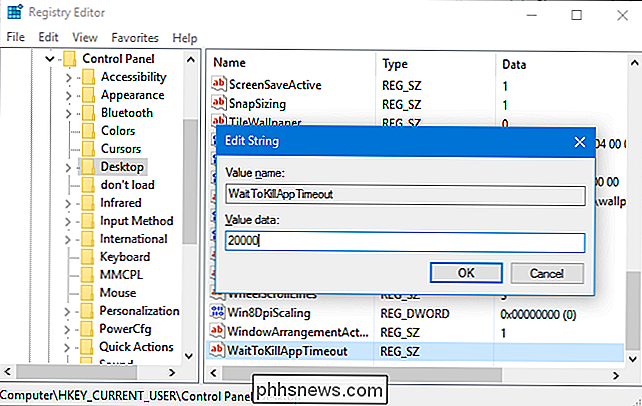
Um den WertHungAppTimeoutzu konfigurieren, erstellen Sie die Zeichenfolge und doppelklicken Sie darauf. Geben Sie einen Wert in Millisekunden ein. Der Standardwert ist beispielsweise "5000", dh 5000 Millisekunden oder 5 Sekunden. Wenn Sie den Wert auf 3 Sekunden einstellen möchten, geben Sie "3000" ein.
Es wird nicht empfohlen, diesen Wert zu niedrig einzustellen, da Windows denkt, dass Anwendungen nicht reagieren, wenn dies nicht der Fall ist. Als Faustregel sollten Sie nicht unter 1000 oder 1 Sekunde setzen.
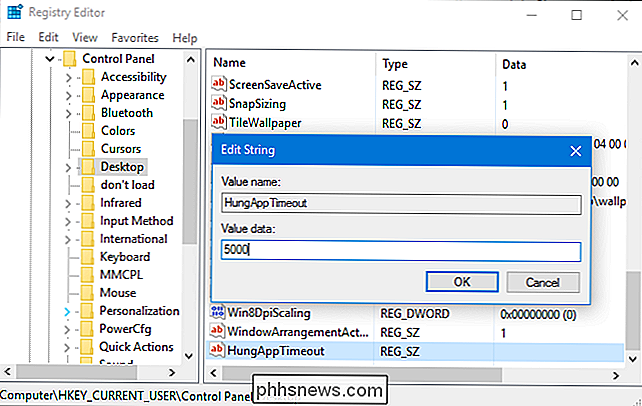
Um den WertAutoEndTaskszu konfigurieren, erstellen Sie die Zeichenfolge und doppelklicken Sie darauf. Setzen Sie es auf "1", wenn Windows Programme beim Herunterfahren automatisch schließen soll. Der Standardwert ist "0", was bedeutet, dass Windows Programme beim Herunterfahren nicht automatisch schließt.
Achten Sie darauf, Ihre Arbeit in laufenden Programmen zu speichern, bevor Sie herunterfahren, wenn Sie Windows auffordern, geöffnete Programme automatisch zu schließen. Sie könnten jede offene Arbeit verlieren, wenn Windows abrupt Programme zum Herunterfahren zwingt.
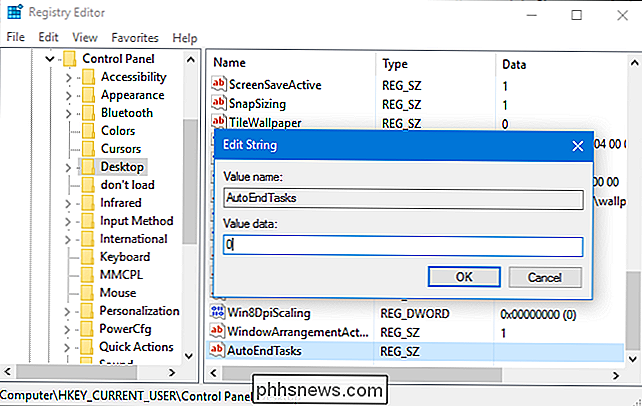
Um eine Änderung rückgängig zu machen, suchen Sie im rechten Bereich nach den WertenWaitToKillAppTimeout,HungAppTimeoutoderAutoEndTasks. Klicken Sie mit der rechten Maustaste auf die Option und wählen Sie "Löschen", um sie zu entfernen. Windows wird stattdessen die Standardeinstellung verwenden.
Hintergrunddienste
Windows bietet nur eine Registrierungseinstellung, die steuert, was Windows mit Hintergrundsystemdiensten ausführt, wenn Sie den Computer herunterfahren:
- WaitToKillServiceTimeout : Windows wartet normalerweise 5 Sekunden für Hintergrunddienste, um aufzuräumen und zu schließen, wenn Sie Ihrem Computer mitteilen, herunterzufahren. Einige Anwendungen können diesen Wert ändern, wenn Sie sie installieren und ihren Hintergrunddiensten zusätzliche Zeit zum Bereinigen geben. Windows beendet zwangsweise Hintergrunddienste nach diesem Zeitraum. Dieser Wert steuert, wie viele Sekunden Windows wartet, bevor er dies tut. Windows wird automatisch heruntergefahren, wenn alle Dienste erfolgreich beendet werden, bevor der Timer abläuft.
Um diese Einstellung zu ändern, müssen Sie den Registrierungseditor verwenden. Um es zu öffnen, drücken Sie auf der Tastatur Windows + R, geben Sie "regedit" ein und drücken Sie die Eingabetaste.

Navigieren Sie zu dem folgenden Schlüssel im linken Bereich des Registrierungseditorfensters:
HKEY_LOCAL_MACHINE SYSTEM CurrentControlSet Control
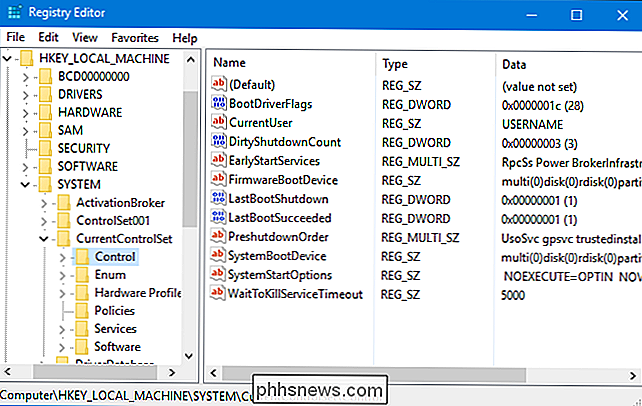
Suchen Sie den WaitToKillServiceTimeout-Wert im rechten Fensterbereich. Wenn Sie es nicht sehen, klicken Sie mit der rechten Maustaste im linken Bereich auf die Schaltfläche "Control", wählen Sie New> String Value und nennen Sie es "WaitToKillServiceTimeout".
Doppelklicken Sie auf den WertWaitToKillServiceTimeoutund Geben Sie eine Anzahl von Millisekunden ein. Der Standardwert ist 5000 Millisekunden oder 5 Sekunden. Um es auf 20 Sekunden einzustellen, würden Sie "20000" eingeben.
Sie sollten einen Wert nicht zu niedrig einstellen oder Hintergrunddienste können nicht ordnungsgemäß heruntergefahren werden. Als Faustregel sollten Sie diesen Wert nicht unter "2000" oder 2 Sekunden setzen.
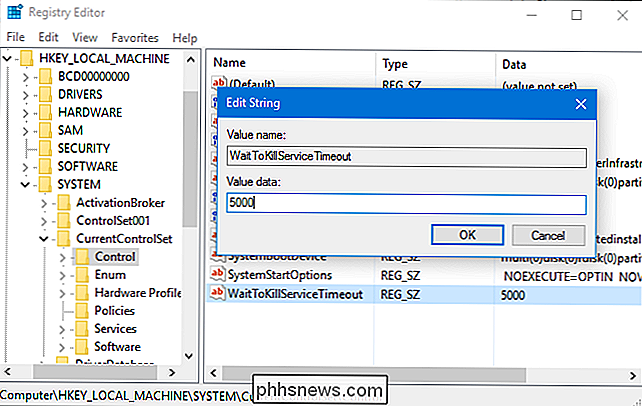
Um diese Änderung rückgängig zu machen, kehren Sie hier zurück und doppelklicken Sie auf die OptionWaitToKillServiceTimeout. Setzen Sie es auf "5000", die Standardeinstellung.

So schalten Sie öffentliche Wi-Fi-Benachrichtigungen auf einem iPhone aus
Einer der ärgerlichsten Punkte von iOS ist die Notwendigkeit, bei jedem Erkennen eines neuen Wi-Fi-Netzwerks eine Benachrichtigung zu erstellen. So schalten Sie das aus: Gehen Sie zur App "Einstellungen" und wählen Sie "Wi-Fi". Deaktivieren Sie die Option "An Networks teilnehmen". Und das ist alles, was Sie tun müssen.

Freigeben von Dateien zwischen Windows und Linux
Wir haben bereits verschiedene Möglichkeiten zum Austausch von Dateien zwischen Computern in der Nähe behandelt, aber die Freigabe zwischen Windows und Linux kann etwas komplexer sein. Dieser Artikel zeigt Ihnen, wie Sie Freigaben für eine nahtlose Dateifreigabe auf beiden Betriebssystemen abbilden können.



