So verbinden Sie eine physische Tastatur mit der Xbox One

Die Xbox One von Microsoft unterstützt nur wenige physische Tastaturen, jedoch keine Mäuse. Wenn Sie eine Tastatur anschließen, können Sie Text bequemer eingeben als über die Bildschirmtastatur mit dem Controller.
Für zusätzliche Eingabeoptionen können Sie die Xbox One SmartGlass App auf Ihrem Telefon oder Tablet installieren. Es gibt Ihnen eine Tastatur und ein Touchpad, die Sie verwenden können, um die Schnittstelle über Ihr Telefon zu navigieren.
Die Einschränkungen von Keyboard-on-Xbox
Es gibt einige große Einschränkungen für die Tastaturunterstützung der Tastatur, einschließlich:
- Tastaturen Only, No Mice : Die Xbox One unterstützt nur Tastaturen. Sie können keine Maus an Ihre Konsole anschließen.
- Nur USB, Nein Bluetooth : Sie benötigen eine Tastatur, die über USB angeschlossen wird. Die Xbox One enthält kein Bluetooth-Radio und kann daher keine Bluetooth-Tastaturen oder Headsets anschließen. Ihre Tastatur kann kabellos sein, benötigt aber einen Wireless-Dongle, der an einen USB-Port angeschlossen wird.
- Nur für Texteingabe, keine Steuerung von Spielen : Die Tastatur kann nur zur Texteingabe und nicht zur Steuerung verwendet werden Spiele.
VERWANDT: So verbinden Sie eine Maus und eine Tastatur mit Ihrer PlayStation 4
Die Unterstützung für USB-Tastaturen wurde nicht mit der ursprünglichen Xbox One-Konsole geliefert, wurde jedoch im Februar 2014-Systemupdate hinzugefügt
Microsoft hat zugesagt, dass die Xbox One in Zukunft bessere Unterstützung für Tastaturen und Unterstützung für Mäuse erhalten wird. Vorerst liegt die Xbox One deutlich hinter Sonys PlayStation 4, die den Einsatz von Mäusen ermöglicht, sowohl Bluetooth als auch USB unterstützt und Spiele zur Eingabe Tastatur und Maus zulässt, wenn der Spieleentwickler dies zulässt.
So verbinden Sie eine Tastatur mit der Xbox One
Die Verbindung einer Tastatur mit der Xbox One ist einfach. Schließen Sie die Tastatur einfach an einen der beiden USB-Anschlüsse an der Konsole an - entweder an der Rückseite oder an der linken Seite neben dem Disc-Steckplatz.
Wenn Sie eine kabellose Tastatur mit einem USB-Dongle haben, schließen Sie sie an der USB-Dongle in Ihre Xbox One.

Ihre Tastatur sollte sofort funktionieren. Sie werden keine Benachrichtigung sehen, und es gibt keinen Bildschirm, um es zu konfigurieren. Sie werden es nicht einmal als ein verbundenes Gerät sehen, wenn Sie zu Alle Einstellungen> Kinect & Devices> Devices & Accessories gehen, wo Sie vielleicht denken würden, dass Sie
Die Pfeiltasten und Enter-Tasten werden Ihnen erlauben, durch das Dashboard zu navigieren. Sie können auch die Tastatur verwenden, um Textfelder über die Oberfläche der Xbox One einzugeben, einschließlich in Microsoft Edge. Verschiedene Tastaturkürzel funktionieren - die Windows-Taste auf der Tastatur bringt Sie beispielsweise zurück zum Xbox One-Dashboard.
Leider sind die Einschränkungen schnell ersichtlich. Sie können die Tabulatortaste und die Eingabetaste verwenden, um auf der Webseite zu navigieren und Links in Edge auszuwählen, aber es ist immer noch peinlich. Ohne Maus ist die Tastatur besser als schnelle Eingabemethode für das Chatten und Eingeben von Text in die Benutzeroberfläche geeignet und nicht als erstklassige Eingabemethode zum Navigieren auf der Benutzeroberfläche der Xbox One und zum Verwenden von Apps.
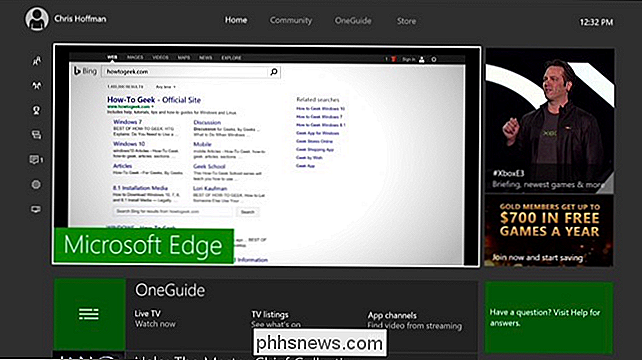
So spielen Sie Xbox One-Spiele mit a Tastatur und Maus
Auch wenn die Xbox One offiziell Unterstützung für Mäuse und bessere Unterstützung für Tastaturen erhält, wird es immer noch nicht möglich sein, die meisten Spiele mit Tastaturen und Mäusen zu spielen. Konsolenspiele sind auf Controller ausgelegt, und Multiplayer-Spiele möchten die Benutzer von Tastatur und Maus nicht mit Controller-Benutzern mischen. Aus diesem Grund unterstützen so wenige Spiele den plattformübergreifenden Multiplayer zwischen PCs und Konsolen.
Der inoffizielle Weg um diese Einschränkung besteht darin, ein Gerät wie den Xim 4 Adapter zu kaufen, der auch mit PlayStation 4, Xbox 360 und PlayStation 3 funktioniert Adapter ermöglicht es Ihnen, eine Tastatur und eine Maus an Ihre Xbox One anzuschließen. Der Adapter übersetzt die Tastatur- und Mauseingabe in den Xbox One-Controller-Eingang, sodass Sie Xbox One-Spiele mit Tastatur und Maus spielen können, als ob Sie PC-Spiele mit diesen Peripheriegeräten spielen würden.
Dieser Adapter kostet $ 150, ist aber sehr gut Bewertungen. Sie können alternative Adapter für weniger Geld bei Amazon finden, aber ihre Bewertungen scheinen mehr Hit und Miss. Zum Beispiel macht MayFlash eine $ 50-Alternative mit uneinheitlicheren Bewertungen.
Wenn Microsoft wirklich plant, PCs und die Xbox One näher zusammen zu bringen, hoffentlich bald bessere Maus- und Tastaturunterstützung. Leider, ohne integrierte Bluetooth-Radio-Hardware, wird die Xbox One nie in der Lage sein, alle diese drahtlosen Bluetooth Mäuse und Tastaturen, die viele Leute herumliegen, bequem zu unterstützen.
Bildquelle: Alberto Perez Paredes

Was ist die "letzte BIOS-Zeit" im Windows Task-Manager?
Der Task-Manager von Windows 10 zeigt auf der Registerkarte Start die "Letzte BIOS-Zeit" Ihres PCs an. Hier ist, was diese Zahl bedeutet - und wie Sie sie verringern können, damit Ihr PC schneller startet. Was ist "Letzte BIOS-Zeit"? VERWANDT: Was macht das BIOS eines PCs und wann sollte ich es verwenden?

So rooten Sie Ihr Android-Telefon mit SuperSU und TWRP
Wenn Sie wirklich in das Android-System eintauchen möchten, stellen Sie möglicherweise fest, dass einige Anwendungen Root-Zugriff benötigen. Das Rooten ist im Laufe der Jahre weniger notwendig geworden, aber es ist immer noch nützlich, wenn Sie bestimmte Arten von Apps ausführen möchten. Hier ist die am weitesten verbreitete Methode, um Ihr Gerät zu rooten, und warum Sie das möchten.



