So fügen Sie ein Self-Hosted-E-Mail-Konto zu einem iOS-Gerät hinzu

Es ist einfach, E-Mail-Konten wie iCloud, Google, Yahoo oder Outlook.com auf einem iOS-Gerät hinzuzufügen. Was ist jedoch, wenn Sie ein selbst gehostetes E-Mail-Konto mit einer benutzerdefinierten Domain haben? Keine Bange. Das ist genauso einfach.
Ein selbst gehosteter E-Mail-Account ist ein Account, der nicht Gmail, Yahoo, Hotmail usw. ist. Wenn Sie einen benutzerdefinierten Domain-Namen registriert haben (z. B. mydomainname.com), haben Sie wahrscheinlich mindestens eingerichtet eine E-Mail-Adresse für sich selbst in dieser Domain. Wir zeigen Ihnen, wie Sie diese E-Mail-Adresse zu einem iOS-Gerät hinzufügen, indem Sie ein iPad als Beispiel verwenden.
Tippen Sie zunächst auf dem Startbildschirm auf das Symbol "Einstellungen".
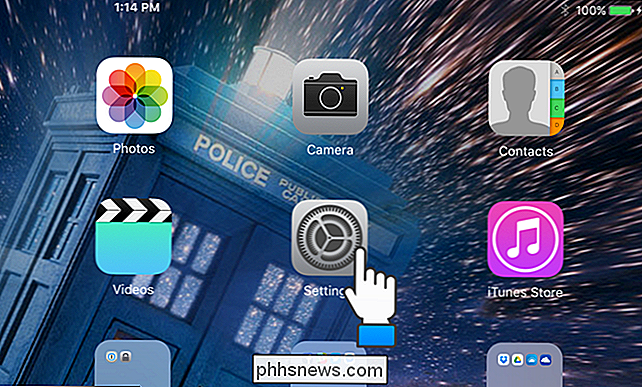
Auf der rechten Seite des " Bildschirm "Einstellungen", tippen Sie auf "Mail, Kontakte, Kalender".
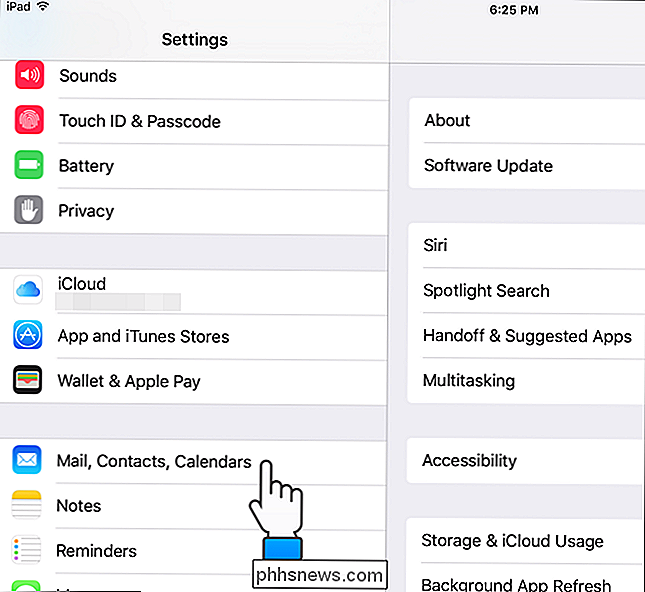
Tippen Sie auf der rechten Seite des Bildschirms auf "Konto hinzufügen".
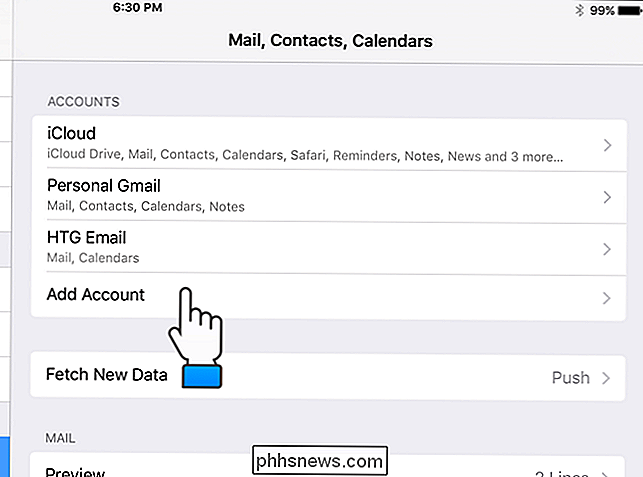
Tippen Sie in der Liste der angezeigten E-Mail-Kontotypen auf "Andere" > Tippen Sie im Abschnitt "E-Mail" auf "E-Mail-Konto hinzufügen".
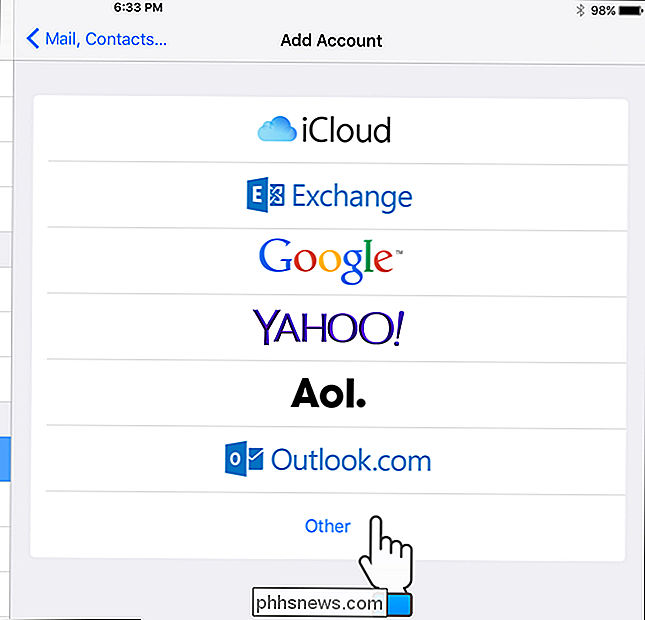
Geben Sie im Dialogfeld "Neues Konto" Ihren "Namen", "E-Mail", "Passwort" und "Beschreibung" für das E-Mail-Konto ein möchte hinzufügen. Tippen Sie dann auf "Weiter".
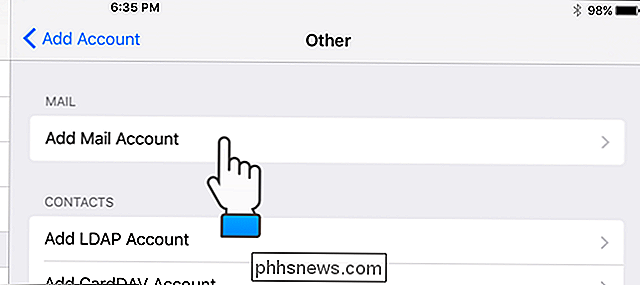
VERWANDT:
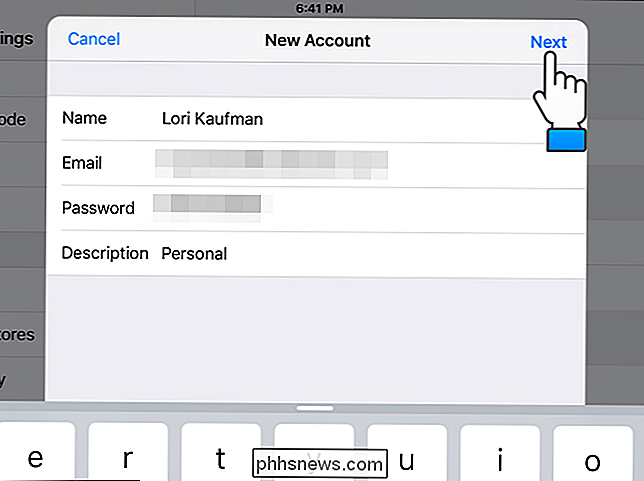
E-Mail-Grundlagen: POP3 ist veraltet; Bitte wechseln Sie zu IMAP Today Auf dem nächsten Bildschirm können Sie auswählen, ob Sie Ihr E-Mail-Konto mit IMAP oder POP einrichten möchten. Wir empfehlen die Verwendung von IMAP, was die Standardauswahl ist. Geben Sie im Abschnitt "Incoming Mail Server" den "Host-Namen", "Benutzername" und "Passwort" ein. Geben Sie dann die gleichen Informationen für den "Postausgangsserver" ein. Beachten Sie, dass "Benutzername" und "Passwort" für den "Postausgangsserver" optional sind. Erkundigen Sie sich bei dem Unternehmen, das Ihre Domain und E-Mail-Konten hostet, nach den Hostnamen für die ein- und ausgehenden Mail-Server. Wenn Sie die Kontoinformationen eingegeben haben, tippen Sie auf "Weiter".
Wählen Sie im Dialogfeld "IMAP" auf dem iOS-Gerät aus, was Sie synchronisieren möchten, und tippen Sie auf "Speichern".
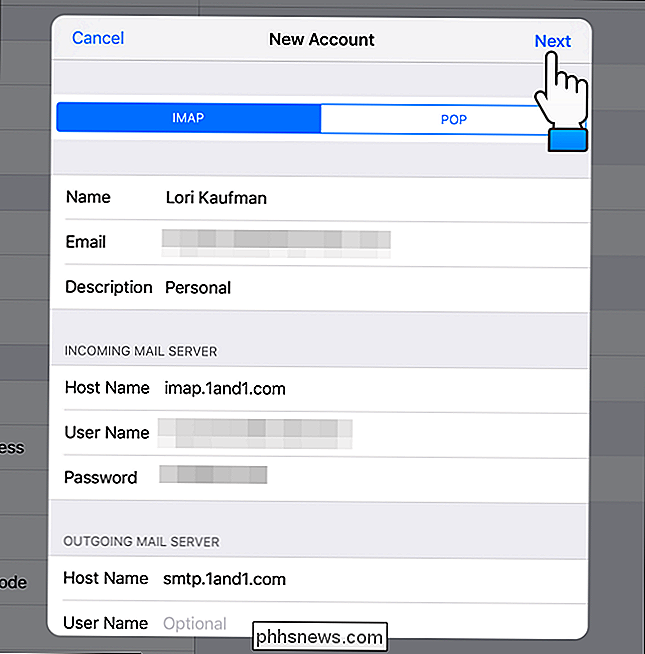
Im Abschnitt "Konten" Sie werden feststellen, dass Ihr E-Mail-Konto zur Liste hinzugefügt wurde. Um die Einstellungen für das neue Konto zu ändern, tippen Sie in der Liste "Konten" auf das neue Konto.
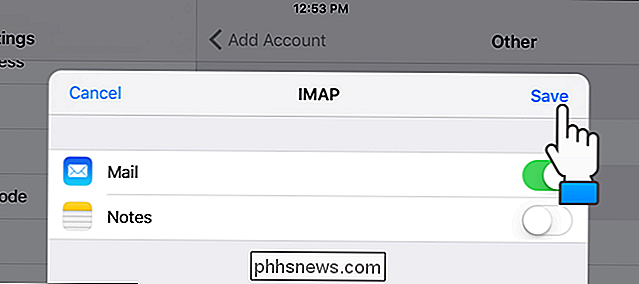
Tippen Sie unter "IMAP" auf "Konto".
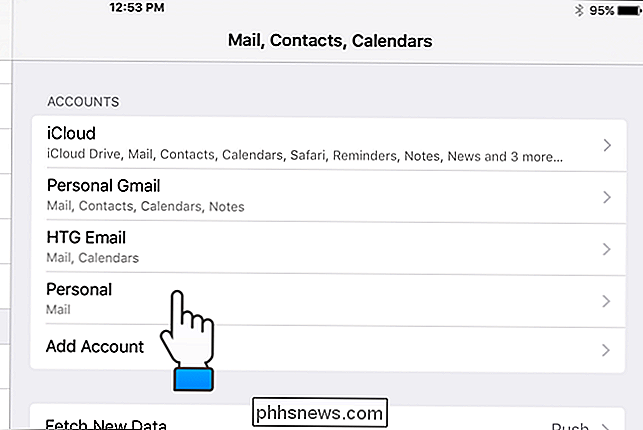
Die Bildschirmtastatur wird automatisch angezeigt. Wir möchten jedoch auf die Optionen unter der Tastatur zugreifen, tippen Sie also auf die Schaltfläche zum Schließen der Tastatur in der unteren rechten Ecke der Tastatur, wie unten gezeigt.
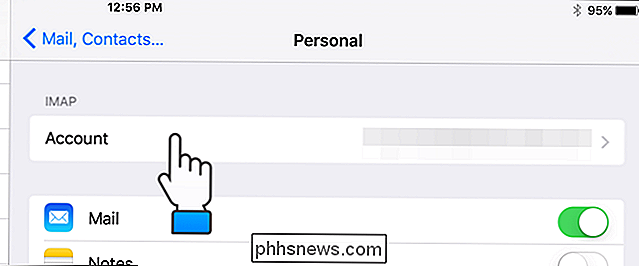
Tippen Sie unten im Dialogfeld "Konto" auf " Erweitert ".
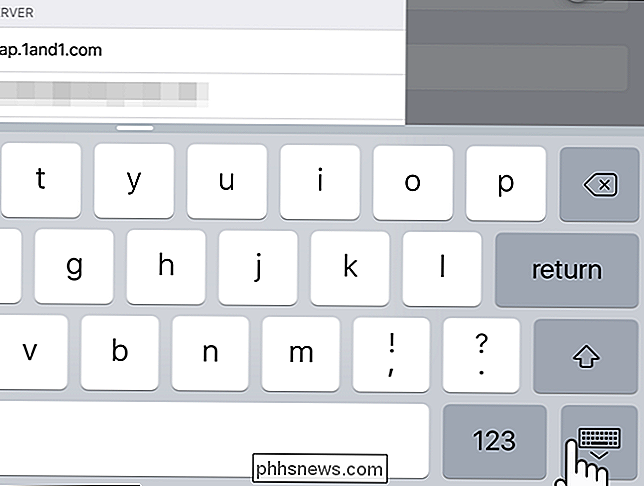
Wenn Sie eine E-Mail von einem IMAP-Konto in der E-Mail-App auf einem iOS-Gerät löschen, wird die Nachricht standardmäßig eine Woche nach dem Löschen der Nachricht vom Gerät vom Server gelöscht. Dadurch haben Sie die Möglichkeit, die Nachricht in anderen E-Mail-Clients herunterzuladen, die Sie auf anderen Geräten verwenden. Sie können diesen Zeitraum jedoch anpassen, indem Sie im Dialogfeld "Erweitert" auf "Entfernen" tippen.
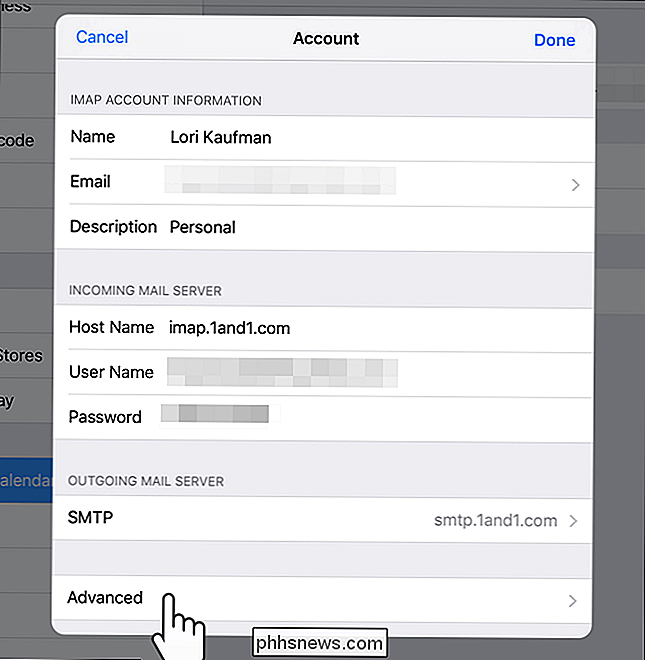
Wählen Sie im Dialogfeld "Entfernen" einen gewünschten Zeitraum zum Entfernen gelöschter Nachrichten vom Server aus. Sie können Mail die gelöschten Nachrichten "Nach einem Tag", "Nach einer Woche" oder "Nach einem Monat" entfernen lassen. Sobald eine Nachricht vom Server entfernt wurde, ist sie nur noch in Mail oder anderen Geräten vorhanden, auf die Sie die Nachricht heruntergeladen haben. Wenn Sie Nachrichten dauerhaft auf dem Server hinterlassen möchten, wählen Sie "Nie". Ihre Nachrichten bleiben auf all Ihren Geräten, E-Mail-Clients und auf dem Server.
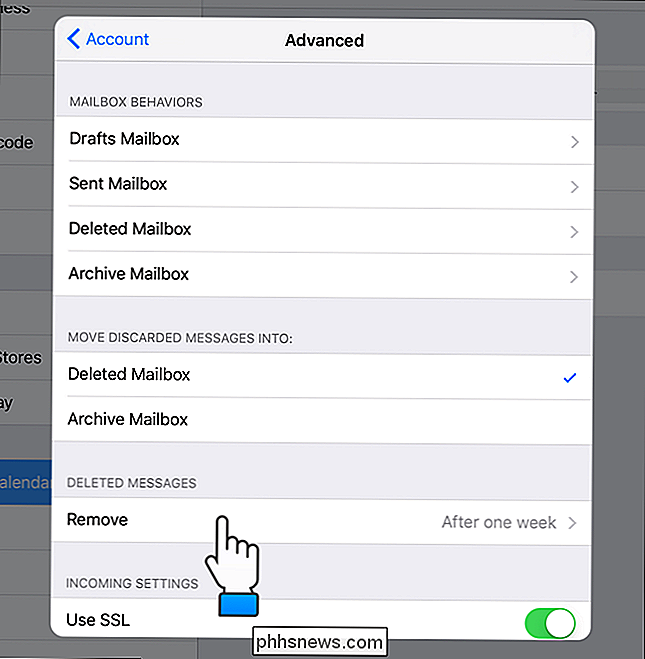
Wenn Sie Ihre Auswahl getroffen haben, tippen Sie auf "Erweitert" in der oberen linken Ecke des Dialogfelds, um sie zu schließen Neue Auswahl für die Option "Entfernen" wird rechts neben "Entfernen" angezeigt. Um das Dialogfeld "Erweitert" zu schließen, tippen Sie in der oberen linken Ecke des Dialogfelds auf "Konto".
Sie kehren zum Dialogfeld "Konto" zurück. Um es zu schließen, tippen Sie auf "Fertig".
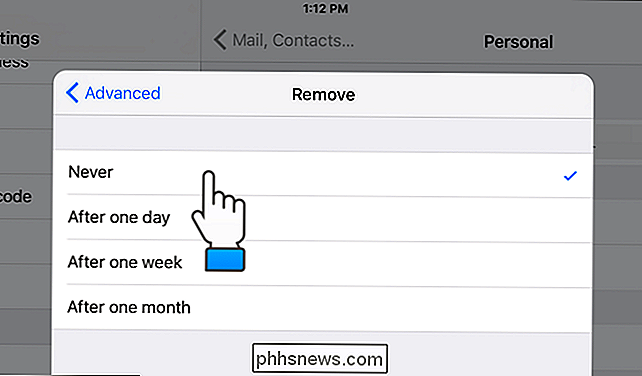
Tippen Sie auf das "Mail" -Symbol, um die App zu öffnen.
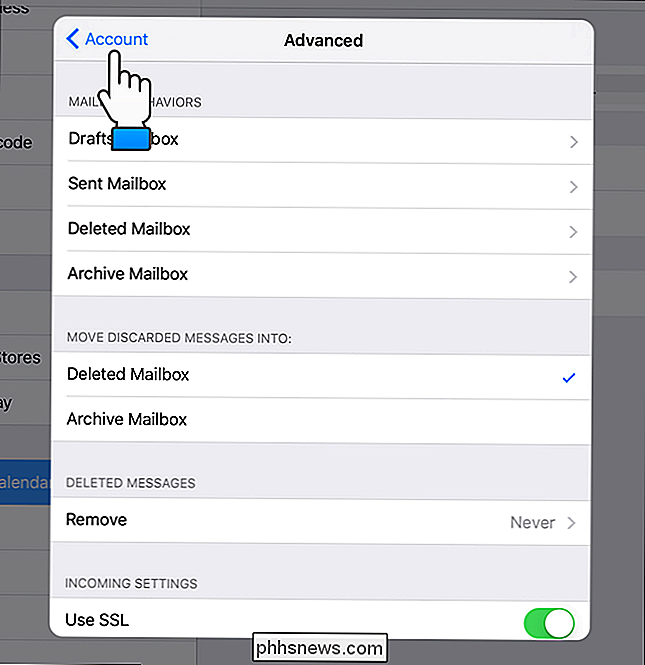
Ihr neu hinzugefügtes E-Mail-Konto wird in der Liste der "Postfächer" auf der linken Seite des Mail-Fensters angezeigt. Tippen Sie auf den Namen Ihres neuen E-Mail-Kontos, um auf Ihre E-Mails zuzugreifen.
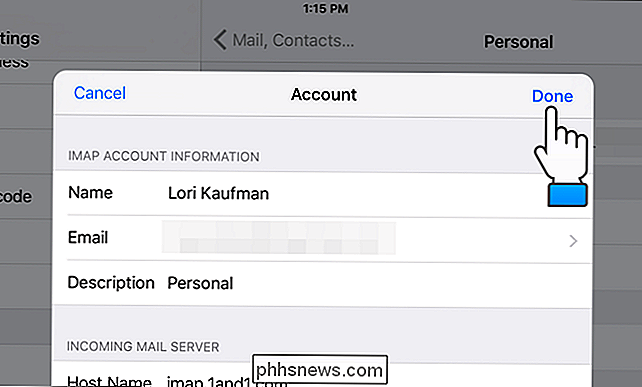
Genau wie Ihre anderen E-Mail-Konten werden die Nachrichten auf der linken Seite des E-Mail-Fensters angezeigt. Die Nachrichtenliste blockiert möglicherweise einen Teil der aktuellen Nachricht, die angezeigt wird, abhängig davon, ob sich Ihr Gerät im Hoch- oder Querformat befindet. Tippen Sie auf den Namen des E-Mail-Kontos in der oberen linken Ecke, um zur Liste der "Postfächer" zurückzukehren.
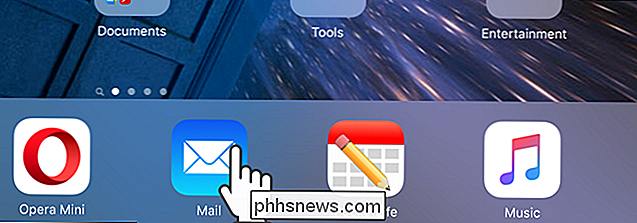
Diese Vorgehensweise funktioniert auch auf iPhones. Wenn Sie also Ihr E-Mail-Konto sowohl Ihrem iPad als auch Ihrem iPhone hinzufügen und die Option "Entfernen" auf einen Zeitraum einstellen, der es Ihnen ermöglicht, E-Mails auf beide Geräte herunterzuladen, können Sie Ihre E-Mail überallhin mitnehmen Sie gehen, egal welches Gerät Sie verwenden.
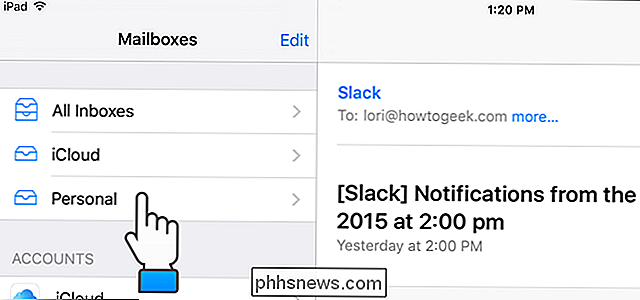

So pflegen Sie den Dachboden Ihres Hauses ordnungsgemäß
Wenn Sie ein intelligentes Thermostat zur Steuerung der Heizung und Kühlung in Ihrem Haus verwenden, können Sie möglicherweise Geld sparen, je nachdem, wie Sie es verwenden Gehen Sie, um Geld von ganz alleine zu sparen. Ihr Haus braucht auch gute Luftströmung und Isolierung, und der Dachboden ist das größte Teil des Puzzles.
So ändern Sie das Icon-Thema von Android mit dem Nova Launcher
Das Ändern von Symbolen in Nova Launcher ist eine der einfachsten Möglichkeiten, Ihr Gerät wirklich zu zu machen . Alles, von der Erstellung eines vollständigen Symbol-Themas, um die Dinge sauber und prägnant zu machen, bis hin zur einfachen Änderung des einen Symbols, das Sie einfach nicht mögen, ist in Nova unglaublich einfach.



