So schließen Sie einen Projektor an einen Windows-PC an
Seit Windows 7 ist eine Funktion, die in Windows stark verbessert wurde, die Möglichkeit, einen Projektor mithilfe verschiedener Optionen, die Ihren Anforderungen entsprechen, sofort zu verbinden. Mit einer einfachen Tastenkombination können Sie Ihren Bildschirm schnell duplizieren, erweitern oder nur auf dem Projektor anzeigen.
In diesem Artikel zeige ich Ihnen, wie Sie eine Verbindung zu einem Projektor in Windows herstellen und die besten Optionen zum Anzeigen einer Präsentation auswählen.
Bevor Sie Windows mit einem Projektor verbinden
Bevor Sie Inhalte auf einem Projektor anzeigen, müssen Sie sicher sein, dass Windows erkennt, dass ein Projektor an den PC angeschlossen und im Betriebssystem ordnungsgemäß konfiguriert ist.
Sehen Sie zuerst in der Dokumentation des Projektors nach, wie Sie das Gerät mit Ihrem Computer verbinden und konfigurieren. Einige Projektoren verbinden sich mit Ihrer Grafikkarte, während andere über einen USB-Anschluss verbunden sind.
Achten Sie besonders auf die Reihenfolge, in der Sie den Projektor einrichten sollten. Das Einrichten der meisten Projektoren auf einem Windows-Computer ist wie das Einrichten eines Druckers. Zuerst verbinden Sie den Projektor mit dem Computer.
Dann installieren Sie die richtigen Treiber von der Disc, die mit dem Projektor geliefert wurde, oder laden Sie sie herunter. Schließlich starten Sie Ihren Computer neu und überprüfen Sie, ob der Projektor von Windows erkannt wird. Um zu überprüfen, ob Ihr Projektor richtig erkannt wird, klicken Sie auf die Schaltfläche Start, klicken Sie mit der rechten Maustaste auf Arbeitsplatz (oder Dieser PC) und wählen Sie Verwalten aus dem Menü.

Klicken Sie bei geöffnetem Computerverwaltungsfenster in der linken Spalte auf den Geräte-Manager . Sehen Sie in der mittleren Spalte nach, ob Ihr Projektor angeschlossen und für die Verwendung durch Windows bereit ist. Je nach Hersteller und Modell Ihres Projektors wird er möglicherweise an einer von zwei Stellen im Geräte-Manager angezeigt.
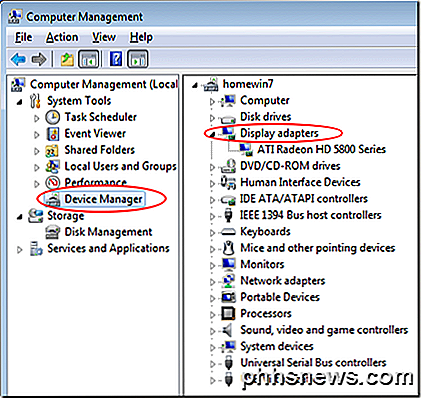
Schauen Sie zuerst unter Bildschirmadapter nach . Wenn es nicht dort ist, überprüfen Sie seinen eigenen Eintrag in der mittleren Spalte. Sobald Sie festgestellt haben, dass Windows den Projektor erkennt, können Sie eine Verbindung mit ihm herstellen und ihn in Ihrer Präsentation verwenden.
Anschließen eines Projektors an Windows
Microsoft hat wirklich auf Bequemlichkeit Wert gelegt, als es eine so einfache Methode zur Anzeige von Inhalten auf einem Projektor hinzufügte. Sobald Sie mit einem Projektor verbunden sind, drücken Sie einfach die Windows-Taste + P, um eine von vier Verbindungsoptionen auszuwählen.
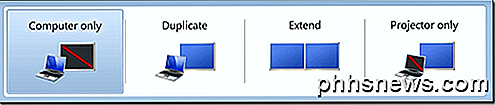
Im Folgenden finden Sie eine Beschreibung und einige Hinweise zum Auswählen einer der vier Projektorverbindungsoptionen in Windows. Wenn Sie Windows 8 oder Windows 10 ausführen, werden die Optionen auf der Seite und nicht wie oben im Screenshot angezeigt.
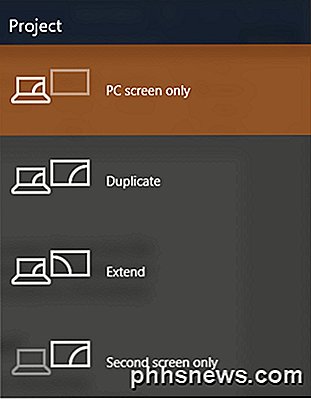
Nur Computer (nur PC-Bildschirm) - Diese Option zeigt den Inhalt Ihres Computerbildschirms nur auf dem Computer an. Dies ist eine großartige Option, um auszuwählen, wenn Ihre Präsentation noch nicht gestartet wurde oder wenn Sie den Computer aus einem anderen Grund verwenden möchten und nicht möchten, dass der Inhalt des Bildschirms über den Projektor für alle angezeigt wird.
Duplizieren - Diese Option zeigt gleichzeitig den Inhalt des Computerbildschirms auf dem Computerbildschirm und über den Projektor an. Dies ist eine gute Wahl, wenn Sie während einer Präsentation den Rücken zum Bildschirm des Projektors richten. Auf diese Weise können Sie den Computerbildschirm sehen, während das Publikum den Projektorbildschirm beobachtet, und Sie müssen während der Präsentation nicht ständig dem Publikum den Rücken kehren.
Erweitern - Diese Option teilt das Bild zwischen Computer und Projektor auf. Auf diese Weise können Sie eine Sache auf Ihrem Computerbildschirm und etwas anderes auf dem Projektorbildschirm anzeigen. Dies ist großartig, wenn Sie PowerPoint verwenden, damit die Präsentation auf dem Projektor angezeigt wird, während Ihre Präsentationsnotizen auf Ihrem Computerbildschirm vor Ihnen angezeigt werden.
Nur Projektor (nur zweiter Bildschirm) - Wie der Name schon sagt, zeigt diese Option den Inhalt Ihrer Präsentation auf dem Projektor an, zeigt jedoch einen leeren Bildschirm auf Ihrem Computer an. Obwohl dies keine beliebte Wahl ist, ist dies eine gute Option, wenn Sie Ihre Präsentation von Ihrem Laptop im Akkubetrieb ausführen. Wenn Sie den Laptopbildschirm ausschalten, können Sie die Akkulaufzeit verlängern.
Das Anschließen eines Projektors an einen Windows-Computer ist ziemlich einfach, sobald Sie wissen, wie. Mit den vier oben genannten Optionen können Sie eine benutzerdefinierte Anzeige einrichten, die Ihren persönlichen Präsentationsanforderungen entspricht. Wenn Sie Fragen haben, zögern Sie nicht zu kommentieren. Genießen!

Einführung in den Windows 10 Store
Der Windows Store hat seit jeher große Schmerzen genommen und seit seinem Start in Windows 8 wird er von den Angeboten von Google und Apple in den Schatten gestellt. In Windows 10 sieht es jedoch endlich so aus, als wäre der Windows Store um die Ecke gegangen. RELATED: Der Windows Store ist ein Cesspool von Scams - Warum kümmert sich Microsoft nicht?

Wie man mit einem 16 GB iPhone oder Android Phone funktioniert
Moderne iPhones werden immer noch mit 16 GB Speicher geliefert, wenn Sie nicht für mehr bezahlen - und Sie sollten es wahrscheinlich tun. High-End-Android-Handys bieten in der Regel mindestens 32 GB, aber 16 GB ist nicht ungewöhnlich. Kaufen Sie eines davon und Sie müssen möglicherweise Ihre Gewohnheiten ändern, um innerhalb der Grenzen zu bleiben.



