So entfernen Sie Fotobomber und andere Objekte von einem Foto in Photoshop

Sie richten das Stativ ein, richten die Aufnahme aus und machen sich bereit, das beste Bild Ihres Lebens zu machen. Sie starren durch den Sucher und während Sie den Auslöser drücken, springt ein zufälliger Passant in den Rahmen. Du wurdest mit einer Fotobombe versehen.

Manchmal bemerkst du es sofort und kannst eine weitere Aufnahme machen, aber oft wirst du den Eindringling nicht sehen, bis du nach Hause kommst. Anstatt ein ansonsten fantastisches Foto zu zerstören, sehen wir uns an, wie Sie Photoshop verwenden können, um Fotobomber und andere unerwünschte Hintergrundobjekte loszuwerden.
Der einfache Weg: Content-Aware Fill
Öffnen Sie das Bild, das Sie in Photoshop bearbeiten möchten . Sie möchten die ursprünglichen Pixel nicht verwechseln, also kopieren Sie den Hintergrund mit der Tastenkombination Strg + J (oder Command + J für Mac-Benutzer) in eine neue Ebene.
Nehmen Sie dann das Schnellauswahl-Werkzeug aus den Tools Panel oder mit dem Tastaturkürzel W. Wenn stattdessen das Zauberstab-Werkzeug ausgewählt ist, drücken Sie Shift + W, um zu diesem zu wechseln. Das Schnellauswahl-Werkzeug wählt alle ähnlichen Pixel in der Nähe des Bereichs aus, auf den Sie geklickt haben.
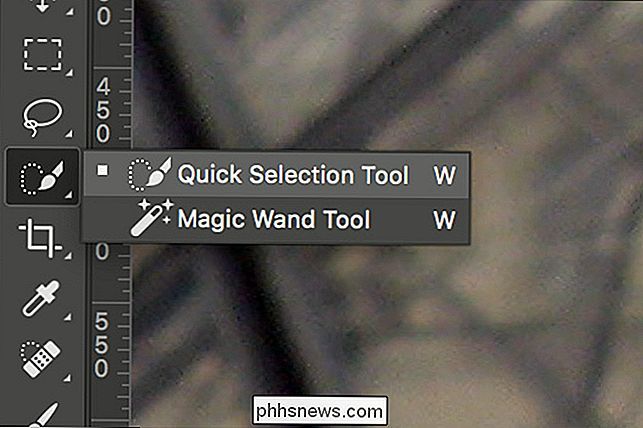
Ändern Sie die Werkzeugspitze mit den Tasten [und], bis sie etwas kleiner ist als das Objekt oder die Person, die Sie entfernen möchten. Klicken Sie auf das Ziel, und ziehen Sie es, bis es ausgewählt ist.

Wenn das Schnellauswahlwerkzeug versehentlich etwas auswählt, das nicht ausgewählt werden soll, halten Sie die Wahltaste auf einem PC oder Alt auf einem Mac gedrückt und ziehen Sie über den unerwünschten Bereich. Dies wird von der Auswahl subtrahiert.

Wenn Sie der Auswahl einen zusätzlichen Bereich hinzufügen möchten, halten Sie die Umschalttaste gedrückt und klicken Sie auf den Bereich, den Sie hinzufügen möchten.

Die Auswahlmöglichkeiten des Schnellauswahl-Tools sind bei weitem nicht perfekt Um sicherzustellen, dass das gesamte Objekt, das entfernt werden soll, vollständig ausgewählt ist, gehen Sie zu Auswählen> Ändern> Erweitern und geben Sie einen Wert von etwa 5 Pixel ein. Dadurch wird die Auswahl über die Kanten hinaus erweitert, die das Schnellwahl-Tool ausgewählt hat.

Als nächstes gehen Sie zu Bearbeiten> Füllen und wählen Sie Inhaltsbewusst aus der Dropdown-Liste Inhalt. Drücken Sie OK, und Photoshop analysiert die Umgebung und erstellt eine optimale Füllmethode.
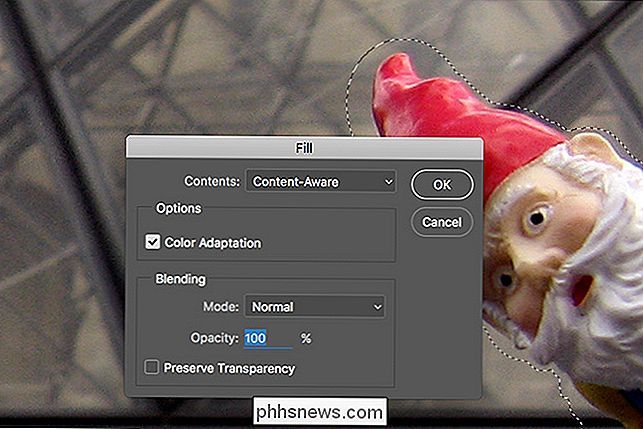
Das Content-Aware Fill-Werkzeug enthält ein Element der Zufälligkeit. Wenn Sie mit dem ersten Ergebnis nicht zufrieden sind, drücken Sie Strg + Z (oder Befehl + Z auf einem Mac), um es rückgängig zu machen, und versuchen Sie es erneut. Es kann drei oder vier Versuche dauern, aber Photoshop wird normalerweise mit einer ordentlichen Füllung gefüllt.

Wenn es Bereiche gibt, die gut aussehen und andere nicht, greifen Sie das Quick-Select-Tool erneut und zielen nur auf die fehlerhaften Bereiche. Sie können dies so oft wie nötig wiederholen. Das Bild unten, zum Beispiel, nahm etwa 15 Content-Aware-Füllungen, um zu einem Punkt zu kommen, der mir gefallen hat.

Die automatischen Entfernungswerkzeuge von Photoshop sind seit ihrer Einführung sehr viel genauer. Sie werden zwar nie so gut sein wie hineingehen und Dinge langsam von Hand erledigen, aber sie können die meisten Bilder ordentlich säubern. Sie arbeiten am besten mit organischen und zufälligen Hintergründen; Komplexe sich wiederholende Muster und gerade Linien können Probleme darstellen. Trotzdem können Sie viel für Social-Media-Posts bekommen.
Der erweiterte Weg: Kopierstempel
VERWANDT: Was sind Ebenen und Masken in Photoshop?
Der Content-Aware-Ansatz ist großartig , aber es ist nicht annähernd so gut wie Dinge selbst mit dem Kopierstempel zu erledigen. Wenn Sie wirklich einen Photobomber oder ein Hintergrundelement entfernen möchten, so dass es fast keine Spuren gibt, ist dies der beste Weg.
Sie werden Kenntnisse in Layern und Ebenenmasken benötigen, um sie zu verstehen Artikel zum Thema, wenn Sie noch nicht damit vertraut sind.
Öffnen Sie das Bild, das Sie in Photoshop bearbeiten möchten. Erstellen Sie eine neue Ebene und wählen Sie im Werkzeugbedienfeld den Kopierstempel aus - die Tastenkombination ist S.
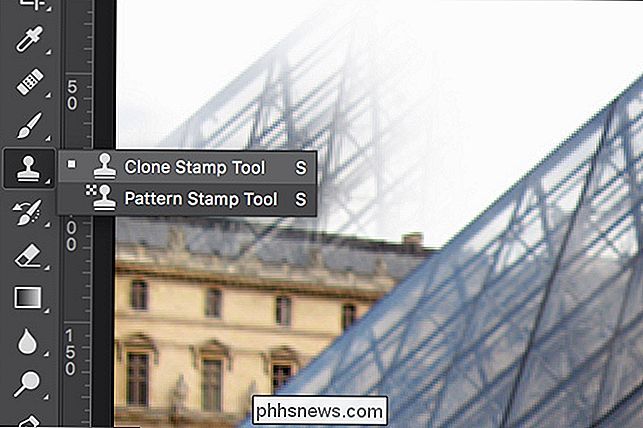
Vergewissern Sie sich, dass Ausgerichtet ausgewählt ist und das Muster auf Aktuell und Below eingestellt ist.

Der Kopierstempel verwendet Pixel aus einem Bereich eines Bildes (der "Klon" Teil seines Namens) und malt sie zu einem anderen (der "Stempel" Teil davon). Es funktioniert wie das Pinsel-Werkzeug, aber zum Kopieren von Pixeln. Damit können Sie vorhandene Pixel im Bild verwenden, um alles zu überdecken, was Sie entfernen möchten.
Finde einen Bereich deines Bildes, der aussieht, als würde er den Photobomber verdecken. Halten Sie die Alt-Taste (oder Option auf einem Mac) gedrückt und klicken Sie darauf. Dies stellt den Sample-Punkt des Kopierstempels ein.

Malen Sie die abgetasteten Pixel auf der neuen Ebene, bis Sie mit einem Patch von guter Größe arbeiten.

Wählen Sie das Verschieben-Werkzeug (drücken Sie V auf Ihrer Tastatur) und positionieren Sie das Patch über den Bereich, den Sie abdecken möchten. Es spielt keine Rolle, wie grob es an diesem Punkt aussieht.

Fügen Sie der Ebene eine schwarze Maske hinzu, indem Sie die Alt-Taste gedrückt halten und auf die Schaltfläche Ebenenmaske hinzufügen klicken. Dadurch wird der Patch ausgeblendet.
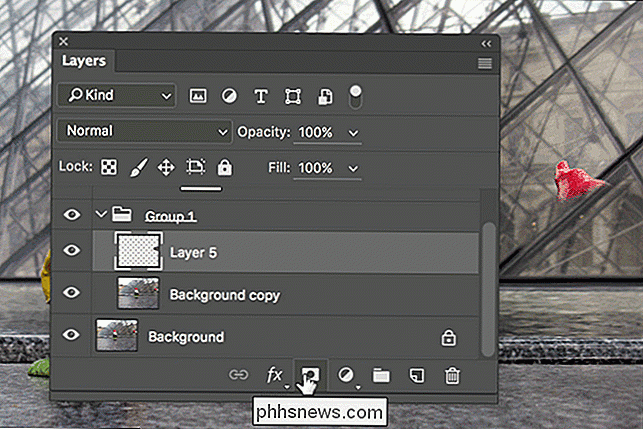
Wählen Sie als nächstes das Pinsel-Werkzeug. Wählen Sie einen Soft Round-Pinsel mit einem Flow von ca. 40%.
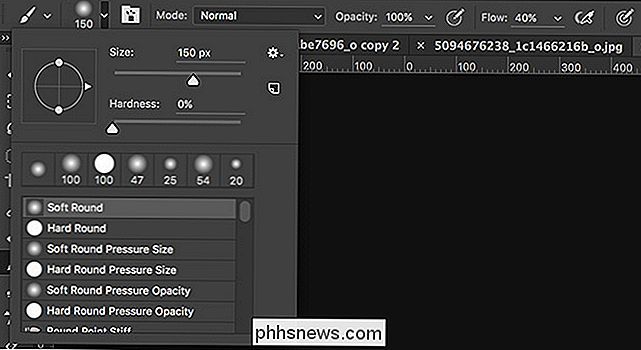
Ändern Sie die Größe des Tooltips mit [und] und malen Sie weiß über die Person oder das Objekt, das Sie entfernen möchten. Dies zeigt den Patch aber nur in den Bereichen, wo Sie es wollen. Optimieren Sie die Maske mit dem Pinsel-Werkzeug, so dass das Originalbild und das Patch gut zusammenpassen.

Um jemanden oder etwas vollständig zu entfernen, müssen Sie normalerweise ein paar Patches verwenden. Ich brauchte vier, um den Gnome-Photobomber zu entfernen. Sie können einen kurzen Zeitrahmen für die Entwicklung sehen.

Nehmen Sie sich Zeit, arbeiten Sie sich durch den Prozess, und Sie können fast alles entfernen.

Im Folgenden finden Sie einen Vergleich der beiden Entfernungsmethoden . Während Content-Aware einen guten Job macht, ist es offensichtlich, dass der Clone Stamp viel besser dafür sorgt, dass das Gerüst natürlich aussieht.

Das Entfernen von Fotobombern und anderen Dingen, die Sie nicht im Hintergrund Ihrer Fotos haben wollen, ist eine der häufigsten Aufgaben, die Menschen in Photoshop erledigen möchten. Automatisierte Methoden werden einen ordentlichen Versuch machen, aber wenn Sie wirklich wollen, dass jemand weg ist, ist es immer noch am besten, mit dem Klonstempel in die Hand zu gehen.
Bildnachweise: HarshLight und Matthew Hurst.

Top 10 Tastaturkürzel für Windows 10
Ich benutze Windows 10 jetzt seit über 6 Monaten und es ist viel besser als Windows 8. Ich benutze es auf meinem Hauptcomputer und bin ziemlich zufrieden damit insgesamt. Das Startmenü zurück zu haben war wahrscheinlich das Beste, was Microsoft getan hat. Heutzutage versuche ich mehr zu einem Power-User zu werden, also habe ich gelernt, Windows 10 nach meinen Wünschen anzupassen und die neuen Snap-Funktionen und mehrere Desktops zu verwenden.In

So bestellen Sie fast alles von Amazon Verwenden des Amazon Echo
Vor kurzem hat Amazon die Funktionalität hinzugefügt, um fast jedes Produkt zu bestellen, das es über das Amazon Echo anbietet. Hier erfahren Sie, wie Sie es einrichten und mit nur Ihrer Stimme online einkaufen können. Bisher konnte das Echo nur Produkte erneut bestellen, die Sie bereits in der Vergangenheit gekauft haben, und eine Handvoll ausgewählter Produkte bestellen .



