So wählen Sie Ihre Standardanwendungen auf einem iPhone oder iPad aus

Apple versucht, die Standardanwendung zu stoppen. Es gibt jedoch Möglichkeiten, Ihre Standardanwendungen unter iOS zu ändern. Sie können Ihren bevorzugten Browser, E-Mail-Client und Mapping-App anstelle von Apples eigenen Apps verwenden.
Sie können Ihre Standard-Apps durch Jailbreak Ihres iPhone, iPad oder iPod Touch gewaltsam ändern, aber das ist nicht die einzige Möglichkeit. In der Tat ist es nicht einmal der empfohlene Weg - es sei denn, Sie wollen wirklich aus einem anderen Grund jailbreak.
Die Jailbreak-Methode
VERWANDT: Jailbreaking erklärt: Was Sie über Jailbreaking iPhones und iPads
wissen müssen Okay, lasst uns das einfach aus dem Weg schaffen. Die einzige Möglichkeit, Ihre Standard-Apps wirklich zu ändern, besteht darin, Ihr Gerät zu jailbreaken. Sobald Sie dies getan haben, können Sie Cydia-Tweaks installieren, mit denen Sie Ihren bevorzugten Browser, E-Mail-Client und Mapping-App auswählen können.
Sofern Sie nicht aufgrund der Einschränkungen von iOS völlig verrückt werden, empfehlen wir Jailbreak nicht wirklich Grund zumindest. Jailbreaking bringt mehr Probleme mit sich und verhindert, dass du so schnell wie möglich upgraden kannst. Die meisten Leute sollten wahrscheinlich nicht jailbreaken, so wie die meisten ihr Android-Handy nicht rooten wollen.
Wählen Sie Apps, die Ihnen eine Wahl geben
Viele Apps haben diese Einschränkung umgangen, indem sie eine eingebaute Option zur Verfügung gestellt haben Sie wählen Ihren bevorzugten Browser oder Ihre E-Mail-App. Wenn Sie beispielsweise Flipboard verwenden, können Sie den Einstellungsbildschirm aufrufen, auf Browser tippen und Chrome oder einen anderen Browser auswählen. Flipboard öffnet dann Links in dem von Ihnen gewählten Browser anstelle von Safari.
Entwickler mussten die fehlende Unterstützung von iOS für die Auswahl systemweiter Standardoptionen umgehen, indem sie für jede einzelne Anwendung Unterstützung hinzufügten. Sie müssen die Einstellungen für jede andere Anwendung überprüfen, die Sie verwenden, und Ihre Standard-Apps dort auswählen, wenn die App dies unterstützt.
Apple ist vollkommen in Ordnung mit Entwicklern, die diese Option anbieten, aber es ist ein Durcheinander. Sie sollten Benutzern nur erlauben, eine Standardanwendung systemweit zu wählen, um Zeit und Vernunft zu sparen.
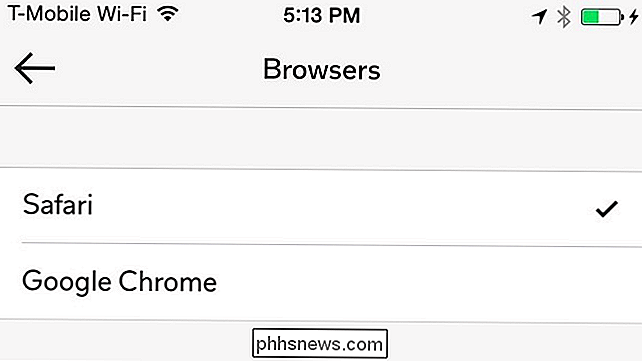
Apps verwenden, die zusammenarbeiten
Apps können andere Anwendungen starten, also haben einige Entwickler dies ausgenutzt, um Ökosysteme von Apps zu erstellen die gut zusammen funktionieren und sich gegenseitig als Standard verwenden.
Googles iOS-Apps sind hier der Star der Show. Nehmen wir an, Sie haben Chrome, Google Mail und Google Maps installiert. Wenn Sie in der Google Mail-App auf einen Link tippen, wird dieser in der Chrome App geöffnet. Wenn Sie in Chrome auf einen Kartenlink tippen, wird dieser in der Google Maps App geöffnet. Wenn Sie in der Google Maps App auf die E-Mail-Adresse eines Unternehmens tippen, wird diese in der Google Mail App geöffnet.
Wenn Sie die Standard-Apps ändern möchten, weil Sie die Google-Dienste wirklich bevorzugen, sollten Sie möglichst viele Apps von Google verwenden . Sie arbeiten zusammen und ermöglichen es Ihnen, die Standard-iOS-Apps so weit wie möglich zu vermeiden. Wenn Sie Apps von Drittanbietern verwenden, bieten sie hoffentlich Unterstützung bei der Auswahl Ihrer bevorzugten Apps.
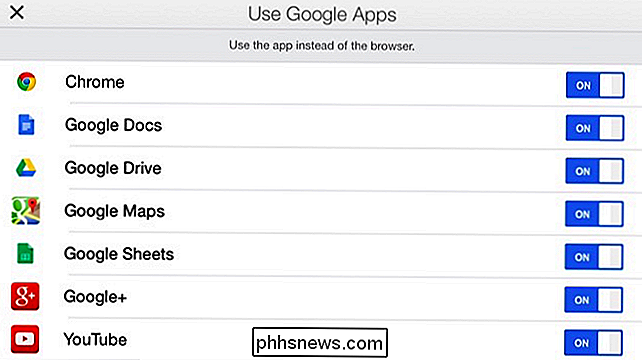
Verwenden Sie das Freigabeblatt
VERWANDT: Verwendung von App-Erweiterungen auf einem iPhone oder iPad mit iOS 8
In iOS 8 wurde die Unterstützung für Erweiterungen im Systemblatt "Freigabe" eingeführt. In jeder Anwendung, die eine Schaltfläche "Teilen" anbietet, können Sie auf die Schaltfläche Teilen tippen und den Inhalt in jeder App öffnen, die sich dem Freigabeblatt hinzufügen kann.
Beispiel Pocket, Pocket öffnet einfach Webseiten in a integrierter Webbrowser. Angenommen, Sie möchten stattdessen Links in einem externen Browser öffnen. Sie tippen auf die Schaltfläche "Teilen" und dann auf "Mehr", um das Blatt "Teilen" aufzurufen. Apps können die Unterstützung für Webseiten deklarieren und zu einem Share-Ziel werden, sodass Sie möglicherweise die Share-Erweiterung Ihrer bevorzugten App aktivieren und in der Liste anzeigen lassen können.
Pocket verfügt außerdem über eine integrierte Schaltfläche "Chrome". Viele Apps enthalten Unterstützung für gängige Apps von Drittanbietern wie Chrome und Google Mail, sodass Sie Ihre bevorzugte App anstelle von Apples Standard verwenden können.
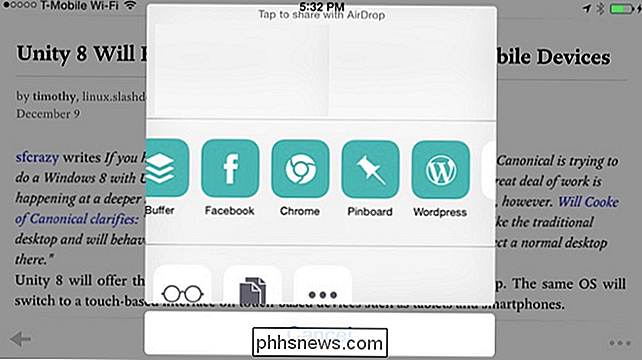
"Open In" Bookmarklets für Safari
RELATED: Beginner Geek: So verwenden Sie Bookmarklets auf jedem Gerät
Der Safari-Webbrowser unterstützt Bookmarklets - kleine Skripts, die als Lesezeichen gespeichert werden können, die aber beim Tippen auf ein Skript auf der aktuellen Seite ausgeführt werden. iOS bietet auch ein URL-Schema, mit dem Safari Apps von Drittanbietern starten kann. Kurz gesagt, es ist möglich, ein Bookmarklet zu erstellen, das Sie zu Safari hinzufügen und dann die aktuelle Seite in Google Chrome öffnen. Wenn Sie Chrome mit Safari bevorzugen, können Sie dieses Bookmarklet zu Safari hinzufügen. Wenn Sie mit einer App in Safari geleitet werden, wenn Sie auf einen Link tippen, können Sie auf das Bookmarklet tippen und den Link direkt zu Chrome führen.
Hier ist ein "Open in Chrome" -Bookmarklet, das Sie verwenden können. Installieren Sie es wie auf der Seite beschrieben. Sie können dann in Safari auf das Lesezeichen-Symbol tippen und auf das Lesezeichen "In Chrome öffnen" tippen, um die aktuelle Seite an Chrome zu senden. Wenn Sie einen anderen Browser oder eine andere App bevorzugen, können Sie vielleicht ein Bookmarklet finden oder erstellen, das etwas Ähnliches macht!
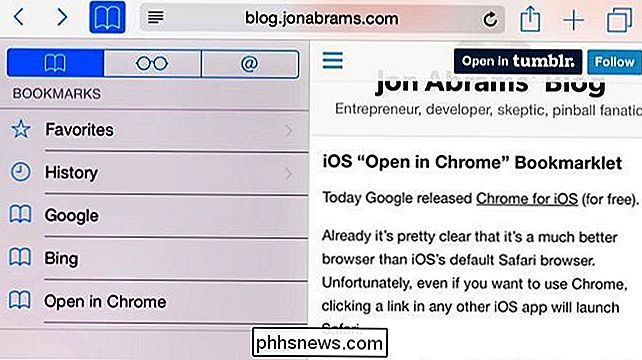
Apple erlaubt Ihnen jetzt, Ihre Systemtastatur zu ändern und gibt die volle Geschwindigkeit von Safari's Nitro JavaScript-Engine an Dritte weiter. Party-Browser - ganz zu schweigen von seinem neuen Erweiterungssystem! Die Möglichkeit, einen bevorzugten Webbrowser und E-Mail-Client zu wählen, fühlt sich hier wie das fehlende Teil des Puzzles an und ist längst überfällig.

Verwenden und Konfigurieren des "Battery Saver" -Modus von Windows 10
Windows 10 enthält einen "Battery Saver" -Modus, der die Akkulaufzeit Ihres Laptops oder Tablets verlängert. Windows aktiviert automatisch den Battery Saver, wenn der Akku Ihres PCs fast leer ist, aber Sie können dies steuern und genau auswählen, was Battery Saver macht. Was genau macht der Battery Saver-Modus?

So verhindern Sie, dass YouTube Videos auf iOS, Android und dem Web automatisch wiedergibt
Bei YouTube ist es beliebt, wenn Sie mehr YouTube ansehen. Wenn du genug von YouTube hast und automatisch mehr Videos für dich einreihst, ist es einfach genug, die Autoplay-Funktion auszuschalten und deine Videos in deinem eigenen Tempo anzusehen. VERWANDT: Wie verhindere ich YouTube? Automatische Wiedergabe des nächsten Videos auf Chromecast Auf Desktop- und mobilen Plattformen wird YouTube automatisch eine vorgeschlagene "Nach oben" -Warteschlange spielen, wenn Sie nicht intervenieren - wie im Screenshot oben zu sehen ist, wo ein Clip aus letzte Woche Heute Abend mit John Oliver wird automatisch gespielt, wenn der vorherige abgeschlossen ist.


