So ändern Sie die Standard-Ruhezeiten in Windows 10

Haben Sie sich jemals gefragt, warum Sie in Windows 10 nur Ruhezeiten ein- oder ausschalten können, aber nicht die tatsächlichen Stunden einstellen? Wir haben auch. Aber mit einem kleinen Registry-oder Gruppenrichtlinien-Hack, stellt sich heraus, Sie können.
RELATED: So konfigurieren Sie den Nicht-Stören-Modus in Windows 10
Windows 8 führte die Idee der Quiet Hours-Windows-Version von Bitte nicht stören, da Benachrichtigungen Sie während dieser Zeit nicht benachrichtigen. Und in Windows 8 könnten Sie Ruhezeiten konfigurieren, um zu bestimmten Zeiten ein- und auszuschalten. Aus irgendeinem Grund hat Microsoft dieses Steuerelement in Windows 10 entfernt, so dass Sie nur einen Ein- / Ausschalter und den Eindruck haben, dass alle die gleichen Stunden frei haben müssen. Standardmäßig legt Windows 10 Ruhezeiten von Mitternacht bis 6:00 Uhr fest, ohne dass diese auf der Benutzeroberfläche geändert werden können. Die gute Nachricht ist, dass Sie, wenn Sie bereit sind, in die Windows-Registrierung oder den lokalen Gruppenrichtlinien-Editor einzutauchen, einige Änderungen an den Schnelleinstellungen vornehmen möchten, können Sie die tatsächlichen Zeiten ändern, in denen Ruhezeiten verwendet werden durch Bearbeiten der Registrierung
Wenn Sie Windows 10 Home Edition haben, müssen Sie die Windows-Registrierung bearbeiten, um diese Änderungen vorzunehmen. Sie können dies auch tun, wenn Sie Windows Pro oder Enterprise verwenden, sich jedoch in der Registrierung besser als mit dem lokalen Gruppenrichtlinien-Editor auskennen. (Wenn Sie jedoch Pro oder Enterprise verwenden, empfehlen wir die Verwendung des einfacheren lokalen Gruppenrichtlinien-Editors, wie im nächsten Abschnitt beschrieben.)
Standardwarnung: Der Registrierungseditor ist ein leistungsstarkes Werkzeug, das durch falsche Verwendung Ihr System instabil oder gar unbrauchbar machen kann inoperabel. Dies ist ein ziemlich einfacher Hack und solange Sie sich an die Anweisungen halten, sollten Sie keine Probleme haben. Wenn Sie noch nie damit gearbeitet haben, sollten Sie darüber nachdenken, wie Sie den Registrierungseditor verwenden können, bevor Sie beginnen. Sichern Sie die Registrierung (und Ihren Computer!), Bevor Sie Änderungen vornehmen.
Öffnen Sie zunächst den Registrierungseditor, indem Sie Start drücken und "regedit" eingeben. Drücken Sie die Eingabetaste, um den Registrierungs-Editor zu öffnen und Änderungen zuzulassen Ihr PC.
Navigieren Sie im Registrierungseditor mit der linken Seitenleiste zum folgenden Schlüssel:
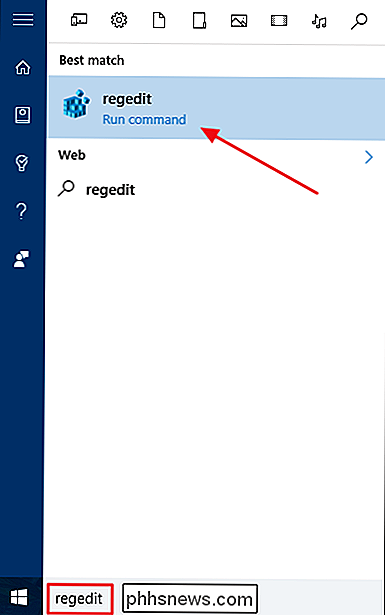
HKEY_CURRENT_USER SOFTWARE Policies Microsoft Windows CurrentVersion
Erstellen Sie als nächstes einen neuen Unterschlüssel innerhalb des
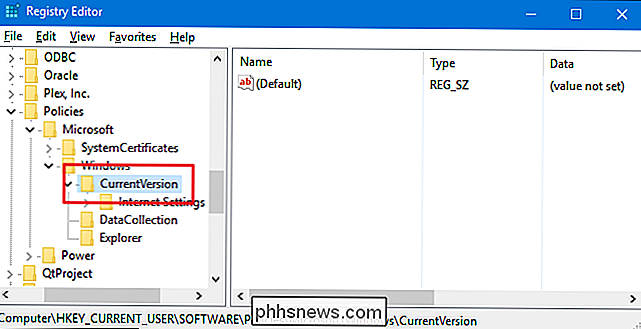
CurrentVersion-Taste. Klicken Sie mit der rechten Maustaste auf die SchaltflächeCurrentVersionund wählen Sie Neu> Schlüssel. Benennen Sie den neuen SchlüsselQuietHours.Nun werden Sie zwei neue Werte innerhalb der neuen Taste
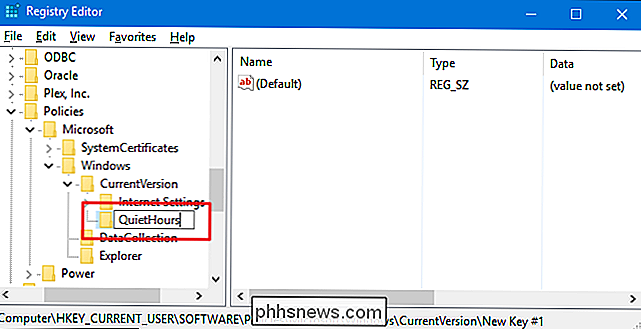
QuietHourserstellen. Klicken Sie mit der rechten Maustaste auf die TasteQuietHoursund wählen Sie Neu> DWORD (32-Bit) Value. Benennen Sie den neuen WertEntryTime. Erstellen Sie einen zweiten DWORD-Wert in derQuietHours-Taste und nennen Sie ihnExitTime.Der Wert
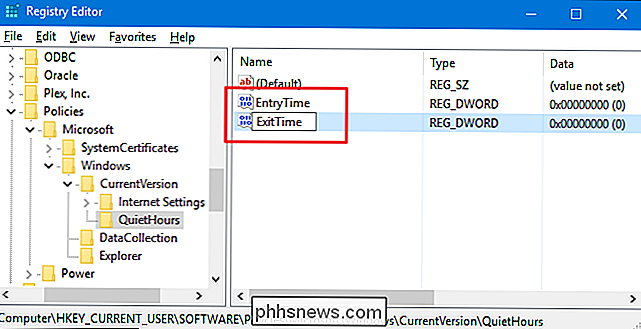
EntryTimegibt die Zeit an, zu der Quiet Hours beginnt und dieExitTimebewertet die Zeit, in der Stille Stunden enden. Öffnen Sie jeden Wert der Reihe nach, indem Sie darauf doppelklicken. Legen Sie im Eigenschaftenfenster für jeden Wert die Option "Basis" auf "Dezimal" fest. Im Feld "Wertdaten" geben Sie die Anzahl der Minuten nach Mitternacht ein, an denen das Ereignis ausgelöst werden soll. So können Sie beispielsweise den EntryTime-Wert für 2:00 Uhr morgens (120 Minuten nach Mitternacht) und den ExitTime-Wert für 10:00 Uhr auf 600 setzen.Sie können den Registrierungs-Editor jetzt schließen. Die Änderungen finden sofort statt, so dass Sie Ihren PC nicht neu starten müssen. Die neuen Start- und Endzeiten der Quiet Hours sollten ab sofort gelten. Um die Änderung rückgängig zu machen, führen Sie die gleichen Schritte aus und löschen den von Ihnen erstellten QuietHours-Schlüssel, wodurch auch die beiden in diesem Schlüssel erstellten Werte gelöscht werden.
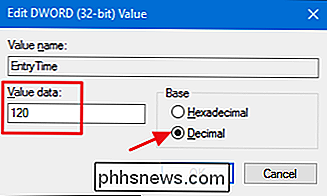
Pro- und Enterprise-Benutzer: Ruhige Stunden mit dem Editor für lokale Gruppenrichtlinien ändern
RELATED:
Verwenden des Gruppenrichtlinien-Editors zum Optimieren Ihres PCs Wenn Sie Windows 10 Pro oder Enterprise verwenden, können Sie die Ruhezeiten am einfachsten mithilfe des Editors für lokale Gruppenrichtlinien ändern. Es ist ein ziemlich mächtiges Werkzeug. Wenn Sie es also noch nie zuvor benutzt haben, sollten Sie sich etwas Zeit nehmen, um zu lernen, was es kann. Wenn Sie sich in einem Unternehmensnetzwerk befinden, sollten Sie allen einen Gefallen tun und sich zuerst mit Ihrem Administrator in Verbindung setzen. Wenn Ihr Arbeitscomputer Teil einer Domäne ist, ist es wahrscheinlich auch Teil einer Domänengruppenrichtlinie, die die lokale Gruppenrichtlinie ersetzen wird.
Klicken Sie in Windows 10 Pro oder Enterprise auf Start, geben Sie gpedit.msc ein, und drücken Sie die Eingabetaste.
Im Editor für lokale Gruppenrichtlinien im linken Bereich auf Benutzerkonfiguration> Administrative Vorlagen> Startmenü und Taskleiste> Benachrichtigungen. Auf der rechten Seite werden Sie mit zwei Einstellungen arbeiten: "Stellen Sie die Zeit Ruhe Stunden beginnt jeden Tag" und "Legen Sie die Zeit Stille Stunden endet jeden Tag."
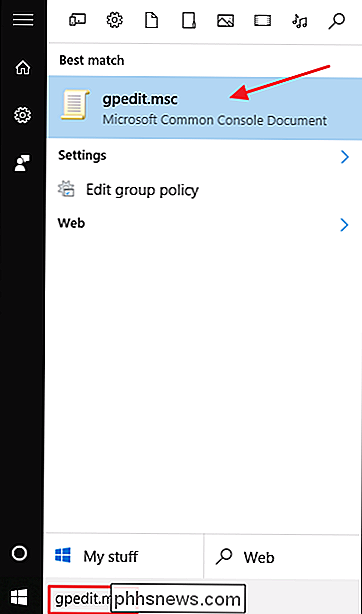
Doppelklicken Sie auf die "Legen Sie die Zeit Ruhe Stunden beginnt jeweils Tag ", um das Eigenschaftenfenster zu öffnen. Klicken Sie im Fenster auf die Option "Aktiviert" und verwenden Sie dann das Feld "Minuten nach Mitternacht", um die Anzahl der Minuten nach Mitternacht festzulegen, zu denen die stillen Stunden beginnen. In diesem Beispiel gehen wir 120 Minuten, das wäre 2 Uhr morgens. Wenn Sie fertig sind, klicken Sie auf "OK".
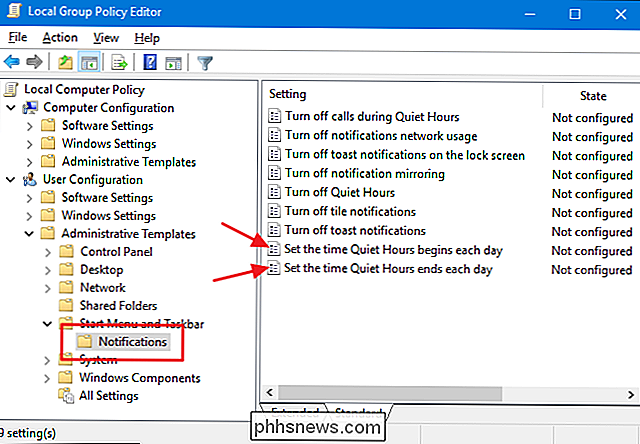
Jetzt verwenden Sie dasselbe Verfahren mit der Einstellung "Festlegen der Zeit für stille Stunden am Tag", um die Anzahl der Minuten nach Mitternacht zu konfigurieren, an denen stille Stunden enden. So können wir zum Beispiel 600 Minuten einstellen, damit Ruhezeiten um 10:00 Uhr enden.
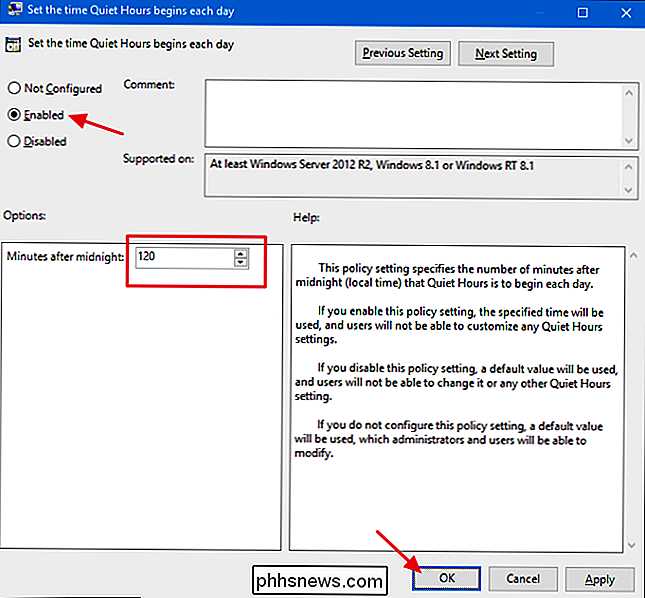
Nachdem Sie beide Einstellungen konfiguriert haben, können Sie den lokalen Gruppenrichtlinien-Editor beenden. Die Änderungen werden sofort vorgenommen, sodass Windows nicht neu gestartet werden muss. Wenn Sie die neuen Einstellungen jederzeit deaktivieren möchten, wechseln Sie einfach zum Editor für lokale Gruppenrichtlinien und ändern Sie beide Einstellungen auf "Nicht konfiguriert". Windows kehrt dann zur Standardzeit von 12:00 Uhr bis 6:00 Uhr zurück Stunden.
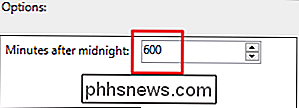

Das kostenlose Windows 10 Upgrade-Angebot endet am 29. Juli 2016. Danach müssen Sie mindestens $ 119 zahlen, wenn Sie jemals auf Windows 10 upgraden möchten Computer. Sie sollten ernsthaft erwägen, vor dem 29. Juli auf Windows 10 upzugraden, falls Sie dies noch nicht getan haben. Microsoft hat den Namen von Windows 10 gut gemacht, weil er unnötig mit dem Upgrade-Angebot aufdringlich war Hab's so gemacht.

ÜBerall können Sie die Präsidentschaftsdebatten 2016 sehen (oder streamen)
Die Wahlsaison steht vor der Tür und es gibt keinen Mangel an Möglichkeiten, die Debatten zu verfolgen - traditionelles Fernsehen, Online-Streaming-Optionen in Hülle und Fülle, und man kann es sogar in der virtuellen Realität sehen. Im Gegensatz zu den fast-flammenden Reifen, mit denen man sich in diesem Jahr die Berichterstattung über die Olympischen Spiele 2016 ansehen musste, kann man sich beruhigt zurücklehnen im Vergleich dazu ein kompletter Spaziergang im Park.



